by Brian Fisher • • Proven solutions
Does Windows Media Player play FLAC?
Windows Media Player is a very famous and readily available media playing tool in the market. It is used as a primary media player by the majority of Windows OS users. But when it comes to versatility, it supports only limited audio and video media formats. One of such neglected formats is FLAC. FLAC is an audio coding format that ensures a lossless compression of digital audio as it can reduce the file size up to 60% of its actual size. Unfortunately, the FLAC format is backed by the most advanced media players only and other media players like Windows Media Player do not support this audio format. But luckily, the normal media players like Windows Media Player can also play FLAC file by following few techniques. You can play FLAC file on a Windows Media Player by converting it to a Windows Media Player supported format or installing a FLAC codec in your computer to add FLAC support in Windows Media Player. In this article, we are providing two solutions to add FLAC file format support in Windows Media Player!
- Solution 1. Play FLAC on Windows Media Player After Converting to Supported Format
- Solution 2. Play FLAC with Windows Media Player by Installing FLAC Codec
Solution 1. Play FLAC on Windows Media Player After Converting to Supported Format
The first solution is to convert your favorite FLAC file to a Windows Media Player supported audio format and then play it. Luckily, UniConverter can do this for you by following few simple steps. iSkySoft UniConverter gives you extra features, such as converting between popular video and audio formats, download and edit videos before converting, etc. Check some of the main key features of iSkySoft UniConverter below.
Get UniConverter - Best Video Converter for Windows
- Convert the video or audio formats you like to multiple formats like FLAC, MP3, WAV, WMV, FLV, MP4, M4V, MOV, AVI, ASF etc.
- Download videos from almost all video sharing websites like YouTube, Vimeo, Facebook, DailyMotion, Metacafe and other 10,000+ sites.
- Create DVD movies for your DVD or TV players, as well as make DVD folder, .dvdmedia, SuperDrive or ISO file on your need.
- Support conversion to standard video formats, HD video formats, audio formats and even online video formats like YouTube.
- Directly play video or audio in the software by inbuilt player to ensure converting quality and easily manage all your media files.
Convert FLAC to Windows Media Player Supported Format for Playback
Step 1: Add Audio Files to the FLAC Converter
Load the FLAC files you would like to convert by dragging them to the FLAC converter or loading them with the ‘File > Load Media Files’ option in the tool. It allows you to choose multiple files at once too.
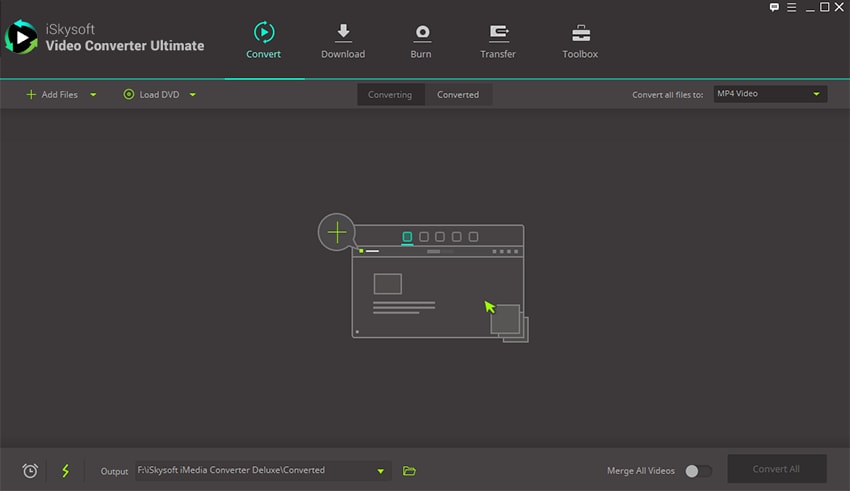
Step 2: Choose Windows Media Player Supported Format as the Output Format
Now, choose the format you would like your file to be converted in. Let’s say, you choose the MP3 format. With UniConverter, you can even also access the the bit rate, sample rate, channel and codec of the file. Not only that, you can even merge multiple files to generate only single output. How good is that?
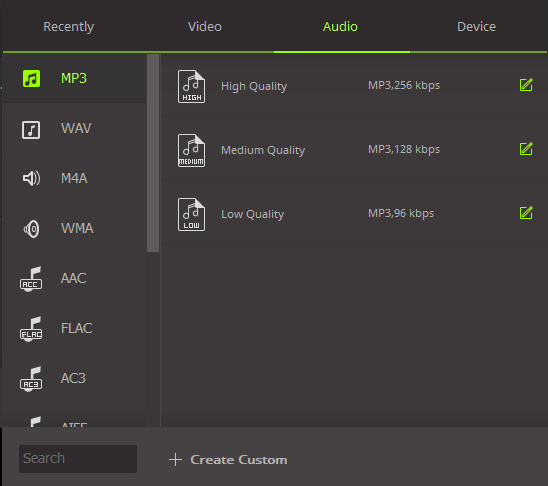
Step 3: Start Converting FLAC Files
Lastly, click the ‘Convert’ button and it will instantly start converting your files to desired output format. You can even put your computer to shutdown automatically after file conversion is completed.
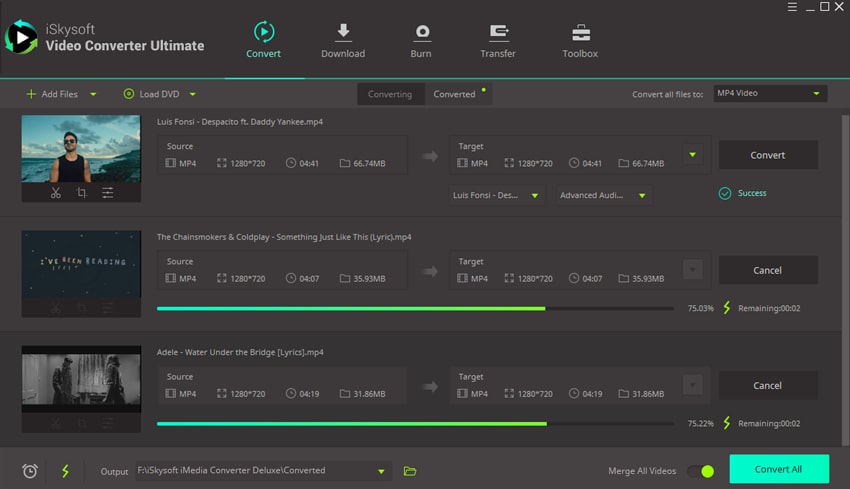
Solution 2. Play FLAC with Windows Media Player by Installing FLAC Codec
This is another solution in order to enjoy your favorite FLAC file in WMP. There are many codecs for Windows Media Player that make sure user can easily play FLAC file on their WMP but we will be covering the guide to install the FLAC codec developed by XIPH.
Step 1: Downloaded the FLAC codec compatible with your operating system, decide the file saving location and install on your PC.
Step 2: Follow the Installation Procedure to install the FLAC codec.
Step 3: After installation, restart your system in order to make the codec work for you. The codec will not work properly if you do not restart the system.
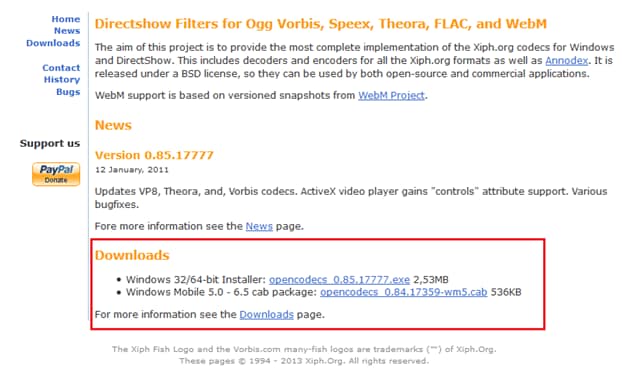

Brian Fisher
chief Editor