by Brian Fisher • • Proven solutions
Why I Fail to Play Videos with My Media Player on Windows 10?
Are you the one experiencing difficulties in playing a video on your newly installed Windows 10? Well, if you are this person, you will be happy to know that you are not alone. A number of people face difficulties in playing videos whenever they install or upgrade to a new operating system. This is perhaps, due to the differences in video formats. Also, the problem may lie in your video format which is no longer supported by the new operating system and hence the video’s format needs to be converted into one which is more recent.
- Part 1. Play Videos After Converting to Windows Supported Format
- Part 2. Free Video Players for Windows 10
Part 1. Play Videos After Converting to Windows Supported Format
Given that there is a constant need to update your video formats, it is crucial nowadays to have a tool or program that can help you convert your videos into a format that is well supported by your operating system. In this way, you can easily convert the video and play it on any media player that you like. So now the question stands "What tool or program is best to convert videos, if there is any?" The answer is pretty simple: use the UniConverter to convert videos like never before.
You must be wondering as to what is UniConverter, which is one kind of video converter software that lets you convert videos into a number of formats including WMV, MOV, FLV, AVI etc. It has also got various other interesting features that make it more than just a converter. It has video editing capabilities along with the ability to download and convert online videos from almost any video sharing website. Also, the program is written with such an algorithm that the conversion process is as quick as you can possibly imagine.
Step-by-Step Guide on How to Convert Videos for Playback
Step 1. Import Videos
The very first step is to import the video clips that you want to convert. You do this by clicking the "Add Files" button on the top to browse the computer for the relevant video clips. Once you have located the files, select them.
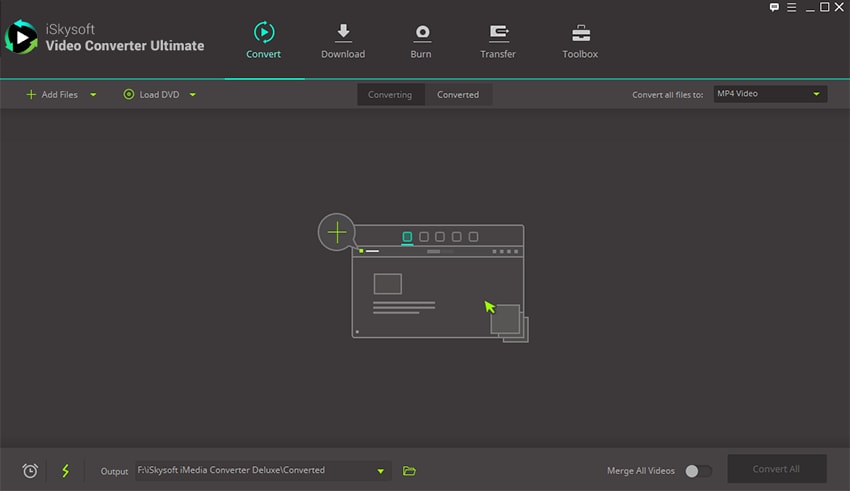
Step 2. Select Output Format
The next step is to choose the output format in which you want the video file to be. You can easily do this by selecting a video format from the right side and also specify the destination location where you want to save the converted video file. You can also change the video and audio settings by clicking the "Settings" button. Moreover, if you want to merge all the converted video files into one, simply check the “Merger all videos into one file” option.
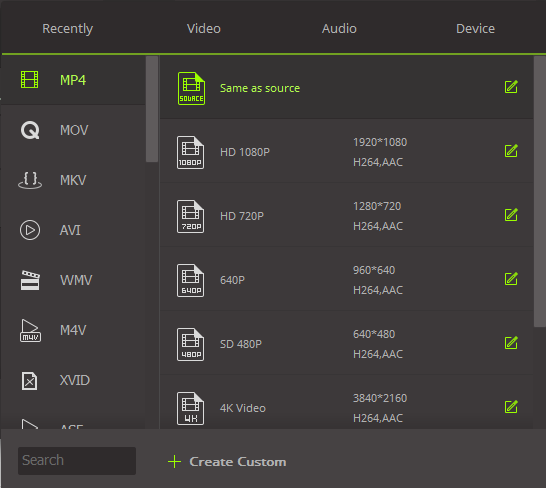
Step 3. Convert
The last step is to convert the video files. Now that you have selected the output format, click the "Convert’ button and you are all done.
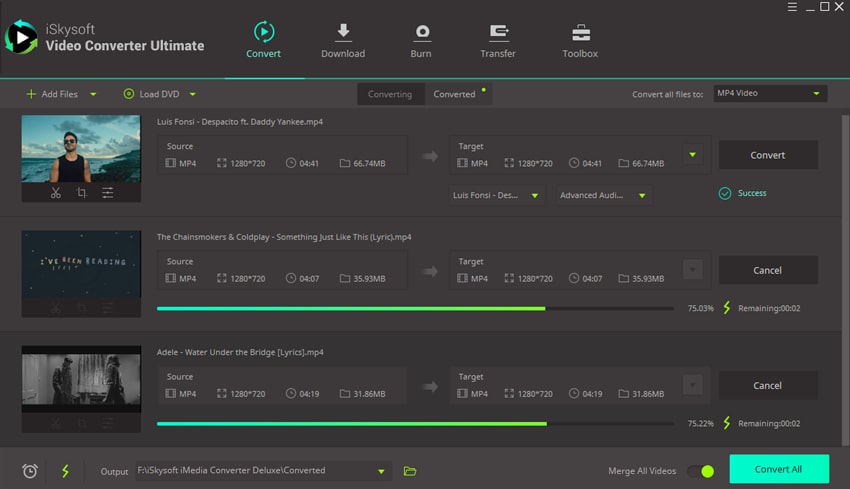
Part 2. Free Video Players for Windows 10
#1. VLC Media Player
VLC Media player is perhaps the most popular video player on the block for watching movies. It supports almost any format and is very easy to use. It is quite fast and flexible and has got a number of other features that can be very useful.
Pros:
Fast and supports a lot of video formats.
Cons:
Has a very complicated user interface.

#2. PotPlayer
PotPlayer is an amazing video player given that it is free. It supports almost every video format and contains tools that help you play with brightness, contrast, hue and much more.
Pros:
Gives a lot of control over videos.
Cons:
It does not support Mac or Linux operating system.
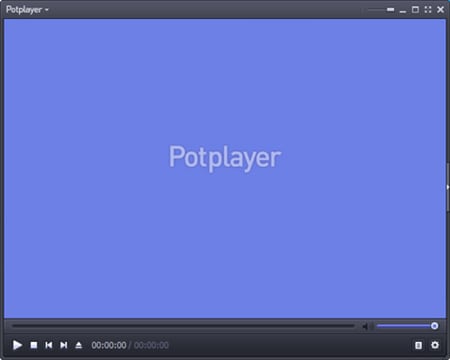
#3. GOM Player
GOM Player can be considered as quite powerful of a video player since it is very good at playing broken media files and if any video cannot be played by the player, the player goes on searching for tools that can enable the video to be played by the player.
Pros:
Supports a variety of video formats.
Cons:
Contains plenty of ads.
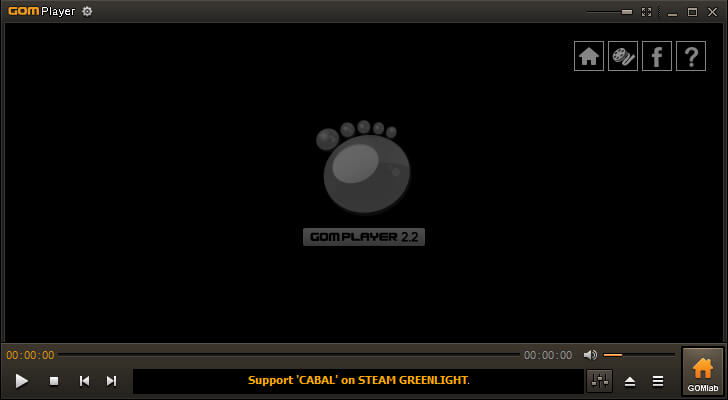
#4. MPC-HC
MPC-HC is a fast lightweight video player for windows.
Pros:
Loads videos very quickly.
Cons:
Lacks some advanced features.
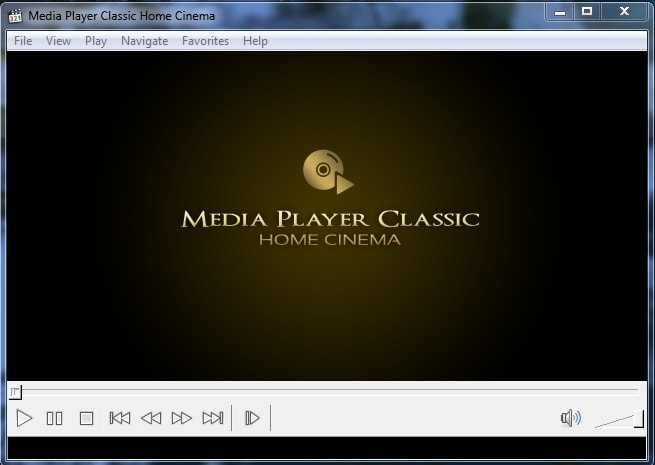

Brian Fisher
chief Editor