Add Watermark to Video-UniConverter
- Add image and text watermark to video with customized settings.
- Adjust the position of the watermark with ease.
- Add watermark to multiple video files.
- Convert and edit the video after adding watermarks.
- Additional features include video download, recording, compression, and others.
How do you add your own watermark to a video? Knowing how to add watermark to videos has never been the answer, but knowing the best software to use has always been the ultimate solution to solve this problem. But the real question here is – what is a watermark on a video? A watermark is an identification image or logo used to protect copyright over a video. As there are several ways and processes on how to add a watermark to a video, so are our known and unknown intentions. As a skit maker, video director, musician, YouTuber, and more, protecting your copyright could be a means of publicizing your brand to the world of recognition just by making a killer move by adding a watermark to your video. If you have the thought of adding a watermark to a video, don't ever insinuate that the personalizing process is difficult because it isn't, at just a click you can download an app to ease all your stress.
Part 1. How to Add Watermark with the Recommended Watermark Editor-UniConverter
You've only got one option that'll favor all of your worries in no time – The Uniconverter 13. Uniconverter13 is a fast, reliable, and secure software with a clean and intuitive interface that gives you as a user the room to personalize, protect and promote your brand by adding your custom logo or watermark to your video. As said earlier, if you're a skit maker, video director or editor, musician, or YouTuber, you have no reason to use any other software because the Uniconverter comes with a complete media toolbox which includes a converter, downloader, compressor, video editor, screen recorder, watermark adder and remover, DVD burner, media player and many more that allows you as a user to have control of your video when it comes to editing.

Wondershare UniConverter 13 - Best Video Converter for Mac/Windows
5,481,435 people have downloaded it.
UniConverter supports many formats and handles conversion equally, ensuring that high quality is delisered at all times.
During the conversion process, you may add multiple files since the program does batch conversion of files.
You can use the editing suite that covers subtitle editing, watermark editing, etc to make your results creative masterpieces.
This software facilitates file transfer to devices like Android and iPhone among others once the conversion is complete.
UniConverter is also capable of handling video compression hence ensures you acquire the video sizes you desire.
As preferred, if you've decided to use the Uniconverter 13 to add a watermark to your video, here are steps to guide you on how to add watermark on videos;
STEP1 Launch Uniconverter and Choose Watermark Option
First of all, you'll have to download the Uniconverter 13 on your Mac or Windows PC. Then only you can launch the Uniconverter software. Once the software is opened, at the left side of the Uniconverter's interface click on video Editor and select the Watermark option.
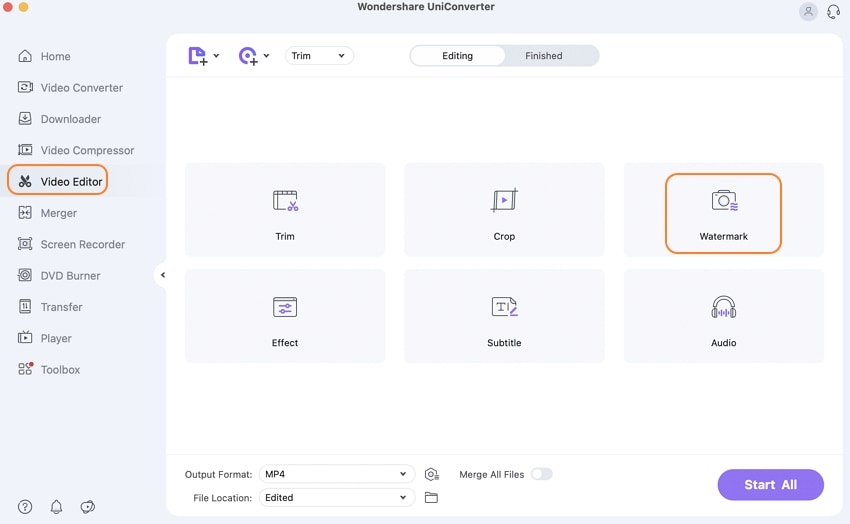
STEP2 Add and Edit Watermark for Your Video
After uploading video and selecting the watermark option, an editing window displays showing (crop, effect, watermark, subtitle, and crop). From the watermark tab and the displayed options at the right side of the editor's interface, you can now import your preferred image as a watermark by clicking the folder icon available on the interface. If you decide to use texts as a watermark, it's also available as you're provided with three blank text boxes where you add your text watermark.
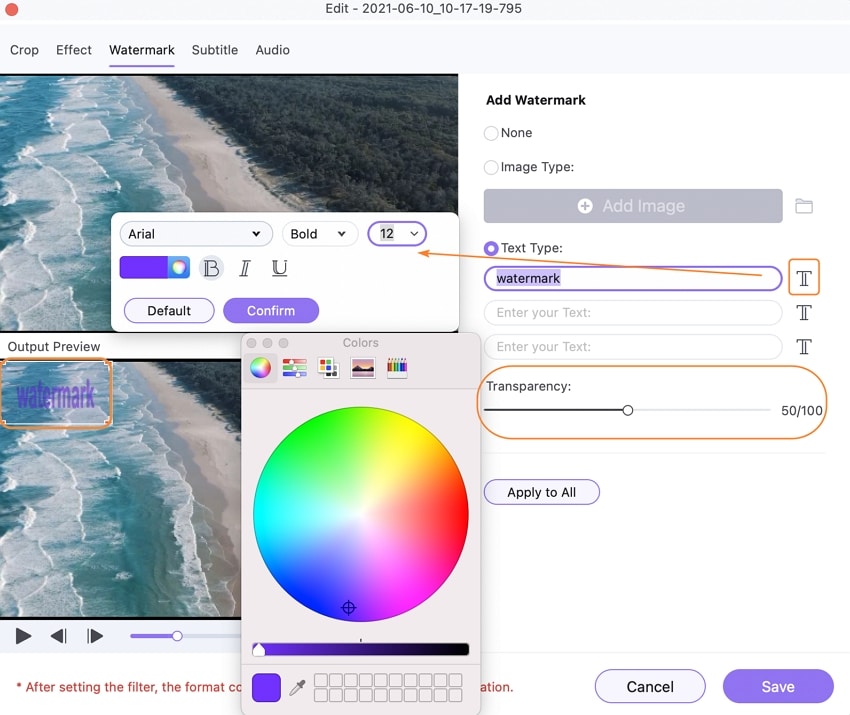
Note: Just in case you decide to add colors, size, Change fonts, or styles of the text, you can click the T icon to do all of that. You're also allowed to adjust the transparency.
STEP3 Choose the Output Format and Export Video
Once your needs on the watermark are satisfied, you can now select an output format and save your editing following the directions of the image below.
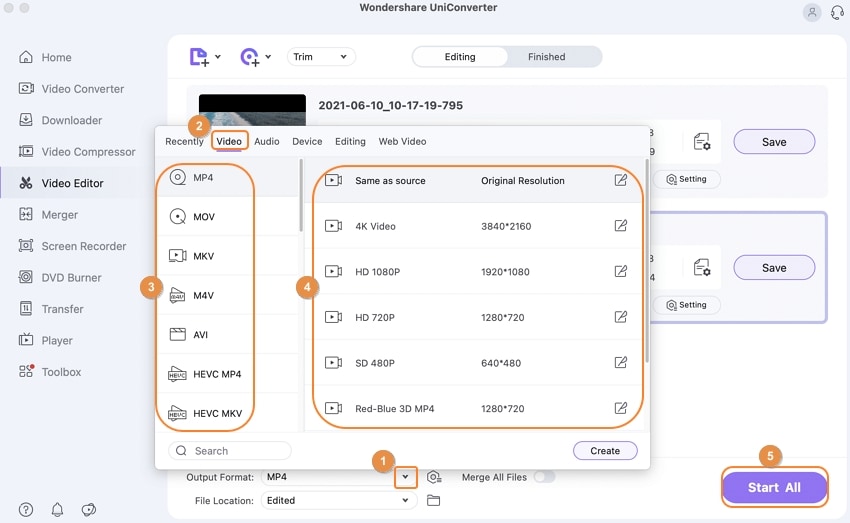
Price: Since the trial mode doesn't offer the watermark feature for free, all you need to do here is pay a token of $2.99/month or $39.99/year at the Toolbox interface.
Part 2. How to Watermark Videos with Other Watermark App
Filmora
Filmora Is a video editing software with advanced simplified features that gives room for users to edit, cut, trim, and splits videos as desired. Just in case you're in search of how to put a watermark on a video, Filmora also allows you as a user to perform such a task. If considered, here are steps to guide you on how to watermark a video;

STEP1 Launch the Filmora software on your PC and use the import button to load your video and watermark image to the timeline.
STEP2 After Adding the watermark image to the video you can then extend the length of the added watermark to the same as that of the video. If it's in your decision to adjust or customize your watermark, just double-click the watermark clip.
STEP3 Once you're done with all of these, you can choose any format you wish to save the watermarked video by clicking on Format and save just by clicking on Export.
Pros
Filmora has an easy to use interface
One amazing feature of this software is that it supports both Mac and Windows PC
It supports multiple and popular video playing formats
Cons
The software is not completely free as the features are limited when you're on free trials.
Individual price: Filmora offers three types of subscription plans – Filmstock Standard Assets $9.99 monthly, Al Portrait Add-on $5.99 monthly, and $61.99 annually.
Kapwing
If you're comfortable using online video editing software, Kapwing is one. Kapwing is an online video editing software that allows a user to add video watermarks, edit video using its trimmer, filters, loopers, subtitler, and more. If it's in your digital decision to use Kapwing, then here are steps to follow;
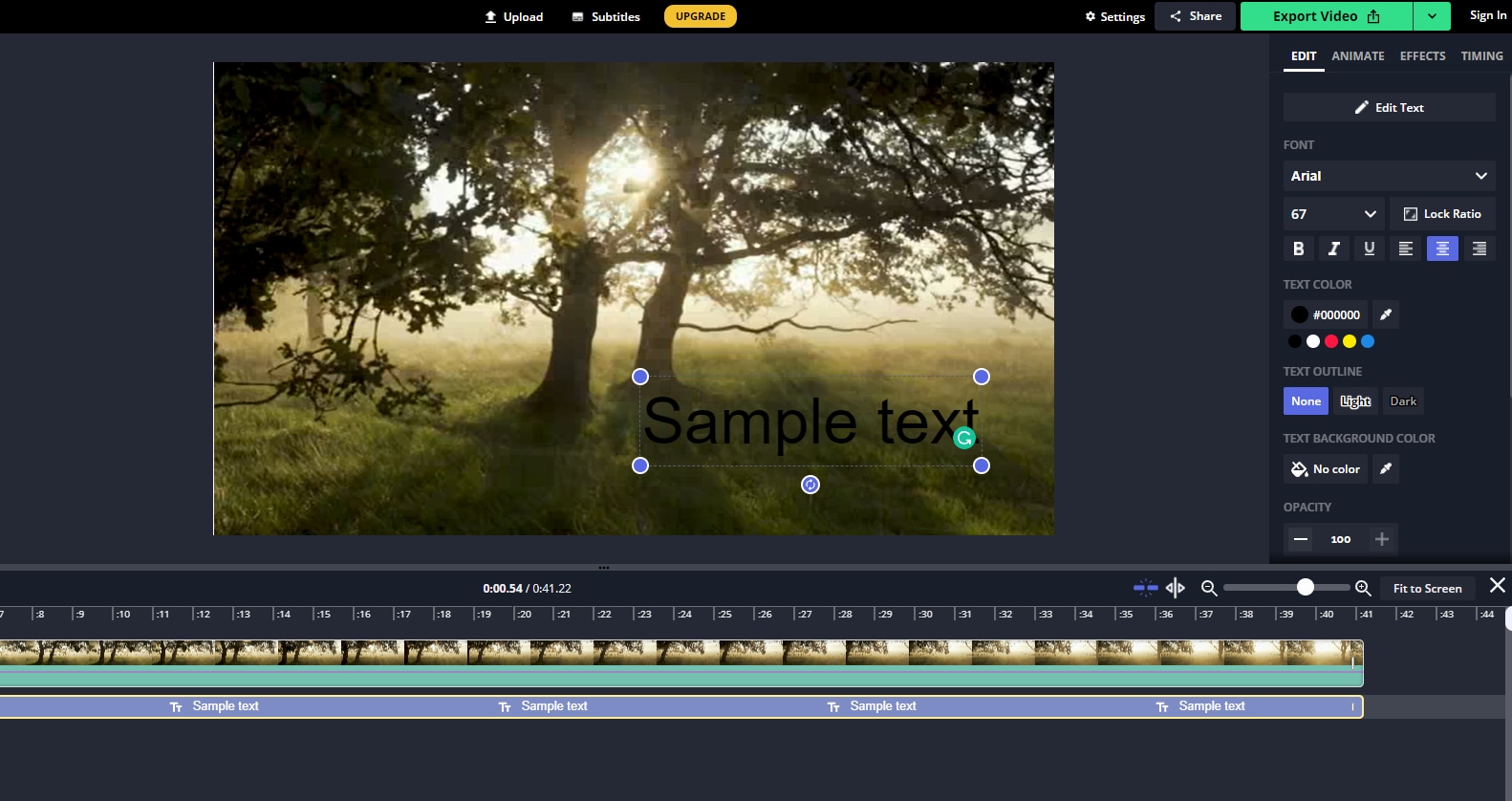
STEP1 Upload the video you'd like to add from your device's storage or paste the copied URL or the video you wish to download to add the watermark.
STEP2 After adding your preferred video, only then can you choose the image or text you wish to add a watermark, set the position, and the opacity.
STEP3 Once you're done adding and adjusting the watermark of your choice, just click on Export to get your watermarked video.
Pros
Kapwing plays the role of a video downloader
Aside from being an online video editor, it also functions as an image editor and GIFmaker.
It has an easy to use interface
Cons
Kapwing only functions when there's an internet connection.
It doesn't have a progress bar to indicate when conversion is taking place.
It can't be recommended for professionals.
Individual Price: Kapwing offers $17 monthly and $204 annually.
VideoProc
VideoProc is another intuitive software with real quality advanced tools that give users the chance to edit a video by adding effects, trim and cut the video, enhance video by adjusting the volume, Adding subtitles, and many more. Just as some specific video editors can be used by professionals to add a watermark to a video, so it is for VideoProc. If you're interested in knowing how to add a watermark to a video, here are steps to guide your path on how to watermark videos;
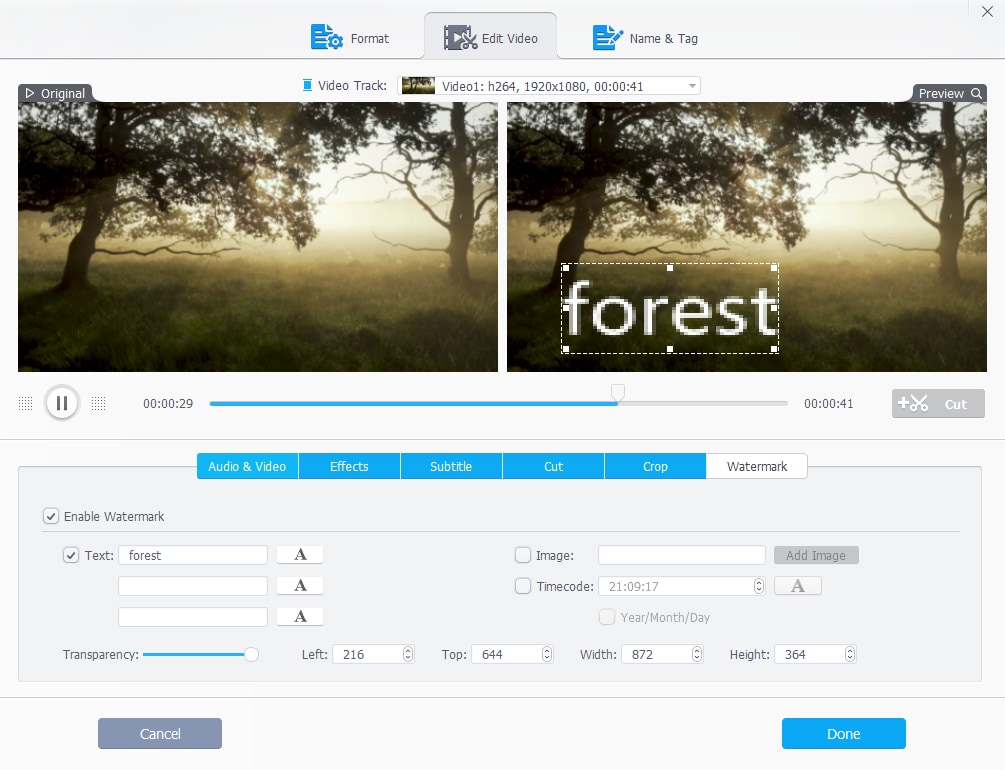
STEP1 In no time launch the VideoProc and select the Video option when the software opens
STEP2 After opening the video option, from the newly appeared interface click on the video icon to import your desired video. Afterward, select the watermark option on the Video slide
STEP3 After selecting the watermark option, a new interface displays. From the interface tick Enable Watermark and Text. Select and set the necessary parameters as shown below and click Done.
Pros
VideoProc served as a multimedia workshop.
The software is fast and reliable when it comes to easy and simple editing
It has an understandable user interface
Cons
It only supports Mac and Windows PC
VideoProc is always prone to malfunctioning
It isn't completely free because it only offers 7 days of a free trial.
Text watermarks are blurry.
Individual Price: VideoProc offer three subscription packages – One year License $59.90, Lifetime License $78.90, and Family License (lifetime) $119.90
Picmonkey
PicMonkey is an amazing software that offers professionals exclusive features to implore when it comes to creating logos, thumbnails, banners, images, or text watermark designs to protect and promote their brands and products. You can add a watermark to your image using PicMonkey, just follow the guideline below;
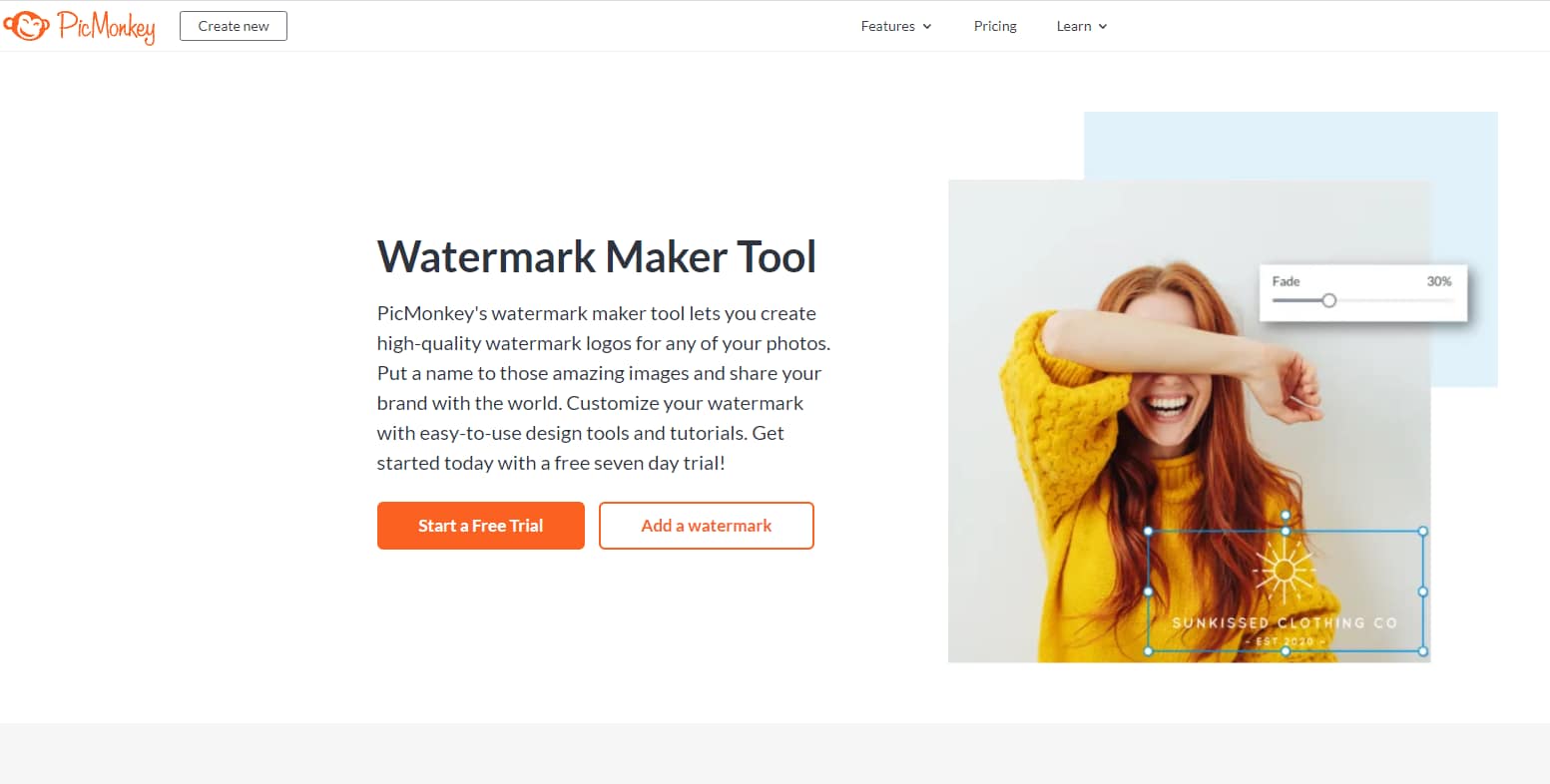
STEP1 Launch PicMonkey, upload the image you wish to add watermark, then select a template to start your watermark customization.
STEP2 Once this is done, ensure that you click the background tool menu and select background color, or check the transparent box. After this, you can adjust all necessary settings for the image in terms of color, graphics, and more.
STEP3 After this, all you have to do is download your image as a PNG file.
Pros
PicMonkey has a friendly user interface
Users are opened to multiple templates for watermark
PicMonkey makes everything easy by constantly updating their app
Cons
PicMonkey is not free
It can only be recommended for image editors because it basically deals with images
Limited features if you subscribe to a basic and not the pro package
Individual Price: PicMonkey offers two subscription plans – Basic $7.99 and Pro $12.99
FAQ:
Does UniConverter have an Online Version?
Yes, it does have an online version. Just like you have the offline Uniconverter bagged with exclusive and exceptional features, so it is with the online Uniconverter which gives you the right to enjoy all its available features in no time without having to download and install the offline Uniconverter. But it is not completely free, and its features are less than the offline UniConverter has. So if you want to enjoy full function, the offline UniConverter is your best choice.
Can I remove the watermark on a video?
Yes, you can remove watermark from video without sabotaging others copyright, and with good watermark software like UniConverter, you can remove watermark and edit video with ease.
For Win 7 or later (64-bit)
For macOS 10.12 or later

