- Convert MP4 to MP3, WAV, WMA easily and other 150+ video & audio formats.
- Built-in video editor allow to trim, crop, add subtitle, watermark, effects to the video.
- Transfer video to iPhone, iPad, Android and other devices easily.
- Burn video to DVD with templates.
- Download videos from YouTube and 1,000 popular sites.
- Powerful toolbox includes: Fix Metadata, GIF Maker, Screen Recorder, Video Compressor, etc.
Top 10 Ways to Easily Convert MP4 to MP3
by Brian Fisher •
Although MP4 can store video, audio, images, and even subtitles, still MP3 is known as the king of audio and that is why most of the times MP4 is converted to MP3. Additionally, MP3 uses a lossy compression technique that reduces the actual size of the input file without affecting its quality. This is the basic difference between MP4 and MP3 is and the reason why MP3 is preferred over MP4. In today’s article, we have some of tools and websites that will help in the faster and easier conversion of MP4 to MP3.
- Part 1. Best MP4 to MP3 Converter to Batch Convert MP4 to MP3
- Part 2. 4 MP4 to MP3 Converter Free Online to Extract MP3 from MP4
- Part 3. 5 MP4 to MP3 Converter Freeware to Free Convert MP4 to MP3
Part 1. Best MP4 to MP3 Converter to Batch Convert MP4 to MP3
One of the best and reliable solutions for conversion of MP4 to MP3 in a batch is an application called UniConverter. It helps you to convert videos between 150+ formats and hence is recognized as a powerful video converting tool among its users. You can also download online videos from 1000+ videos at ease.
Get the Best MP4 to MP3 Converter - UniConverter
Some of its wonderful features include:
- Without any quality loss, you can convert videos at 90X faster rate speed with UniConverter.
- Once you have downloaded video from online resources, you can edit it with the help of in-built video editor options and burn it to a DVD or make a backup to other sources.
- iSkysoft will make it easier for you when you find difficulty in uploading videos to Vimeo, Facebook, and so on.
- iSkysoft allows you to enhance your video and give it a new look better than ever before.
How to Convert MP4 File to MP3 in High Quality?
Now let's go over the user guide on the conversion of MP4 to MP3 with UniConverter:
Note: Prior to the conversion process, download and install the MP4 to MP3 converter in your device or you can also do an online conversion with the help of its official website. Other than that, you can watch the video tutorial below to get a quick glimpse on MP4 to MP3 extraction.
Step 1. Add MP4 File to MP4 to MP3 Converter
Step 1. Launch the MP4 to MP3 converter tool and double click on it, you will reach a primary window showcasing options like Convert, download, burn, and so on. Click on the Convert and perform a drag and drop or choose Add Files option to add input MP4 files for conversion. The files will be displayed on the screen.
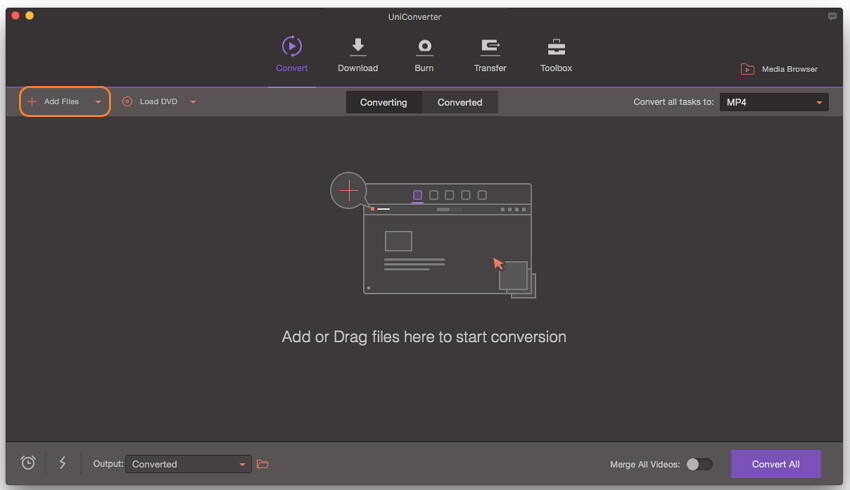
Step 2. Change MP4 to MP3 Format
Step 2. In this step select an output format for the conversion. For conversion of MP4 to MP3, choose Audio > MP3 and specify the quality type as Same as source.
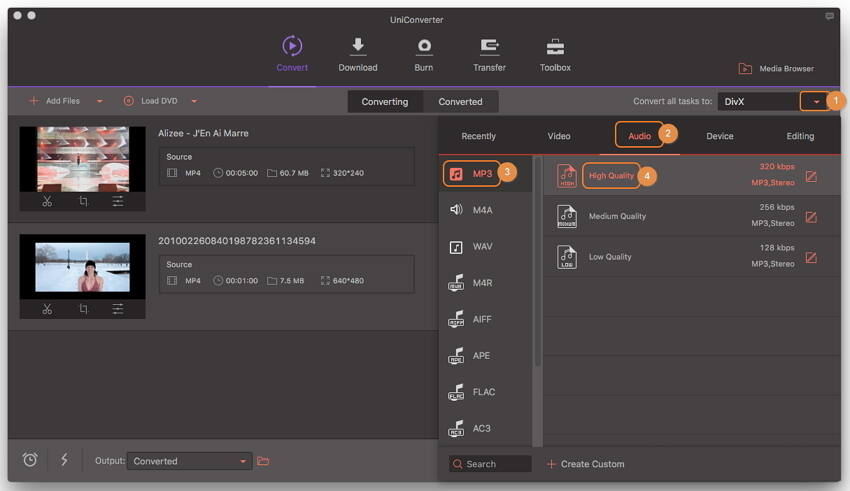
Step 3. Batch Convert MP4 to MP3
Now, specify the location for converted files to be saved by clicking Menu > Preferences > Location. Click on the Convert all icon that will perform MP4 to MP3 conversion process.
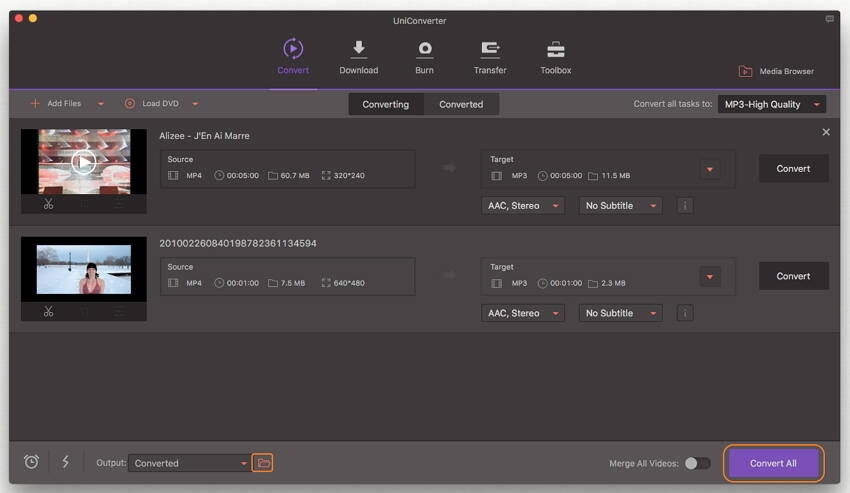
The MP4 files are now converted to MP3 and ready for use. FYI, there's also an equivalent Mac version of iSkysoft MP4 to MP3 converter, which functions almost the same, you can refer to How to Convert MP4 to MP3 on Mac if you're interested.
Part 2. 4 MP4 to MP3 Converter Free Online to Extract MP3 from MP4
Apart from iSkysoft, there are various online free MP4 to MP3 converters that works well without any installation.
See more Online MP4 to MP3 Converters >>.
1. Media.io
Media.io is our first online MP4 to MP3 converter. It is a platform created by Wondershare that is well versed in providing innovative design and development solutions for its customers. Media.io follows a user-friendly interface for MP4 to MP3 conversion that is shown in the below steps:
Step 1. Open media.io in your desktop or device. Add the input files for conversion by clicking on the + button. You can drag and drop too.
![]()
Note: At a time, a maximum of 2 files can be added.
Step 2. Choose the target format in which you need your output files. Choose MP3 and click on the Convert icon.
![]()
Once the files are converted to MP3, click on the Download All option and save it to a location.
![]()
2. OnlineVideoConverter
The next tool is none other than OnlineVideoConverter.
Step 1. Open https://www.onlinevideoconverter.com/convert-MP4-to-MP3 link in your browser drop the input MP4 files from your device for MP3 conversion.
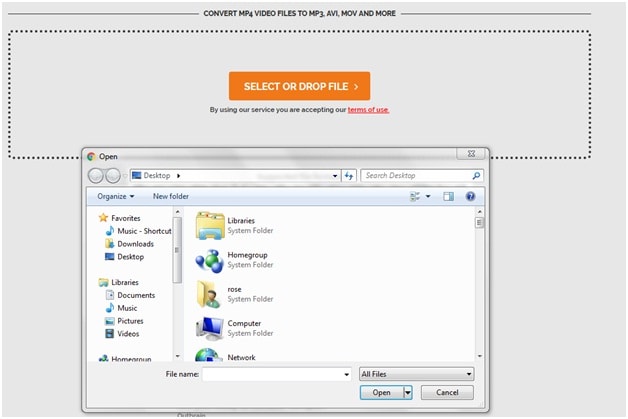
Step 2. Choose the output format as MP3 from available formats, then the video will now be processed soon.
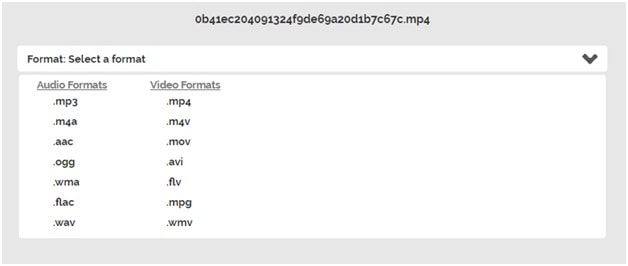
Step 3. You can now download the converted MP3 by clicking on the Download icon.
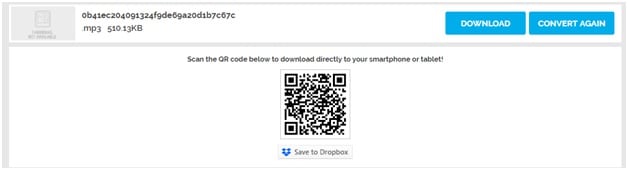
OnlineVideoConverter follows a simple interface and steps to convert your files in just seconds.
3. Online audio converter
As you can be seen the entire operation of the online audio converter is explained in just a single box.
Step 1. Open or upload the MP4 files. You can do it from Google Drive or from any URL too.
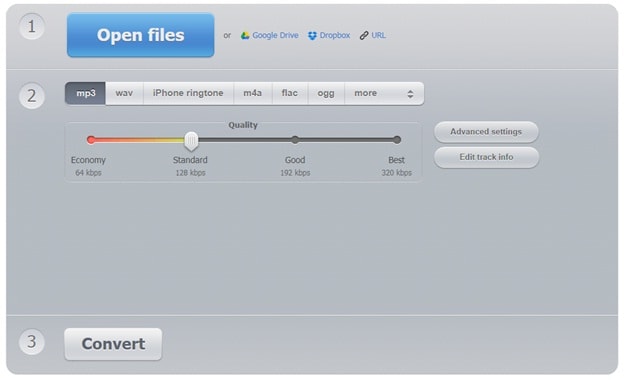
Step 2. Click on Convert option once after choosing MP3 as your output format type.
Your MP4 files will be converted to MP3 and save it in your device.
4. MP4toMP3
Unlike online audio converter, MP4toMP3 is an online tool that is specifically intended for MP4 to MP3 converter.
Step 1. Choose the file from the device that needs to be converted to MP3. Then select the output format as MP3. Click on Convert now to proceed.
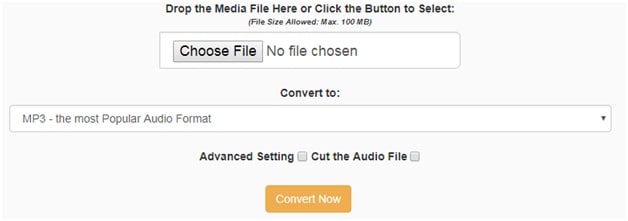
Step 2. You will be notified once the file is converted and now you can download the converted file.
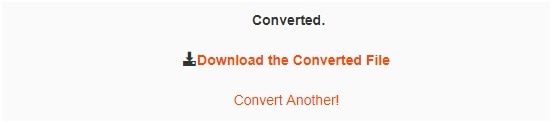
Part 3. 5 MP4 to MP3 Converter Freeware to Free Convert MP4 to MP3
There is some freeware also that help in MP4 to MP3 conversion without the need for third-party MP4 to MP3 covnerter tools.
1. How to Convert MP4 to MP3 Using Windows Media Player?
As we all know, Windows media player is one of the popular application that helps in playing video or audio files. To know how it acts as MP4 to MP3 converter, below user guide will be a useful one.
Step 1. Launch windows media player application on your computer.
Step 2. Navigate to the input MP4 file location by performing, File >Open.
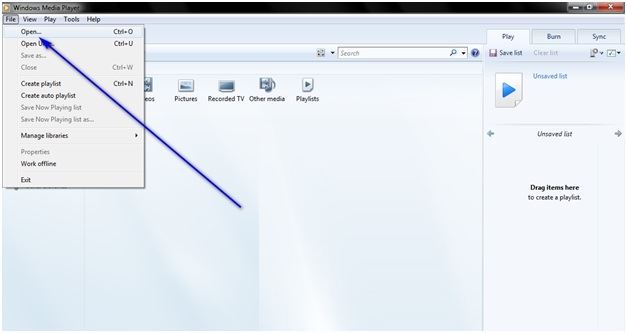
Step 3. Once when the file gets opened in media player, click on the “Save as” option and from the extension, change .MP4 to.MP3.
This type of extension change is really easy and that helps in quicker MP4 to MP3 conversion
2. How to Convert MP4 to MP3 in iTunes?
Here is how to use iTunes as an MP4 to MP3 converter:
Step 1. Download and install iTunes from a reputed site.
Step 2. Launch the program. From the top of the screen, choose “iTunes” and following it select “Preferences” option. It allows you to add input MP4 files.
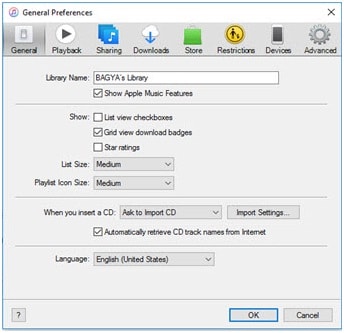
Step 3. To create an MP3 version, from the Timeline tab, choose “Create an MP3 version” option.
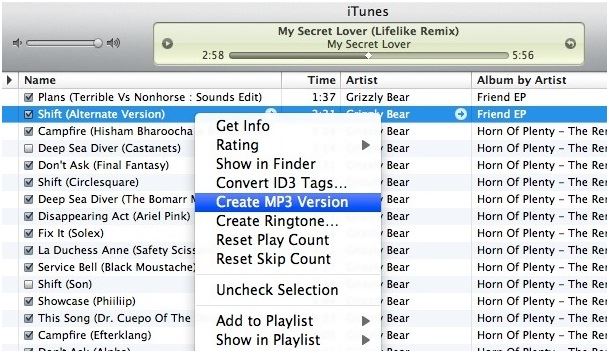
The files will now be converted to MP3 format automatically.
3. How to Convert MP4 to MP3 Using VLC?
Unlike Windows media player, without installation of any external converter tools, you can perform conversion operation with the help of the VLC media player.
Step 1. Open the VLC media player application. From the tabs at the top, click on “Menu” from the drop-down, click on “Convert/save”. From the screen, choose “Add” option.
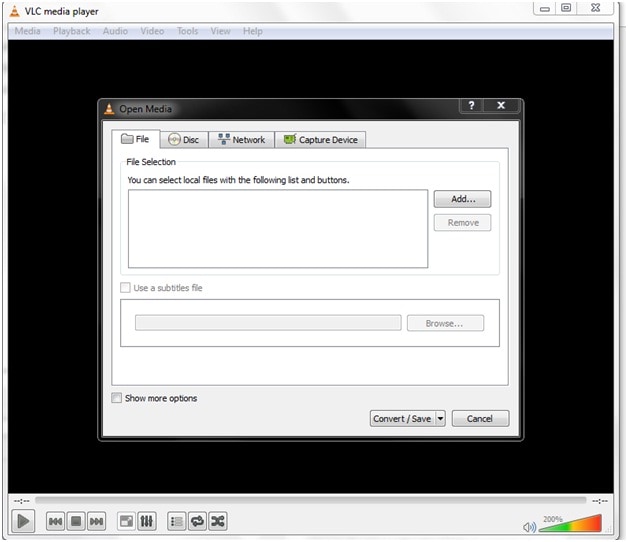
Step 2. Select the target video file from the device and click on “Convert/save” icon. The window of below interface will be displayed and in profile, choose “Audio-MP3”.
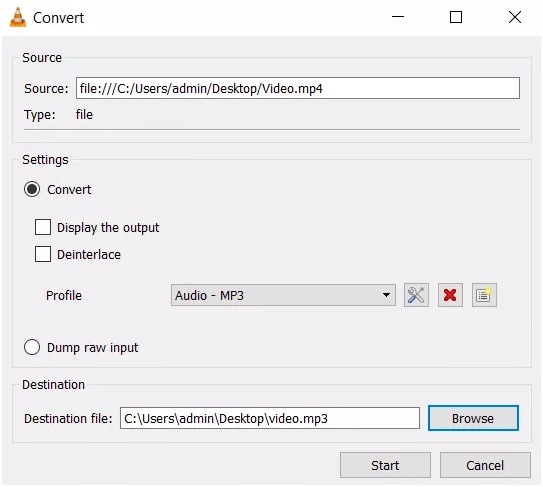
Browse the destination location and click on the Start icon. Your files will be converted to MP3 in seconds.
4. How to Change MP4 to MP3 with Handbrake?
Another amazing program for all your conversion process is Handbrake, an open-source tool that does conversion process for free for its users.
Step 1. Download Handbrake and install it in your device. You will be directed to an interface like the below shot. Click on the “Source” button.
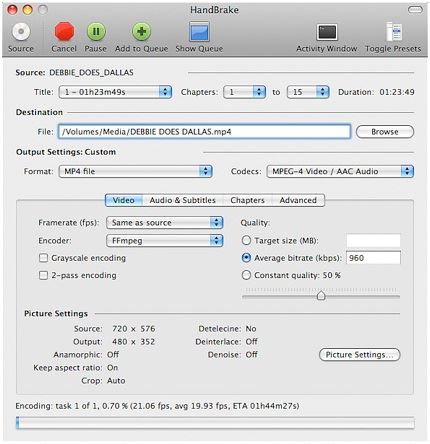
Step 2. Select the input file to be converted. Once if you are done with the selection, choose the destination by using the “Browse” option.
Step 3. Now, from the pre-list, select the output pre-set format. Finally, click on the “Start” option.
The conversion will now begin and you will soon receive your MP3 file.
5. How to Convert MP4 to MP3 with Audacity?
MP4 isn't portable unlike MP3 and hence it is mandatory to convert it to MP3. Audacity stands as our last MP4 to MP3 converter that is freeware. Note that Audacity doesn't support and handle MP4 and hence separate library functions like FFMPEG, and LAME needs to be installed separately from https://lame.buanzo.org/ - lamewindl on the device.
Step 1. Once you are done with the installation and if everything goes on well, open the input files to be converted from the “File” menu.
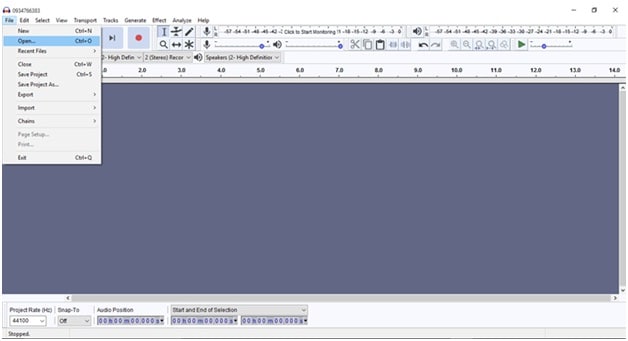
Step 2. Export your file to MP3 by choosing “File> Export> Export as MP3”.

Step 3. You can customize the file by appropriate export options available in Audacity. And once done, click on the “Save” button and complete the process.
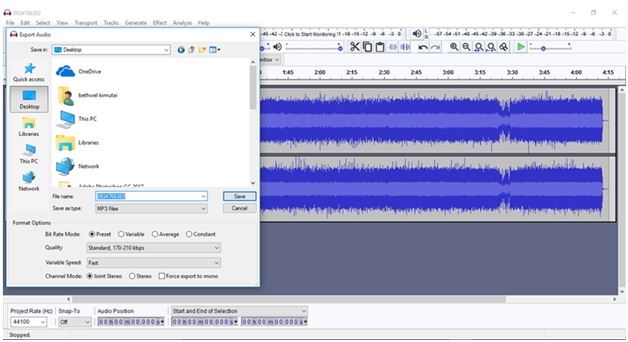
That's all for how Audacity conducts MP4 to MP3 conversion for free.
Ever wondered that for a simple MP4 to MP3 conversion, you should have multiple freeware and software applications that are discussed in this article? Whenever you want to compress an MP4 file to aMP3 format file, make use of the UniConverter or any one of the online or freeware applications without fail and recommend it to your friends too.

Brian Fisher
chief Editor