4 Life-Saver MP4 to iTunes Converters You Need to Know
by Brian Fisher Proven solutions
MP4 is considered to be a universal format because it is compatible with almost all devices and programs including iTunes. But many times you may encounter a problem while importing or adding the MP4 files to iTunes. MP4 is a container format can be encoded with several video and audio formats while iTunes, on the other hand, can support only a few codecs. So if your MP4 file is encoded using the codec that is not compatible with iTunes, it will fail to import to your iTunes account. If you have also encountered a similar problem, then the best solution is to convert your MP4 file to a format having iTunes compatible codec. An array of MP4 to iTunes converter programs is available and few of the popular ones are discussed in the following parts of the article.
Part 1: Convert MP4 to iTunes video using UniConverter
When you need to change MP4 files to iTunes format you can install some useful software. UniConverter can work directly to help you convert MP4 to iTunes, and it is very convenient and easy to use. We'd also offer you the working steps for your reference.

UniConverter(formerly UniConverter)
- Support batch processing to convert multiple files at a time.
- The built-in editor allows file customization.
- Download from more than 10,000 sites supported.
- Both Windows and Mac are supported.
Launch UniConverter and load MP4 videos
Open the software on your system and load the MP4 videos by clicking on the +Add Files button from the Convert section. Alternatively, you can also drag and drop the files or can add them directly from the device. Multiple files for batch processing can be added.
Choose iTunes compatible format
At the top-right corner, expand the drop-down menu to Convert all tasks to tab, and the list of supported formats will open. From the pop-up window choose Device > Apple and then the device on which you wish to play the converted video.
Convert MP4 to iTunes
Clicking on the Convert All button will start with the conversion process. On the interface, the processed file can be checked from the Converted tab while at the system it can be checked from the location selected at the Output tab.
Note: UniConverter comes with an option where you can choose to automatically add the converted files to the iTunes account. To do the same on your UniConverter interface click on the UniConverter icon to open the menu and then select the Preferences option. From the pop-up window, choose the Convert tab and then click on the checkbox next to “Automatically add files to iTunes Library after conversion”. Hitting on the OK button will save the setting.
Part 2: Top 3 Online MP4 to iTunes Converters
When files conversion is needed occasionally and only for a few files, online converters work as a good choice. There are several online tools available to convert MP4 files to iTunes compatible formats. Listed below are the top tools in the category.
Earlier known as Media.io, this online tool supports conversion to all major video and audio formats including iTunes supported M4V and MOV. Two files at a time with a maximum size of 100MB can be added and processed at a time using the tool. The converted files can be downloaded to your local system or can be saved to the Dropbox account.
Steps to convert MP4 to iTunes using Online UniConverter:
Step 1: Run https://www.media.io/ on your system browser and click on the +sign o browse and load the local MP4 files to be converted.
Step 2: Open the list of the supported format by expanding options at Convert all files to: tab. Choose the desired iTunes compatible format.
Step 3: Click on the CONVERT button to start with the process.
Using this browser program the MP4 files on your system, URL, and the cloud can be added for conversion to an array of formats including iTunes compatible. The tool allows adding a maximum of 5 files within 300MB to the interface for the process. The converted files can be downloaded from the program interface.
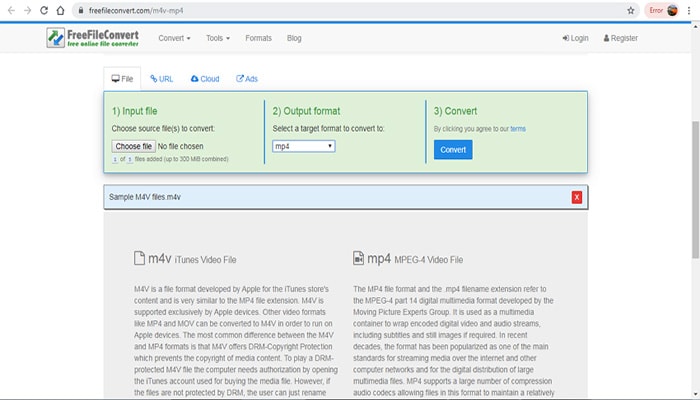
Steps to convert MP4 videos to iTunes using FreeFileConvert:
Step 1: On your browser window open https://www.freefileconvert.com/mp4-m4v. Click on the Choose file button to load the MP4 files to be converted.
Step 2: At the Output format section, select the desired target format from the supported list.
Step 3: Hit on the Convert button to proceed with the conversion.
ConvertFiles
Using this browser-based conversion tool, the MP4 videos on your system and the ones available online through their URL can be added to the interface to the process. An array of formats including the iTunes compatible. The converted files can be downloaded from the program and there is also an option to get them on your mail.
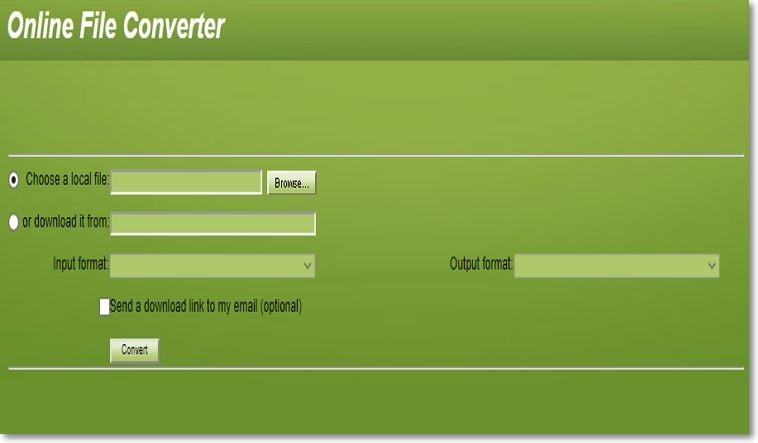
Steps to convert MP4 to iTunes using ConvertFiles:
Step 1: Open http://www.convertfiles.com/convert/video/MP4-to-M4V.html on your system browser. Click on the Browse button to add the MP4 videos to be processed.
Step 2: At the Output format tab, choose the iTunes compatible file as the output file.
Step 3: Click on the Convert button to start with the conversion process.
Converting your MP4 videos to iTunes compatible format using online tools is simple and quick. But if you are looking for added features like editing, transfer to iTunes account, lossless quality conversion, and others, UniConverter is an excellent tool.
iTunes
- 1. Convert iTunes to Other Format
- 2. Convert Other Format to iTunes
- 3. iTunes Tools & Tips

Brian Fisher
chief Editor