- Convert ISO to MP4, MOV, AVI, MKV and other 150+ video/audio formats.
- Download videos from YouTube and over 1,000 popular sites.
- Burn video to DVD with free attractive templates.
- Built-in video editor allow to trim, crop, add subtitle, watermark, effects to the video.
- Transfer video to iPhone, iPad, Android and other devices easily.
- Powerful toolbox includes: Fix Metadata, GIF Maker, Screen Recorder, Video Compressor, etc.
ISO to MP4: How to Convert ISO Files to MP4 on Mac/PC
by Brian Fisher •
It is a good idea to convert ISO files to MP4 since all newer systems like Video game systems, smartphones and even the newer operating systems use mp4 natively. You will save on storage space as file sizes will be much smaller in the mp4 format while providing the same (or even better) quality as the corresponding bloated ISO file. In this article, you will find the best ISO to MP4 converter.
- Part 1. Best Way to Convert ISO to MP4 in Seconds
- Part 2. How to Convert ISO to MP4 using FFmpeg
- Part 3. How to Convert ISO to MP4 using Handbrake
- Part 4. Convert ISO to MP4 with Free ISO Converter
Part 1. Best Way to Convert ISO to MP4 in Seconds
There are plenty of software options available on the market that will do the job for you, although the quickest and easiest to use method seems to be through UniConverter. It does everything that a good video converter should. It is easy to use and understand, converts the video at a rapid rate, works well with a large majority of formats and keeps the original quality of the video and audio unchanged. See the features below (more than conversion).
Get the Best ISO to MP4 Video Converter:
- Newly introduced Multi-core Processor with Algorithm Technology for super-speedy (90X faster) conversion with no quality loss issues.
- Support 150+ output video/audio format including all HD Videos, Standard Videos, Audio Files, DVD Files, etc.
- Enhance video quality with diverse editing tools such as rotate, trim, crop, add watermark/subtitle, Adjust Brightness etc.
- Download videos from wide-range of websites such as Vimeo, Facebook, YouTube, Dailymotion, Google, AOL and 1,000 more.
- Burn DVD’s alongwith other input formats such as DVD disc, IFO files, ISO files etc. as backup.
- Directly convert to popular mobile device formats and then transfer converted video with USB cable connected.
Step-by-step Guide on How to Convert ISO to MP4 on Mac and Windows PC
Step 1. Import ISO files
After installing iSkysoft video converter on your computer, the first step after running the software is to click on the “Load DVD” button or the drop down icon beside to select your ISO files. Once you select the file you want to convert, it will show up in the program window.

Step 2. Choose MP4 as the output format
There is a drop down menu bar on the right hand side of the window which allows you to choose among the included options to convert your video to. Choose MP4 from Video tab to convert the ISO file to MP4 format. Here you could also change more encode settings such as bitrate, frame rate, encoder, resolution, etc. according to your need.
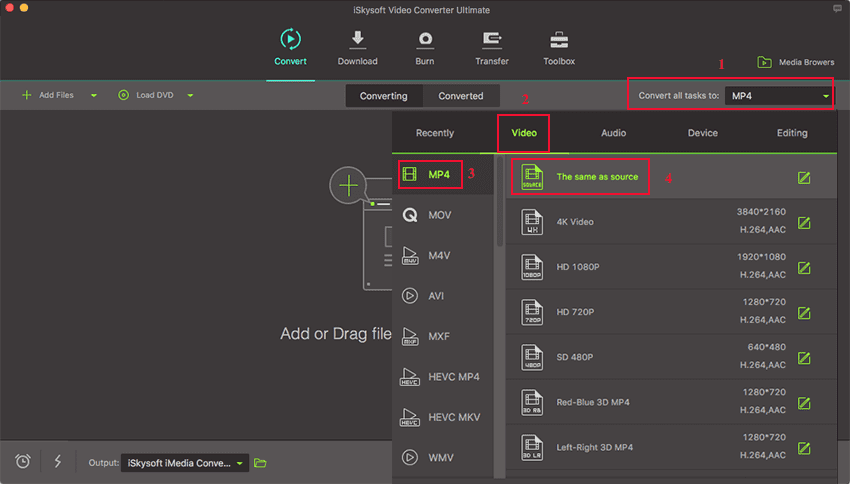
Step 3. Start converting ISO to MP4
Once you have completed the above two steps, all you need to do is to press on the green “Convert All” button at the bottom of your window. You can also use the "Convert" button in each display bar to convert one by one manually. The conversion will start immediately and can be viewed through the green progress bar. It generally takes only a few seconds to finish the conversion. Finially, find the converted files in MP4 format in "Conveted" tab.

High Quality Video Converter, 90X Faster Speed! - UniConverter
Part 2. How to Convert ISO to MP4 using FFmpeg
Ffmpeg features itself in the unique list of converting ISO file to MP4 effectively. It is a great option for the tech-savvies out there, who are well versed with the command line. Just make use of the following guide to convert ISO to MP4 file for free –
Step 1: Firstly, download ffmpeg from the main website and force its installation in the PC. Hit on “Windows +X” keys and choose the Command Prompt (Admin)/PowerShell.
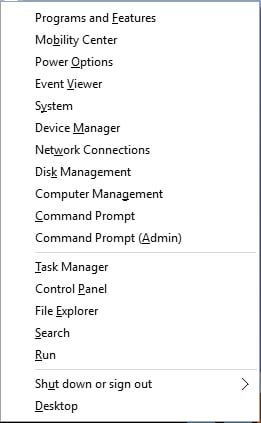
Step 2: Then, run the following command line there [without using double quotes]: “ffmpeg -i input.iso -c copy -bsf:a aac_adtstoasc output.mp4”
After running down the command line, the ffmpegg will ensure to convert it to MP4.
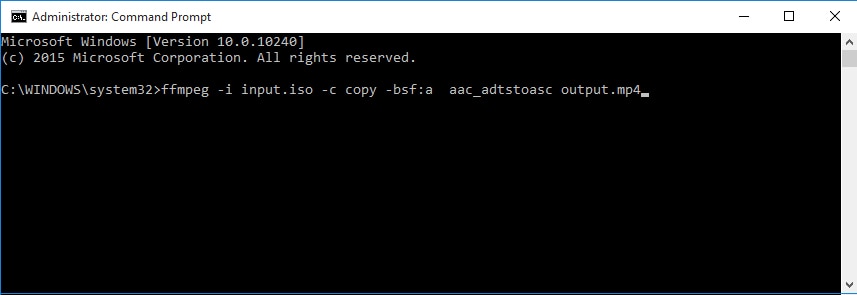
Note: The installation process will be difficult and lengthy. Since, the software has no user interface of its own and uses command prompt as the medium of performing conversion, one has to be a good tech freak and must have a good knack over commands.
Part 3. How to Convert ISO to MP4 using Handbrake
From the legion of converter, Handbrake stands as a great medium of transforming ISO file to MP4 without spending a single penny. It is loaded with in-built presets that can duly optimize your file according to your means. Handbrake also ensures to encode several types of multimedia files like DVD, BluRay sources without damaging the quality of the data. Use the following guide to convert ISO to MP4 file:
Step 1: First of all, load Handbrake on your system. Now, open the ‘ISO file’ by clicking on ‘Source’ button surfacing over the upper left side.
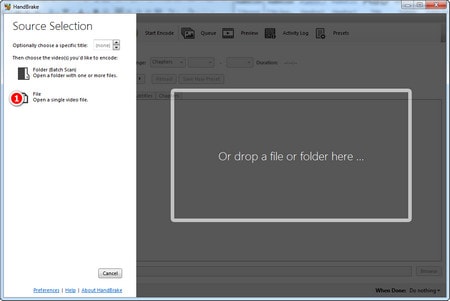
Step 2: Once the file successfully loads, ensure to choose the preset format. Then, opt for the desired output file format from the ‘Summary’. After this, click on ‘Browse’ appearing right next to destination box and opt for the desirable location where you intend to save the file.
Step 3: Finally, click on ‘Start Encode’ option on top and commence conversion. It might take a good chunk of time, depending how lengthy the source video is.
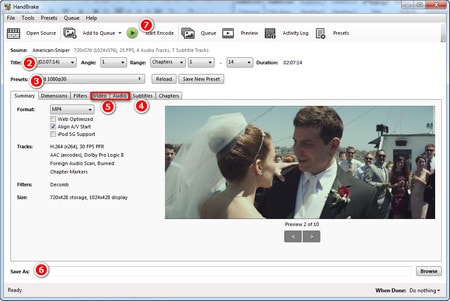
Part 4. Convert ISO to MP4 with Free ISO Converter
The iSO Converter is a considerable means of accessing files. For it is supported by a couple of devices. Any novice or pro can make use of this converter. The ISO converter is relatively smaller in size and can easily fit into any format in an effortless manner.
Step 1: Install the Free ISO converter tool and launch it. Hit on "Open Image" button and locate the ISO file which contains the MP4 videos. You'll be able to view the contents of it in the section below.
Step 2: Next, tap the "Select File" button to set the destination location. Then, choose the output format as "Zip" from which you can easily extract the data on your Windows PC.
Step 3: Lastly hit on "Convert" button. Now, sit back and relax until the process completes.
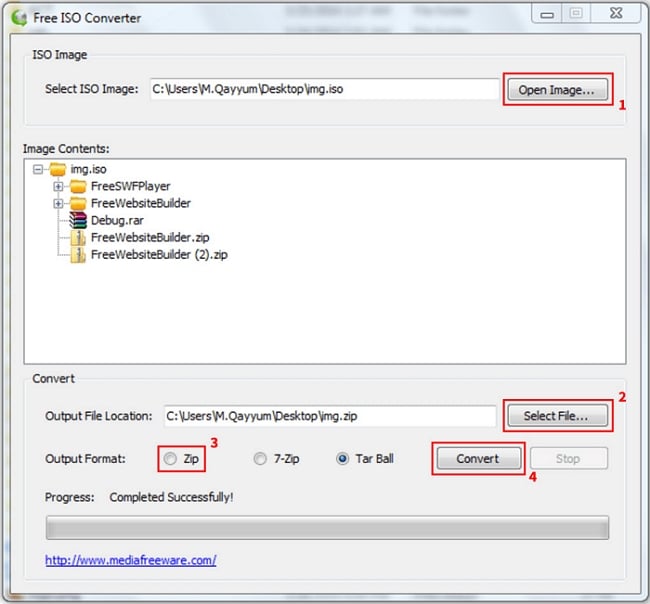
Note: The Free ISO Converter does not support Mac systems.

Brian Fisher
staff Editor