UniConverter - Compress video without losing quality for easy steps
UniConverter Version 13 provides powerful compressing features with easily customizable settings. Free try compress video just 30 secs and 3 easy steps
When the number, as well as the size of the videos, are large that makes them difficult to store and share, compression works as a good solution. Though reducing the file size affects the quality and the clarity of the video. The more the video is compressed and made smaller, the more the quality degrades. Thus, if you want to avoid this situation, good professional software must be used that is able to retain the maximum video quality. Wondershare UniConverter is one such software that we recommend here that will help you to compress video without losing quality.
Part 1. Using Wondershare UniConverter to compress videos
Wondershare UniConverter allows compressing and reducing videos in the best quality and with batch processing support. You can customize the file size, resolution, bit rate and also select the target format so as to reduce the file size. The interface is simple and the process is quick. The software is available for quick download on Windows and Mac systems.
Steps on how to compress video files without losing quality using Wondershare UniConverter
Step 1Launch Wondershare Video Compressor and add videos
Open the Wondershare UniConverter software on your system and from the main interface choose the Video Compressor function. Tap on the Add Files icon or the + sign to browse and import the videos to be processed.
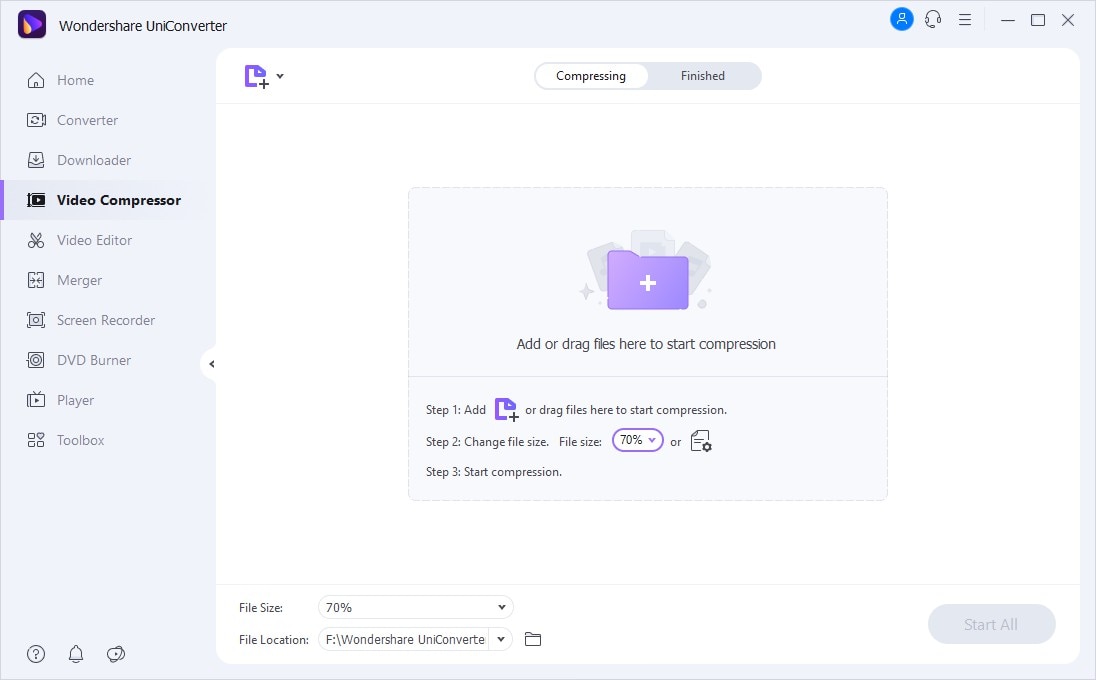
Step 2Choose settings for compression
The added video will appear at the interface. If you wish to compress using the file size, use the option from the bottom-left corner and select the percentage by which you wish to reduce the size.
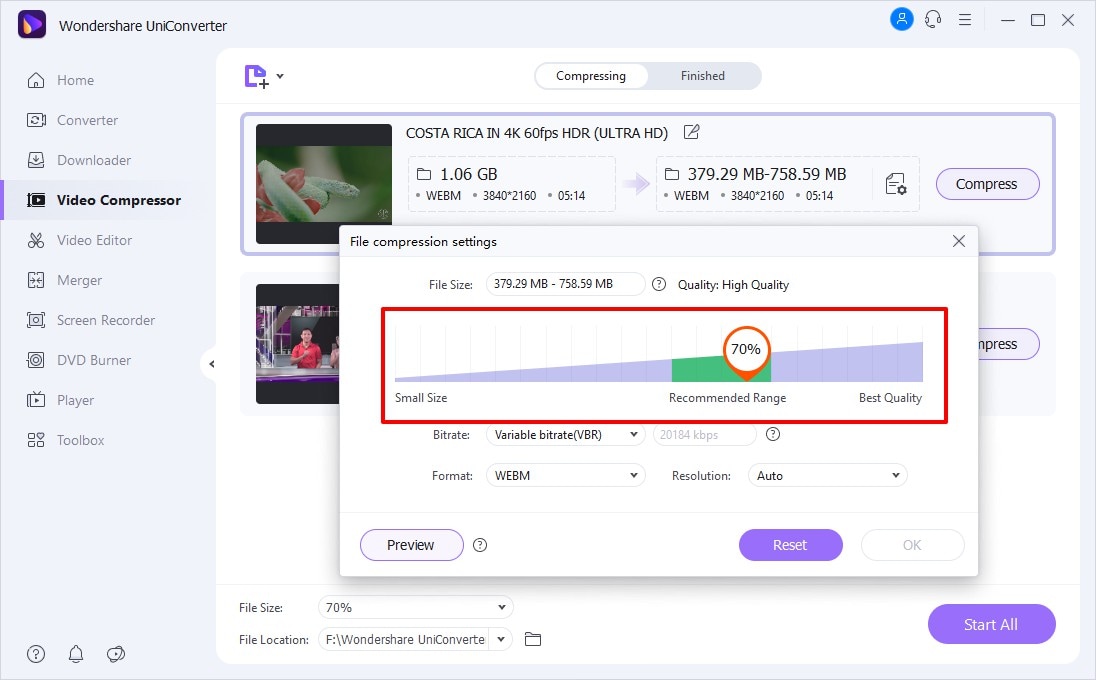
To further customize the file by changing the resolution, bit rate, and format click on the settings icon next to the added file and make the desired settings.
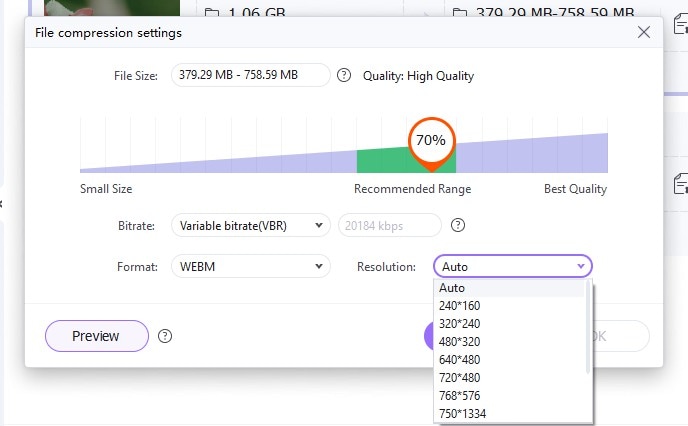
Preview will let you check the file with the changes done. Tap on OK to confirm the settings.
Step 3Start Compression
To save the compressed files on your system, choose the folder from the File Location tab. Finally, tap on the Start All button to process and compress the videos.
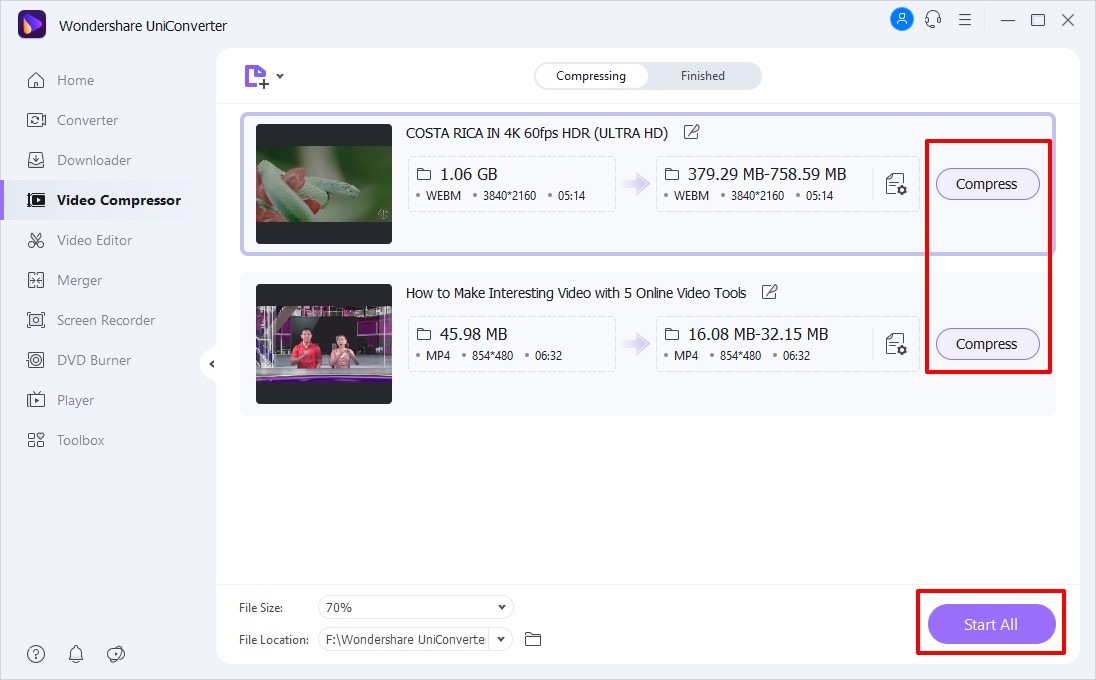
Part 2. Additional features of Wondershare UniConverter
Wondershare UniConverter is a complete video toolbox with support for a wide range of functions. Using the software, you can convert, edit, download, record, and perform a host of other functions. Some of the key ones are enlisted below.
- Convert: The software supports conversion to over 1000 formats and devices without any quality loss. Thus, your video files in almost all formats can be converted to a specific format as well as device-specific profiles for seamless playback and other use. With batch processing, multiple files can be converted at a time and the process is very fast.
- Record: The software supports recording your screen activities, webcam as well as system audio. The feature comes in really handy when you wish to record the skype video or audio call or any other online video that cannot be downloaded. The process is recording is smooth and the quality is good.
- Edit: The built-in editor of the software allows you to customize the videos using features like trim, crop, adding effect, adding subtitle, adding watermark, and also optimizing the audio.
Summary:
To compress your videos in lossless quality and to perform a host of other video-related tasks, Wondershare UniConverter works as the best software.

