by Brian Fisher • • Proven solutions
- What is the facebook maximum video size?
Facebook allows uploading a video with maximum size and time length of 1.75GB and 45 minutes respectively. In case, if you wish to go beyond 1gig video, then 1080HD upload must be limited to a maximum of 8Mbps and for a file with 720HD, 4Mbps is the maximum bitrate.
If you have a video file to be shared on Facebook that is larger in size than the supported limit, resizing video for Facebook is an ideal solution. There are a number of software available to compress the video files and here we recommend UniConverter. This professional tool works as a complete-video toolbox with support to a wide range of features including Facebook video compression in high quality. You can compress videos by changing its parameters like size, quality, and resolution. The compression process results without losing any quality. If needed, the videos can also be converted to over 150 popular formats.
Get the Best MP4 to MOV Video Converter:
- Supports compressing video for Facebook by changing its major parameters like bit rate, resolution, size, and quality.
- Support batch processing for compressing and performing other functions for multiple files at a time.
- Allows adding all popular video formats (up to 150 formats) for compression and other functions.
- Allows video editing with tools like cropping, cutting, adding special effects, and others.
- Supports download of videos from all popular streaming sites like YouTube, DailyMotion, Facebook, and others.
- Supports burning videos to DVD and Blu-ray disc.
2 Ways to Resize Video for Facebook with UniConverter
Using UniConverter, the videos for Facebook can be resized in two manners - by compressing it and by converting to pre-set Facebook application format. Both methods are shown below, step by step. Now let's see it.
Method 1: How to compress video for facebook using compress feature
With this option changes in the file parameters can be done to resize and compress the added videos so as to fit Facebook requirements.
Step 1: Open iSkysoft video resizer and load videos
Run iSkysoft software on your PC and to browse and add local files, click on +Add Files button. You can even drag and drop the files. Videos can also be added directly from a device by connecting them to your PC and then choosing the option from the drop-down menu at +Add Files.
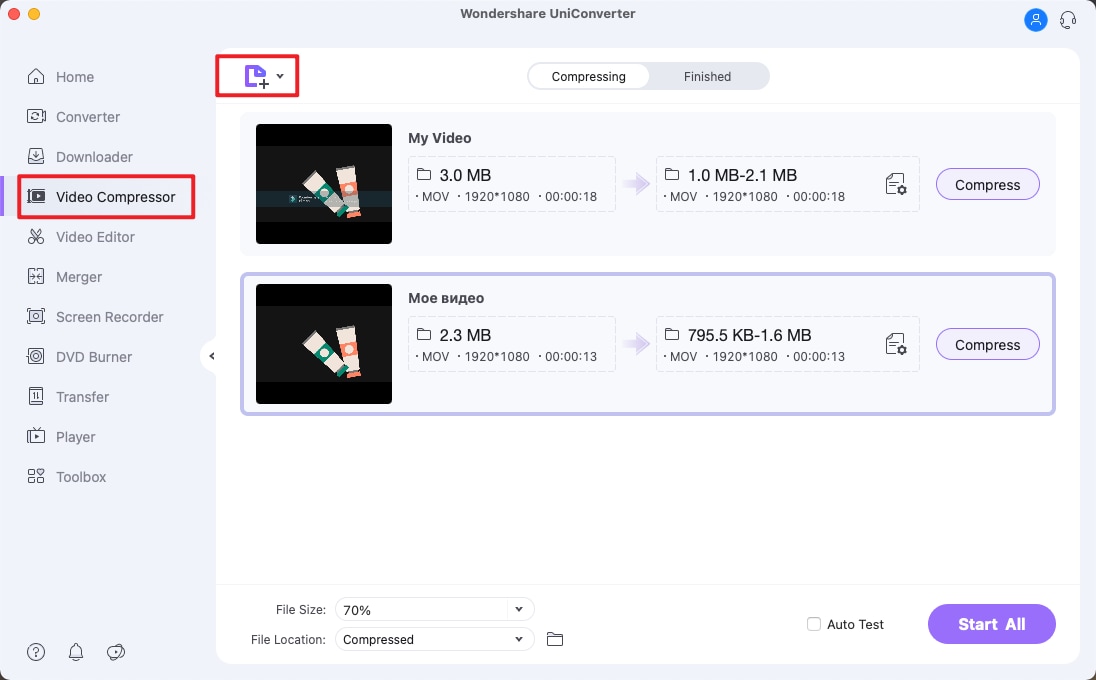
Step 2: Choose the target format
After the video is successfully added to the interface, select the target format and resolution from drop-down options at Target menu. The list of supported formats appears under the Video tab. If you are processing multiple files, choose output format from Convert all files to: option
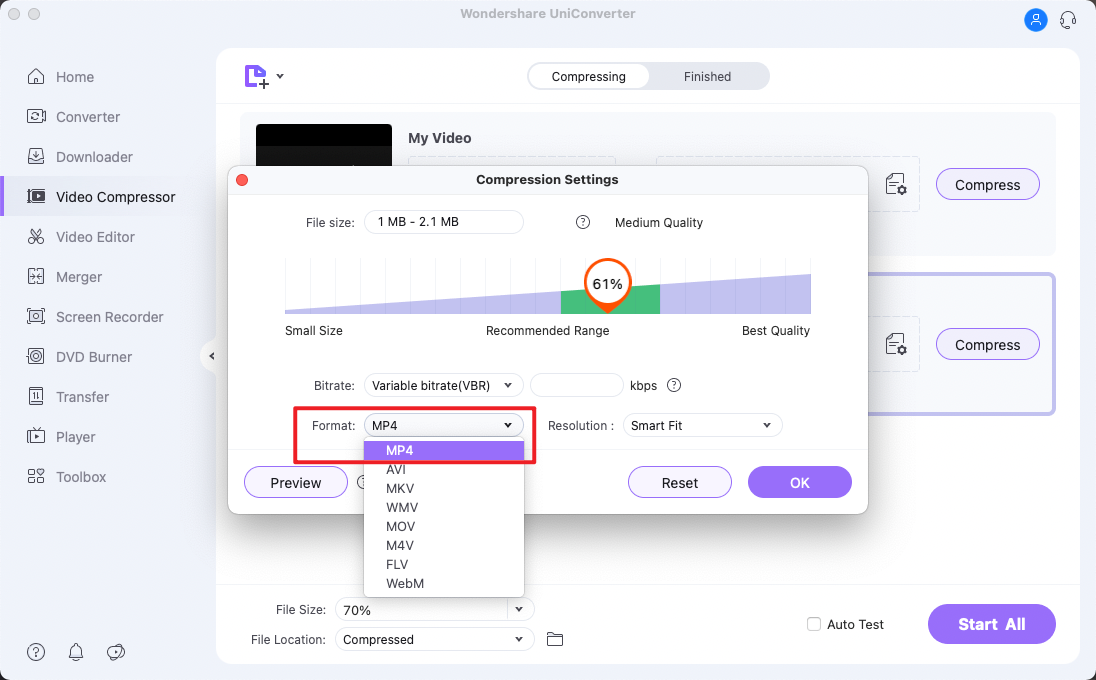
Step 3: Compression settings
On the Target menu, click on Compress icon that will open a new pop-up window. Choose the desired values for resolution, size, quality, and bit rate so as to compress the file. Changes can be previewed through the Preview button. Click on OK to confirm the settings.
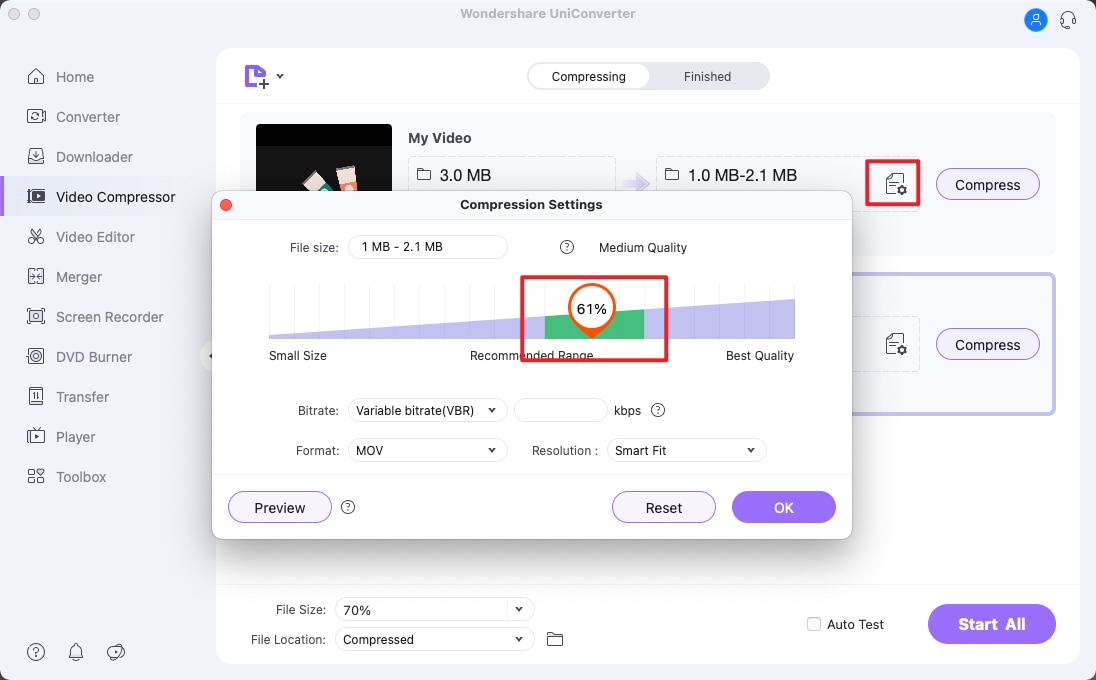
Step 4: Compress video for Facebook
Finally to start compressing and converting your added video click on Convert button. The Converted tab will show the processed file on the interface while the output tab will have your compressed file on PC.
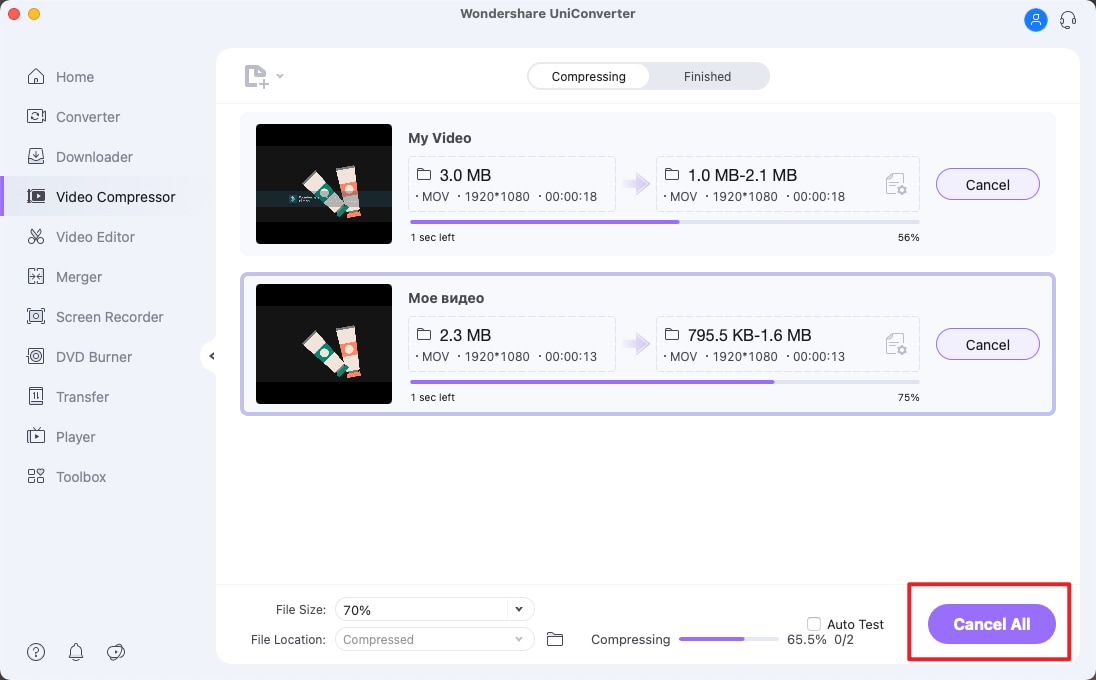
Guide 2: Steps to resize video for facebook by converting video to facebook format
Another option to resize a video is to select Facebook as target format that has pre-set parameters and set requirements to match Facebook video upload size.
Step 1: Import video file(s)
Open the software after successfully downloading and installing it on your PC. On the Convert tab, click on +Add Files that will enable you to browse and add local video files. Files from devices connected to the PC can also be added. Multiple files can be processed at a time.
![]()
Step 2: Select Facebook as target format
The files added appear on the interface with details. On top-right corner, open drop-down menu at Convert all files to option and from the Video tab, select Facebook as target format. This will allow to convert your video to Facebook supported size.
![]()
Step 3: Convert video to Facebook
Select PC location to save the processed file at the Output tab. Click on Convert All button to start converting your added videos to Facebook optimized format. Finially, you can find your video in Converted tab. Now they are good to be uploaded to Facebook!
![]()
(Optional) Upload video to Facebook in iSkysoft
The Mac version of UniConverter has an additional feature where the videos can be directly uploaded to your Facebook account using the program. In the end of step 3 above, from the top menu bar, click on Export and select Uploading to Facebook… option.
A new pop-up Export window will open. From this window, select Facebook from the left-side panel. Enter the details of the video on the right side panel. Click on Sign-in button to enter your Facebook account details where you wish to upload your video. After all applicable settings are done, click on the Upload button to start uploading the added videos to your Facebook account.
UniConverter works as a complete toolbox that not only allows compressing and resizing your video for Facebook, but also uploads it to your desired Facebook account. The process is simple and fast without compromising on quality.

Brian Fisher
chief Editor