by Brian Fisher • • Proven solutions
MP3 is a widely used audio format owing to its compatibility with an array of devices and platforms. Though MP3 is a compressed format that is not too large in size, the need to further compress the format arises when you have multiple audio files to be stored and the space is running short.
Moreover, when a large number of multiple MP3 files have to be shared or uploaded to a platform, it might cause issues and here also compression will work as the best solution. The size of an MP3 file is determined by its bit rate. The higher the bitrate, the higher will be the quality and also the size. So, reducing the bitrate of your MP3 file will reduce its size. You do not have to worry much about the quality loss as it is negligible in common use.
To help you compress your MP3 files, there are several desktop-based and online tools available for Windows and Mac systems. Keep reading to learn about the best MP3 compressor in the category.
- Part 1. Best Mac MP3 Audio Compressor – UniConverter
- Part 2. 5 Best Windows MP3 Audio Compressor Recommend
- Part 3. 5 Online MP3 Compressor - Editor Picked
- Part 4. Introduce some other common use audio format
Part 1. Best Mac MP3 Audio Compressor – UniConverter
Looking for an audio compressor that is efficient as well as hassle-free, we recommend Wondershare UniConverter as the best option. This Windows and Mac-based software will let you compress your MP3 as well as other audio files in lossless quality and with batch processing support. A simple interface further makes the task effortless and fast.
Get the Best MP3 Compressor:
- Support to more than 1000 audio and video formats and profiles.
- Batch processing for compressing multiple files at a time.
- Lossless quality compression at fast speed.
- Choose customized settings for the channel, sample rate, and bit rate to compress MP3 and other audio files.
- Support audio conversion as well.
- Working as a complete video and audio tool supports an array of additional functions like video conversion, download, recording, background removal, DVD burning, and more.
Steps to compress MP3 file on Mac using Wondershare UniConverter
Before getting started, you can watch the video below to get a quick look over how to compress MP3 audio files.
Step 1: Add MP3 files to Wondershare UniConverter
Launch the software and from the Converter tab on the main interface click on the + sign or Add Files icon to browse and import the MP3 files. Multiple files can be added and an option for drag and drop is also there.
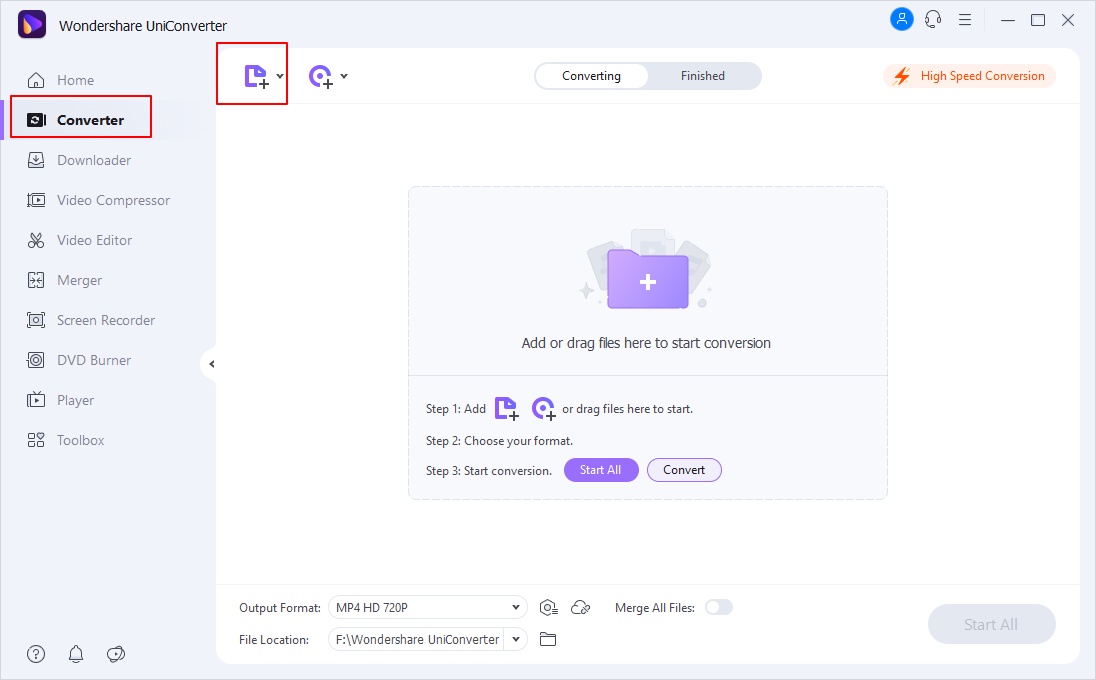
Step 2. Choose compression settings
Click on the Settings option at the added files detail tab and a pop-up window will open. At the Audio section, change the bitrate, sample rate, encoder, and channel so as to compress the file. Tap on Save to confirm the changes.
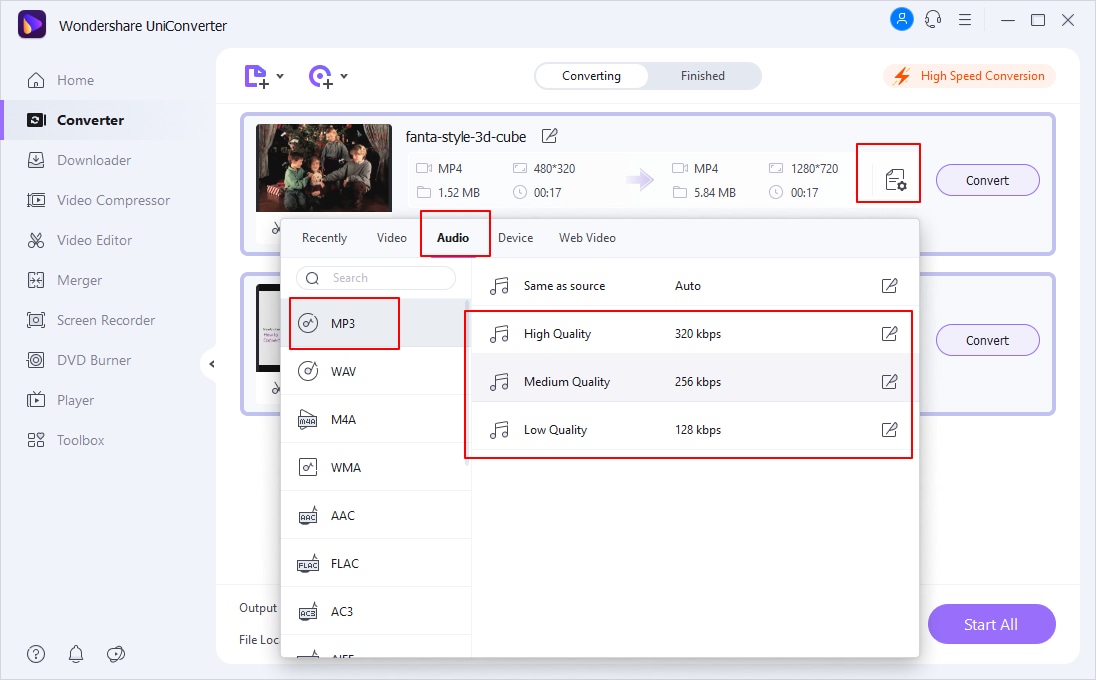
For batch selection and customization of the parameters, click on the settings icon at the bottom left corner of the interface next to the Output Format tab. Select the compression settings for all the added files.
Step 3. Compress MP3 files
Choose the desktop folder at the File Location tab and finally click on the Start All button to start the compression.
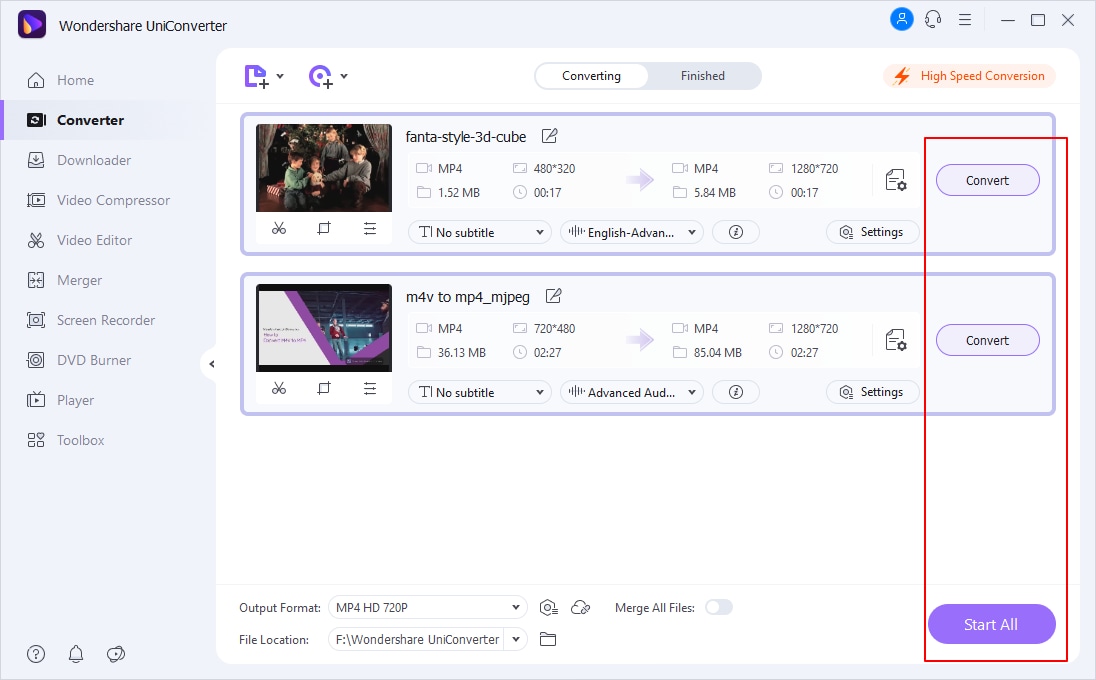
The software can also be used for WAV compression and other audio file compression.
Part 2. 5 Best Windows MP3 Audio Compressor Recommend
Looking for the best tools for compressing MP3 audio files on Windows, check the top programs below.
1. Wondershare UniConverter
Just like its Mac version, Wondershare UniConverter is available for download on your Windows system as well and works as an excellent MP3 file size reducer. The program allows compressing MP3 and other audio files in batches and that too in lossless quality. The files can be compressed by changing the key parameters of the audio file like bitrate, sample rate, channel, and encoder. Audio conversion to another format is also supported.
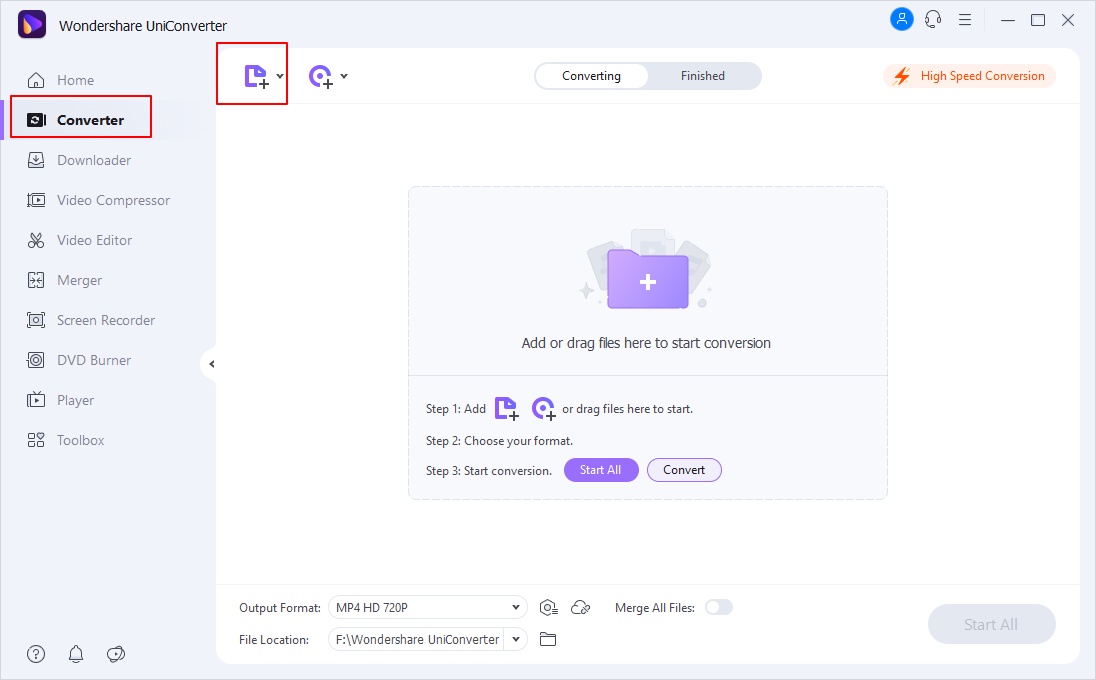
Pros:
- Support to more than 1000 audio and video formats.
- Batch compression supported.
- Lossless quality compression at fast speed.
Cons:
- Paid software.
2. VLC for Windows
VLC is a widely used video player but in addition to playback, additional features like conversion, compression, and others are also supported by the software. Supporting multiple platforms including Windows, Mac, and Linux, this is a free and open-source tool that is simple and quick to use. The MP3 files can be compressed by changing the bit rate, codec, channel, and sample rate of the files.
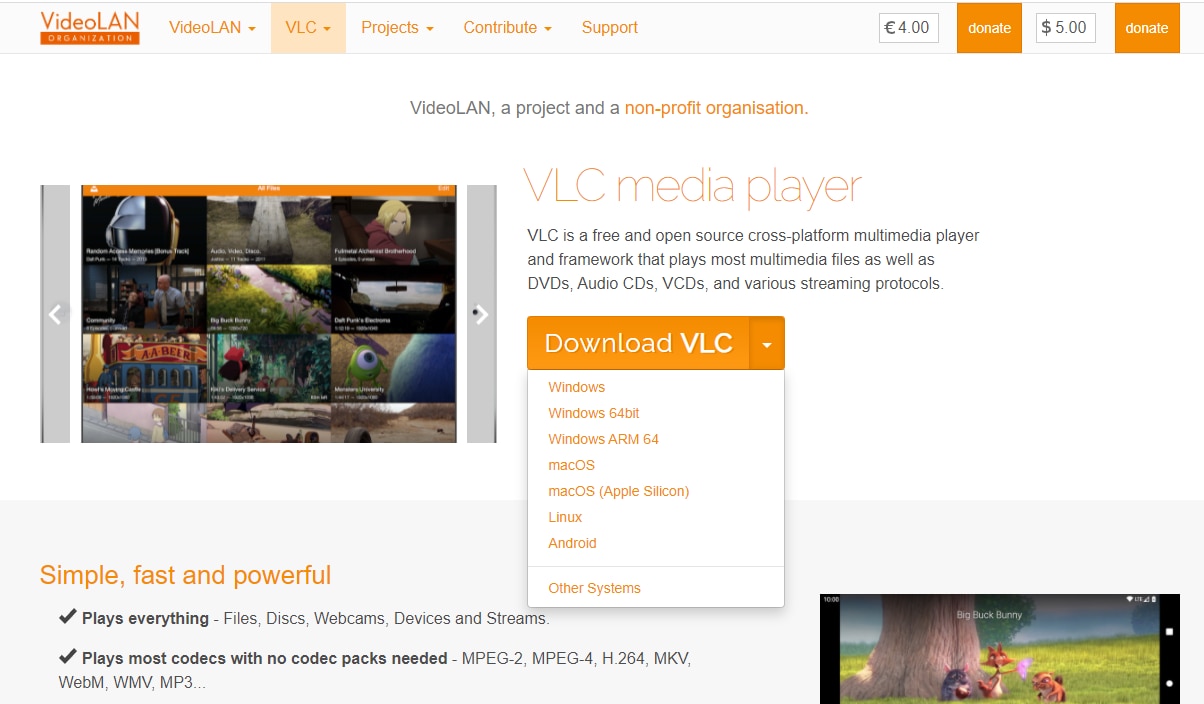
Pros:
- Free and open-source tool.
- Cross-platform support
- Customize MP3 file parameters like bit-rate, sample rate, codec, and channel for compression.
Cons:
- The interface cannot be customized
3. Handbrake
This is also a free and open-source video transcoding tool that can also be used for additional tasks including MP3 compression. MP3 files can be compressed using the tool by customizing and changing parameters like bitrate, sample rate, channel, and more. The interface is simple and the compressing of files can be done quickly.
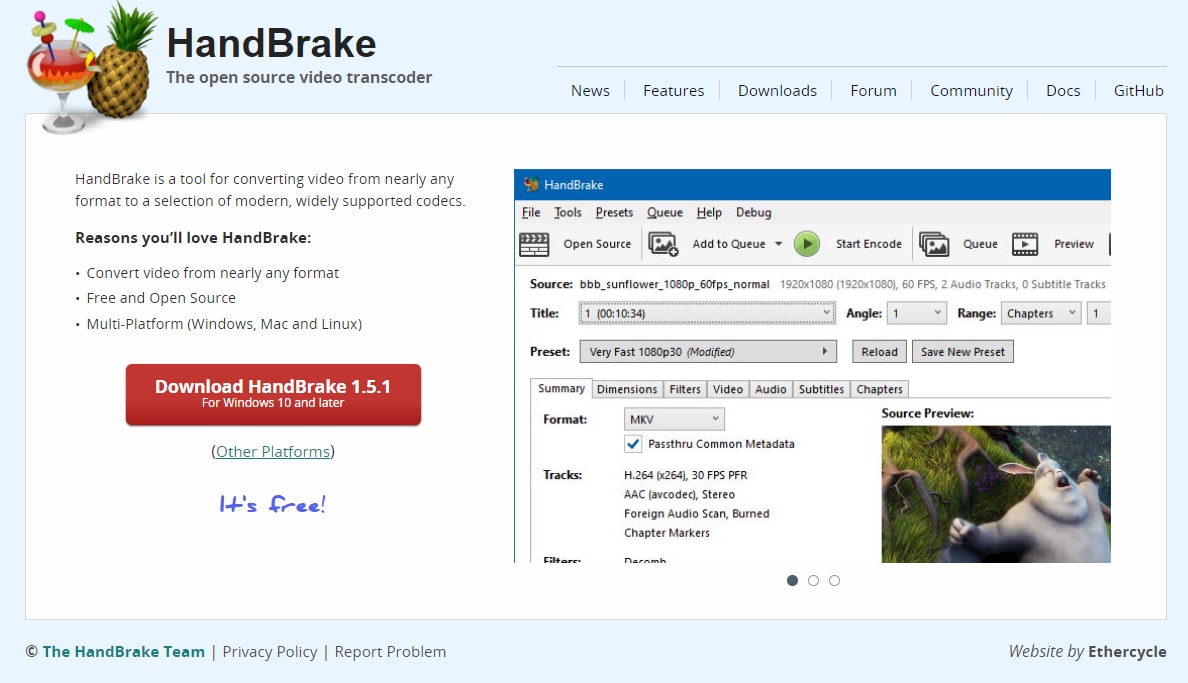
Pros:
- Free and open-source tool supporting almost all format
- Choose customized settings for MP3 file parameters for compression
- Multi-platform support.
Cons:
- The output format support is limited.
- In comparison to the paid tool, customization options are limited.
4. Any Video Converter
Though known for its video conversion capabilities, this is a multi-tasking tool that can perform an array of functions including MP3 compression. The added file parameters are customized for reducing the file size, or you can even choose to change the format of the file to shrink its size. The interface is intuitive making the tool handy for all users.
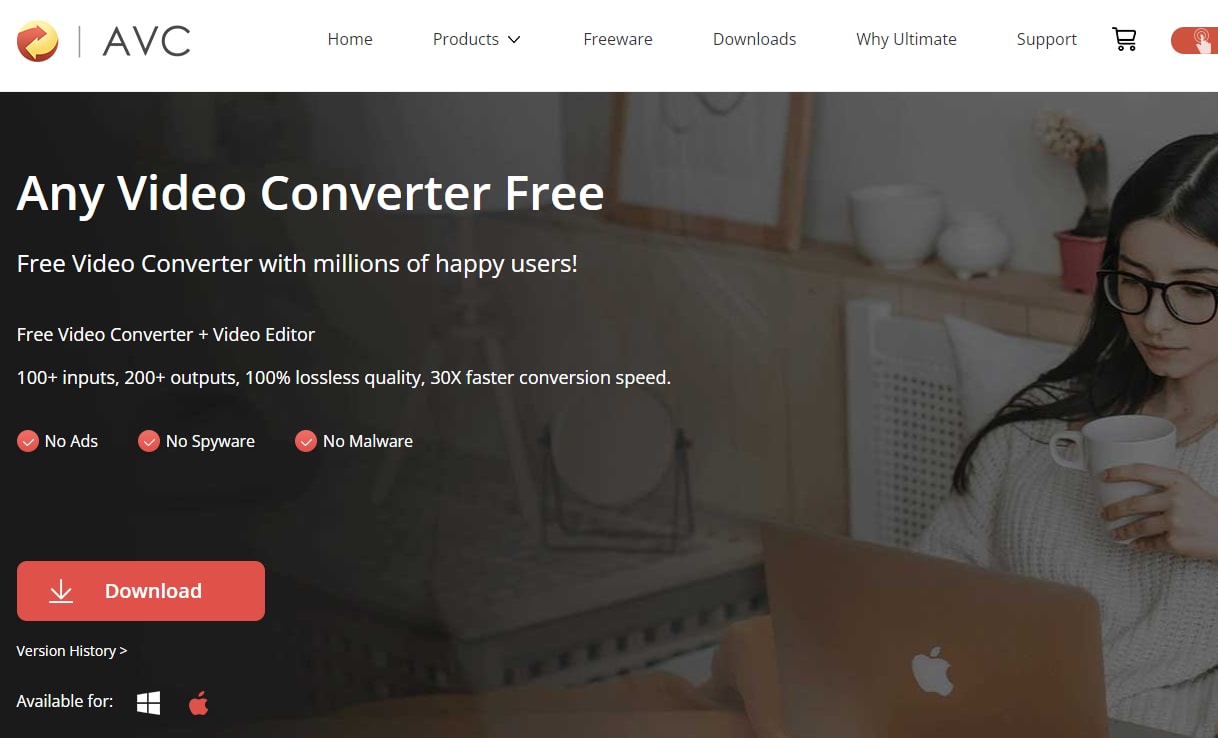
Pros:
- Support to a wide range of formats for file processing.
- Batch processing supported.
- Customize file parameters for MP3 compression.
Cons:
5. APowersoft Video Converter Studio
This is a feature-packed video toolbox that can also be used for compressing and converting MP3 and other audio files. The compression settings are selected by changing the file parameters or the format.
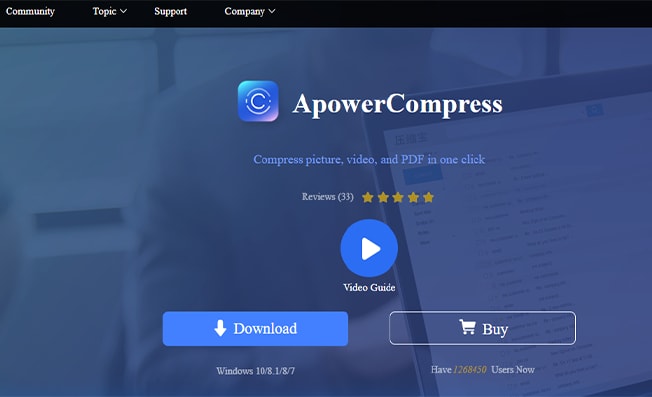
Pros:
- Support to an array of video and audio formats.
- Adjust and customize the audio file parameters to compress MP3 files.
- Batch processing supported.
Cons:
- Paid software
Part 3. 5 Online MP3 Compressor - Editor Picked
Online tools also work as decent compression tools when a few small-sized files need to be compressed. Free to use, these programs and simple and require no software download. Below listed are the top editor-picked MP3 compressor online tools.
#1 Cloud Convert
Using this online tool, your MP3 files on the system, Google Drive, Dropbox, One Drive, and URL can be compressed quickly. To compress the file, you can customize the parameters like codec, bit rate, channel, volume, and sample rate. The option for trimming and removing the unwanted file parts is also there.
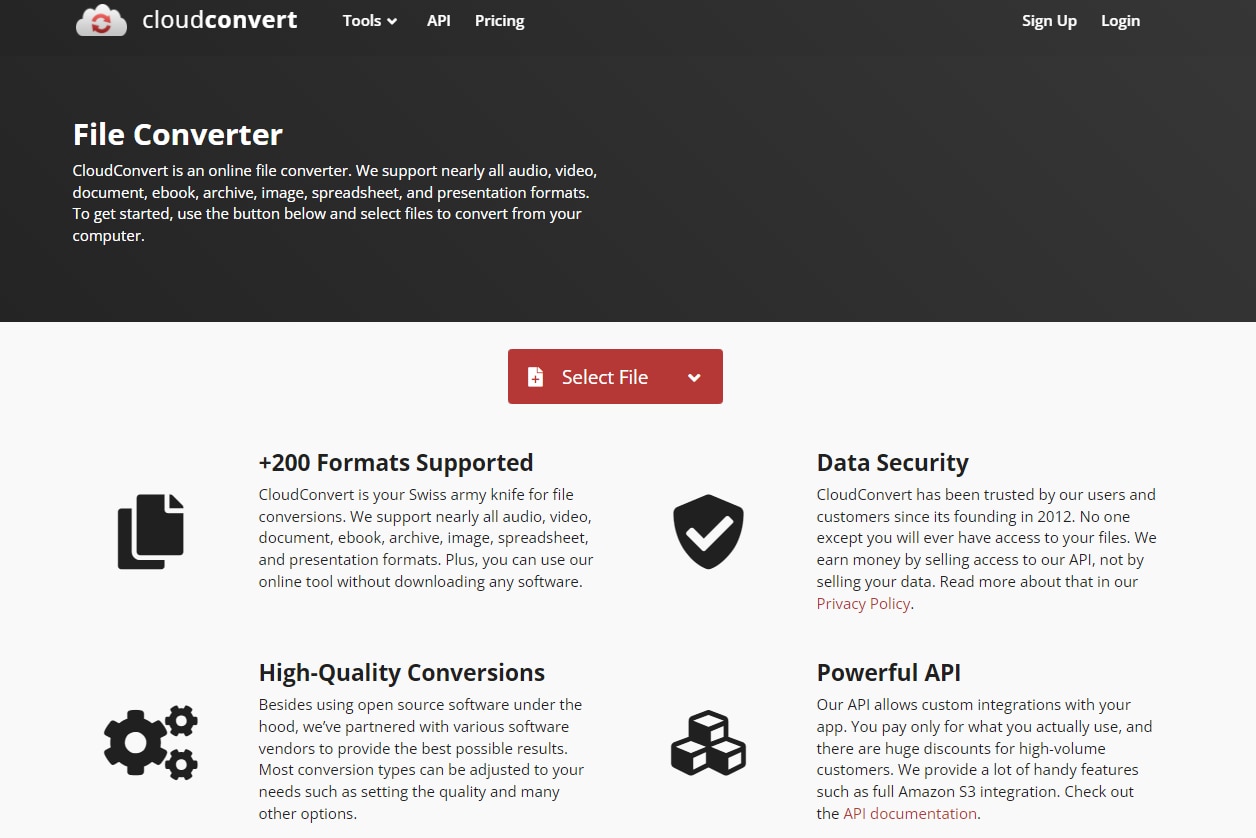
Steps for compression
Step 1. Open https://cloudconvert.com/mp3-converter and click on Choose Files to add the MP3 file.
Step 2. Choose the desired output format and then tap on the setting icon.
Step 3. A pop-up Options window will open where you can make changes to the parameters for compressing the file. Click on Okay to confirm the changes.
Step 4. Finally, click on the Convert button to start file compression.
A compressed file can be downloaded to the local system.
#2 Online UniConverter
This is another decent online tool supporting an array of functions including MP3 compression. Multiple files up to 500MB can be added to the interface from the system, Google Drive, and Dropbox. To compress the MP3 files, you can choose the quality of the file from the supported options. The option to change the file format is also there.
![]()
Steps for compression
Step 1. Run https://www.media.io/mp3-compressor.html and click on Choose Files button to add MP3 files.
Step 2. Expand the Quality drop-down menu at the lower-left corner and select an option that will compress the files. You can also change the target format if needed.
Step 3. Click on the COMPRESS button to finally start with the compression.
#3 Online Converter
Compress and reduce MP3 file size using this simple browser-based tool. Files up to 200MB can be added at a time and the compression settings are selected based on the file quality.
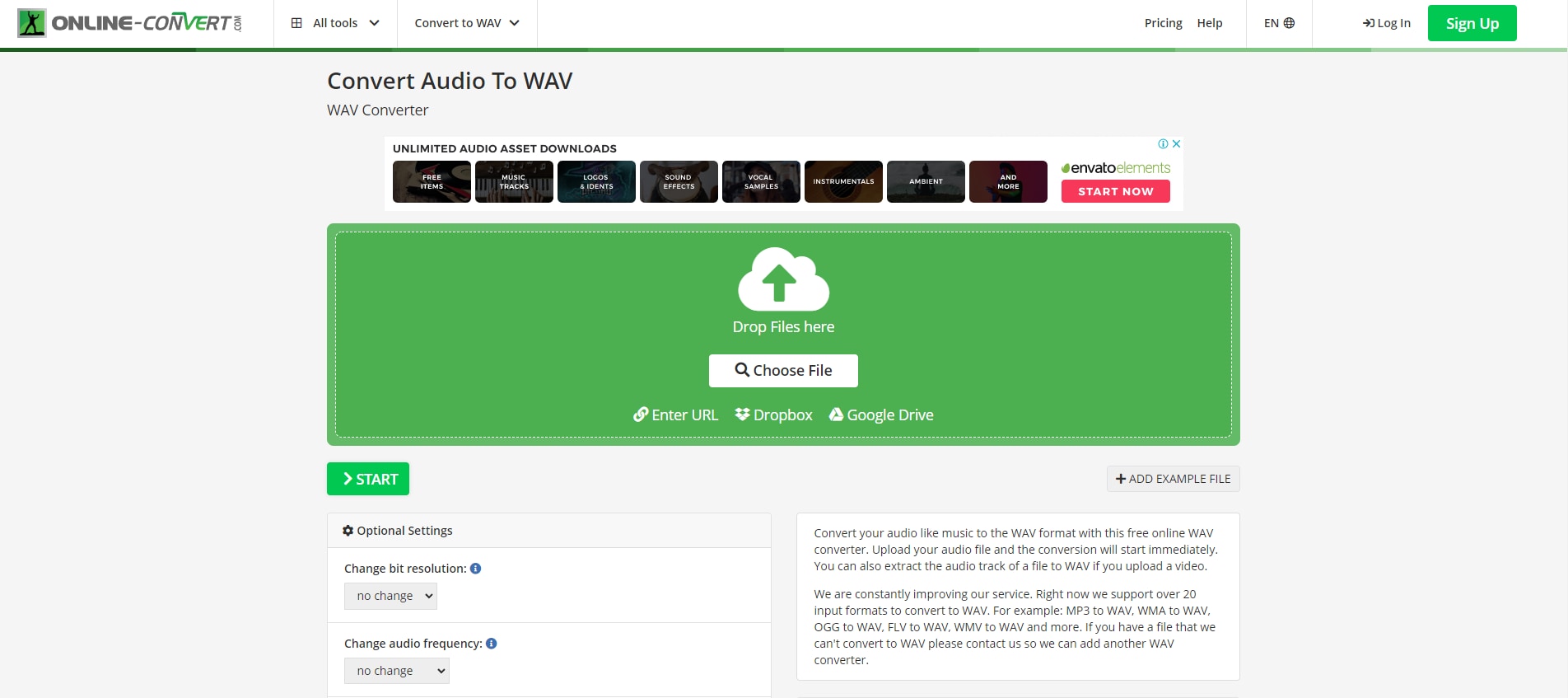
Steps for compression
Step 1. Open https://www.onlineconverter.com/compress-mp3 and click on Choose File to add the MP3 file.
Step 2. At the Quality drop-down menu, choose the option that will reduce the file size.
Step 3. Click on the Compress button to start the process.
#4 FreeConvert
This online tool allows adding up to 1GB of files from the local computer, using URL, or through cloud storage. The compression can be done based on the target file size, file size percentage, or quality as needed.
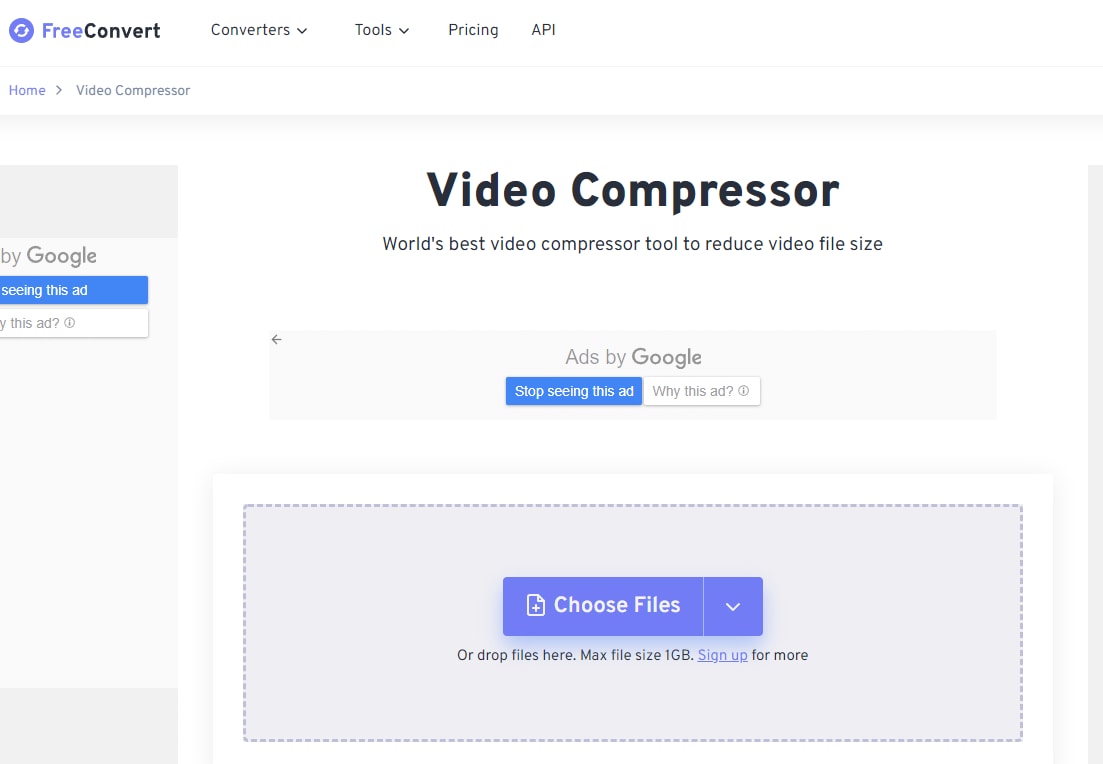
Steps for compression
Step 1. Launch https://www.freeconvert.com/mp3-compressor and tap on Choose Files button to import MP3 files.
Step 2. Click on the Settings icon and select the compression method from the given options.
Step 3. Next, based on the compression method, choose the quality or the size of the target file
Step 4. Click on Compress Now! button to start the process.
#5 MP3smaller
As the name suggests this online tool helps you to compress and reduce the size of mp3 files. Multiple options for compressing files based on size and bitrate are given to choose from. Files up to 150MB can be processed at a time.
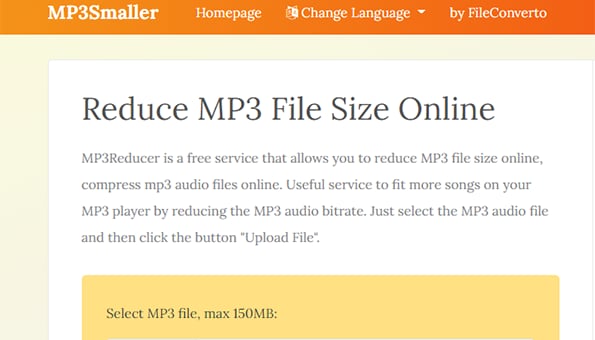
Steps for compression
Step 1. Run https://www.mp3smaller.com/ and click on the Browse button to add MP3 files.
Step 2. Select the file size from the given options to compress the file.
Step 3. Click on the Upload File button to start uploading the added file and the compression process.
Part 4. Introduce some other common use audio format
Besides MP3, there are several other commonly used audio formats. Some of the popular ones are as below.
1. FLAC
Standing for Free Lossless Audio Codec, FLAC is a compressed format with lossless compression. Using this format, audio files can be compressed up to 50-70% of their original size. FLAC is majorly used for album art covers, meta tags, and similar use.
2. WAV
Developed by Microsoft and IBM, WAV is an uncompressed format that uses Pulse Code Modulation. The full form of the format is Waveform Audio File Format and it is majorly used where you need uncompromised quality like radio, TV, DVD, and similar others.
3. AAC
AAC was developed as a successor of MP3 with performance improvements. The format is known to offer better quality while keeping the bit-rate same as MP3. AAC is used as the default encoding method by Apple iTunes and iTunes store, iPhone, YouTube, and Nintendo consoles.
4. AIFF
Developed by Apple Inc, the format is used for storing sound data for PC and other electronic devices. The majority of AIFF files have uncompressed PCM while the compressed version is known as AIFC.
Conclusion
Reducing the size of your MP3 files will give you more storage space to accommodate more of these files. Also sharing and uploading becomes easy with compressed files. Choose from the above-listed tool for compression based on how many files are needed to be compressed, their size, and other compression settings required.

Brian Fisher
staff Editor