- Compress MP4 and other video format to any size.
- Convert MP4 and other 150 formats to any format easily.
- Download YouTube or other online sites to MP4 quickly.
- Edit MP4 video like trim, crop, watermark, subtitle, effects, etc.
- Powerful toolbox includes: Fix Metadata, GIF Maker, Screen Recorder, VR Converter, etc.
Easy Way to Convert Large MOV to MP4 Quickly on Mac/Windows PC
by Brian Fisher •
To play your large MOV files on all types of smartphones, portable devices and players, converting it to a more compatible format MP4 is needed. Moreover, you can also compress MOV to MP4 format so that they occupy less storage space and thus pave way for more files. The compressed MP4 files are also convenient to share over social media, emails, and other sources. Thus to help you to convert large MOV to MP4, listed below is the best solution.
Best MOV to MP4 Compressor to Convert MOV to MP4 Efficiently
To cater to all your videos related needs, UniConverter is what we recommend. This versatile program once installed on your system facilitates video conversion and compression without affecting the original file quality. The process is quick and needs just a few simple steps. Multiple files can be processed at a time and files can be added locally from your PC or directly from a device.
Get the Best MOV to MP4 Compressor:
- Support to compress MOV to MP4 and conversion between other 150+ formats.
- Lossless quality conversion at super fast speed is supported.
- Batch processing supported for converting multiple files at a time that saves time as well as efforts.
- Allows editing files with features like crop, cut, trim, add special effects, add watermark, and others.
- Download video from YouTube, Facebook, Vimeo, Vevo, Dailymotion, etc.
- Toolbox: Burn video to DVD, burn music to CD, record video/screen, make GIF image, etc.
- Software available for download on Windows and Mac system on all latest OS versions
Guide to Convert MOV to MP4 in a Smaller Size
Step 1. Run iSkysoft MOV to MP4 compressor and load MOV files
Open UniConverter after it is downloaded and installed on your PC. On the Convert tab, hit the +Add Files button to import local MOV files. If you wish to add files from a device, add the device to your PC using a USB cable. The device files can be added by opening the drop-down menu at +Add Files button. More than one file can be added to the interface for batch processing.
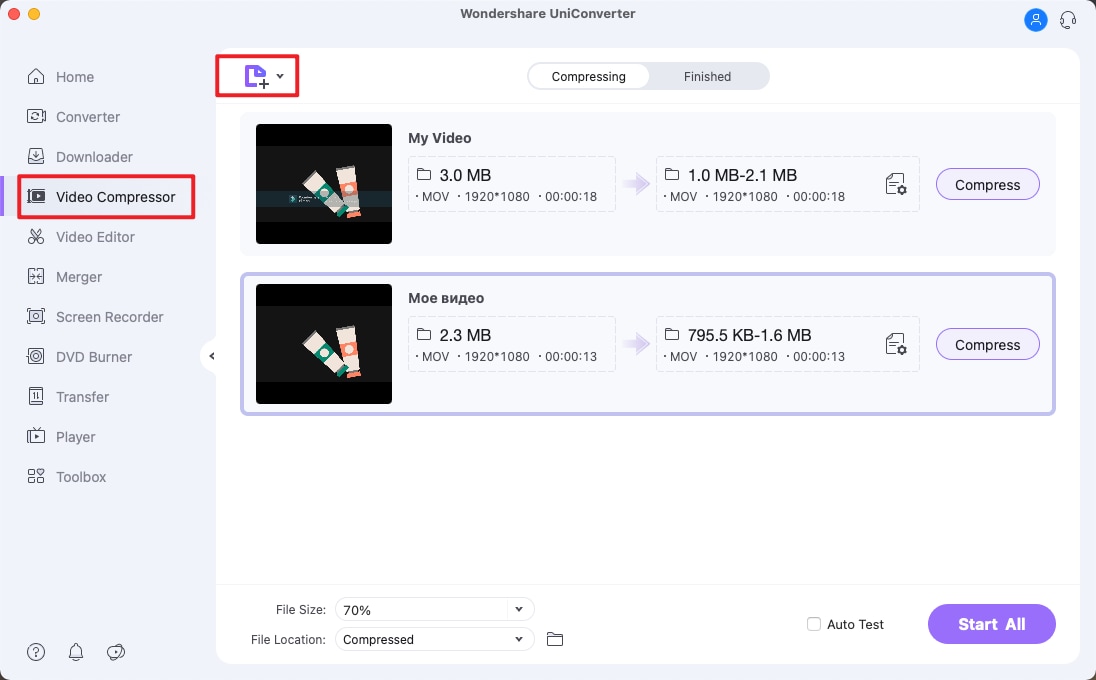
Step 2. Choose MP4 as target format
Click on the drop-down button next to Convert all files to: option and from the new window, choose MP4 from the Video tab. Also, select the resolution of the output file.
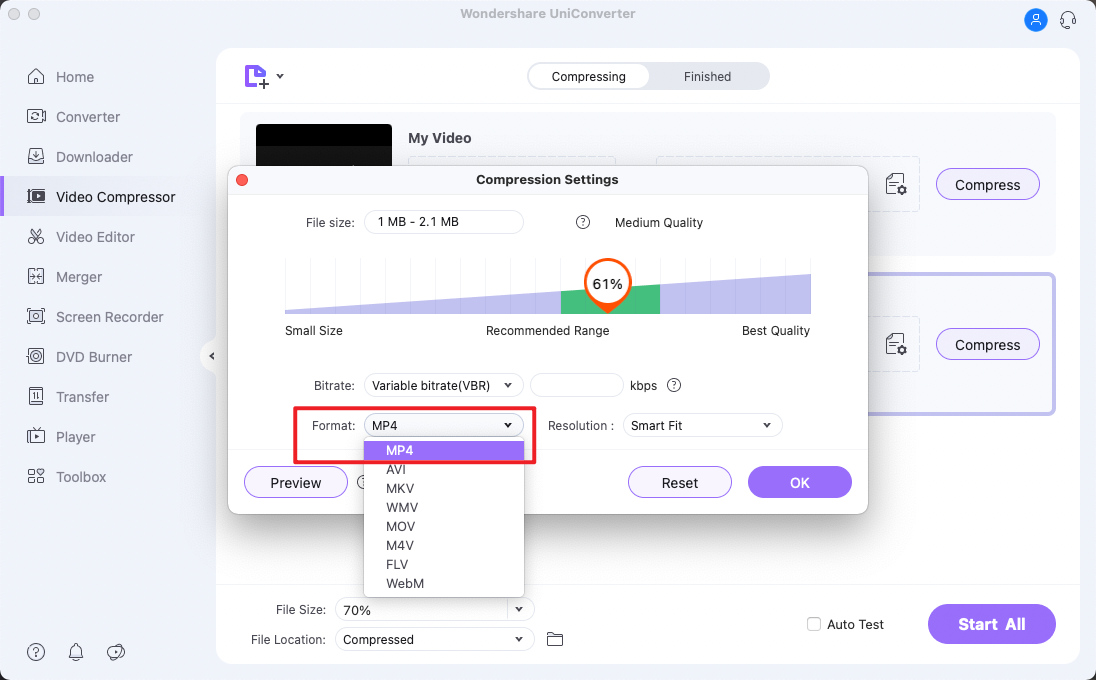
Step 3. Compress MOV file
On the Target menu click on the compress icon and a new pop-up window will open. Move the progress bar at the window to select the output file size and other parameters will change accordingly. The Preview option helps to check the file with the changes that will be done after the process. Click on the OK button to confirm the compression settings.
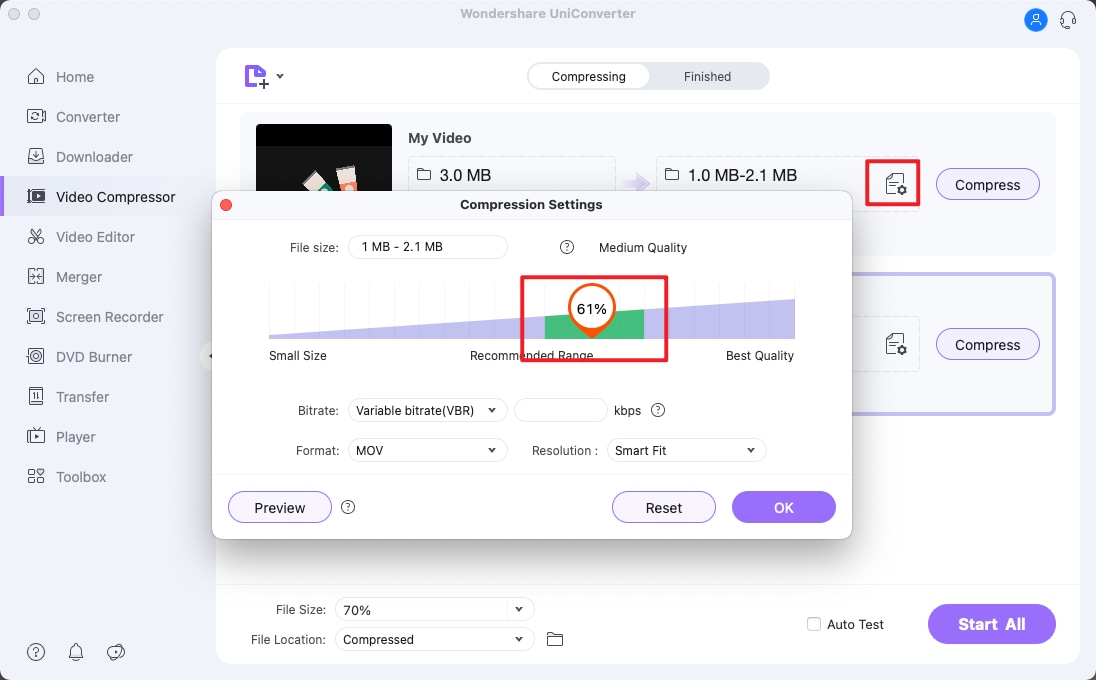
Step 4. Convert and Compress MOV to MP4
At the Output tab, select the location on your computer where you want to save the converted file. Click on the Convert All button to start converting and compressing MOV files to MP4 format. The processed files can also be managed from the Converted tab at the software interface.
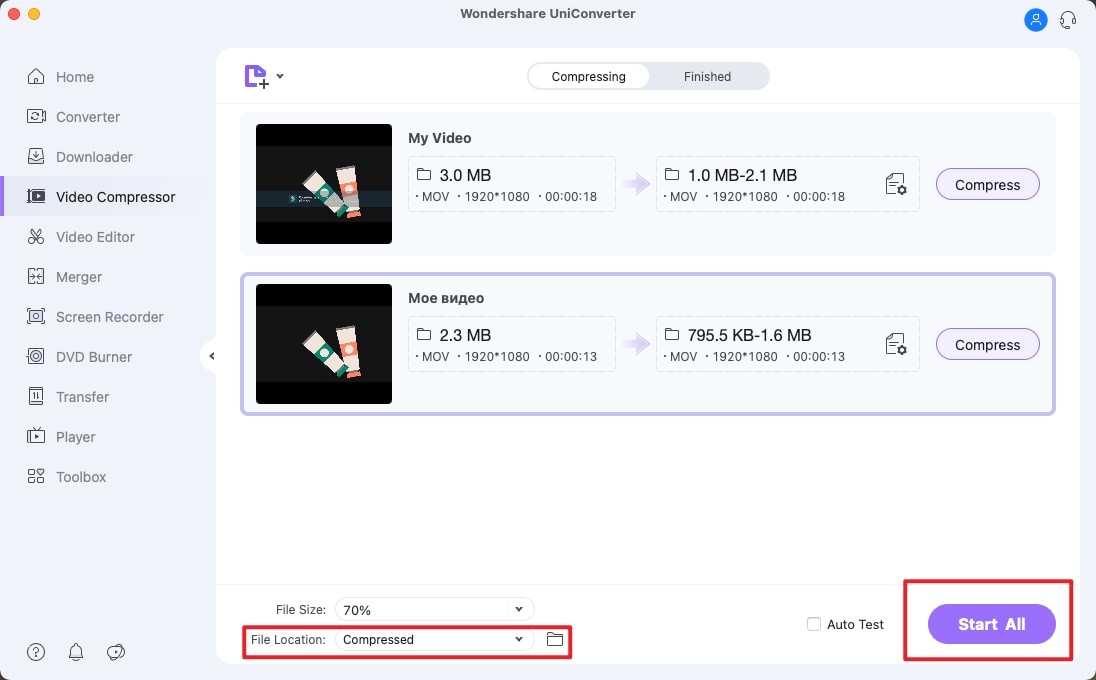
Install UniConverter and enjoy file conversion and compression in a hassle-free manner. The software also supports an array of other functions like file transfer, file editing, disc burning, GIF creation, and others.

Brian Fisher
chief Editor