UniConverter - Best Video Compressor for Android
Use uniconverter to convert/download/compress 1000+ video/audio formats, it's 90X faster.
When it comes to smartphones, Android is the most widely used OS owing to its wide range of functions and customization options available. Though videos and other file sharing is quick and easy on Android phones, sending larger files WIFI or cellular data becomes difficult. A good quality large video generally exceeds over 100MB and this is when the actual problem arises as Google has a limitation of 20MB for file sharing.
So now what if you have large-size videos on your android to be sent to other devices? No need to be disappointed as there are other workable solutions available. Keep reading to know how to send large video files from Android.
Part 1. Use Cloud Service to send large video on Android
Using cloud services is the best way to send large videos on Android. There are different cloud services including Google Drive, DropBox, and OneDrive that can be used for uploading the videos. Once the videos and other files are uploaded, they can be shared easily publicly or with specific recipients.
Each of these cloud services offers a fixed free storage space where you can upload and save your files. If needed, you can even purchase more space. Below listed are the steps to share Android videos on different cloud storage.
Steps on how to send large videos on Android videos using Google Drive
- Step 1. On your Android devices, download, install and launch the Google Drive app. Log in to the app using your Google account.
- Step 2. Next, click on the + sign present at the bottom-right corner and a list of menus will appear from where choose the Upload option.
- Step 3. Next, select the video on your phone that you want to upload.
- Step 4. After the file is uploaded to the drive, click on the three dots option button to launch video sharing options. Choose Share here and then select “Add people”. Next, enter the email of the person to whom to wish to send the video and also select the options for the recipient- view, comment, and edit.
- Step 5. Finally, hitting on the Send button will share the video with the desired person.
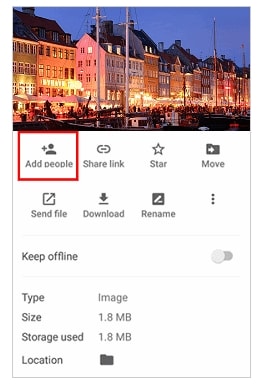
Steps to share Android videos using OneDrive
- Step 1. On your Android phone, download and install the OneDrive app.
- Step 2. Next, using your Microsoft account, log in to the app.
- Step 3. Select the desired video on your phone and upload the same to the OneDrive cloud storage. Single or multiple videos as needed can be uploaded.
- Step 4. Next, tap on the Share > Copy link. The copied link can now be pasted to the app or website where the link has to be shared.
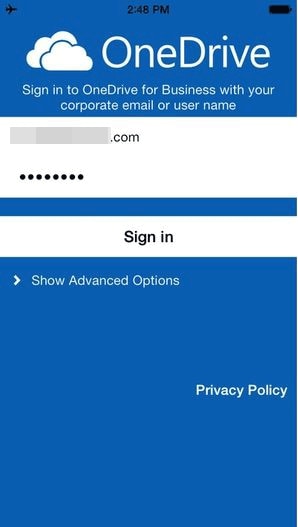
Steps on how to send long videos on Android videos using DropBox
- Step 1. On your Android phone download, install and run the DropBox app and sign in to your account.
- Step 2. At the menu, click on the Photos or videos button and then choose the video from your phone gallery.
- Step 3. Click on the Upload button and the selected video will be uploaded to the DropBox cloud storage.
- Step 4. After the video is uploaded, you can create a shared link and send the same to the desired people through text, mail, or even chat.
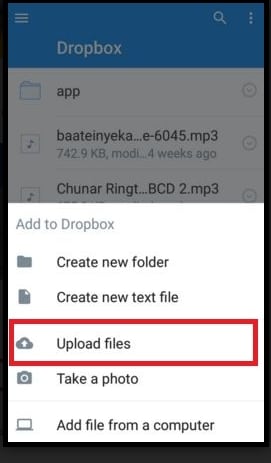
Part 2. Desktop Video Toolbox recommend – UniConverter
Another method for sharing large videos on your Android phone is by compressing and resizing them and for this, we recommend Wondershare UniConverter as the best tool. Once installed on your Windows or Mac system, the software can be used to resize your videos in all key formats. You can either choose to resize the files based on the original file size percentage or by selecting the specific customized size. The compression feature of the tool also allows you to choose between the variable bitrate and constant bitrate, resolution, and format of the target file. Multiple files at a time can be compressed using batch processing.
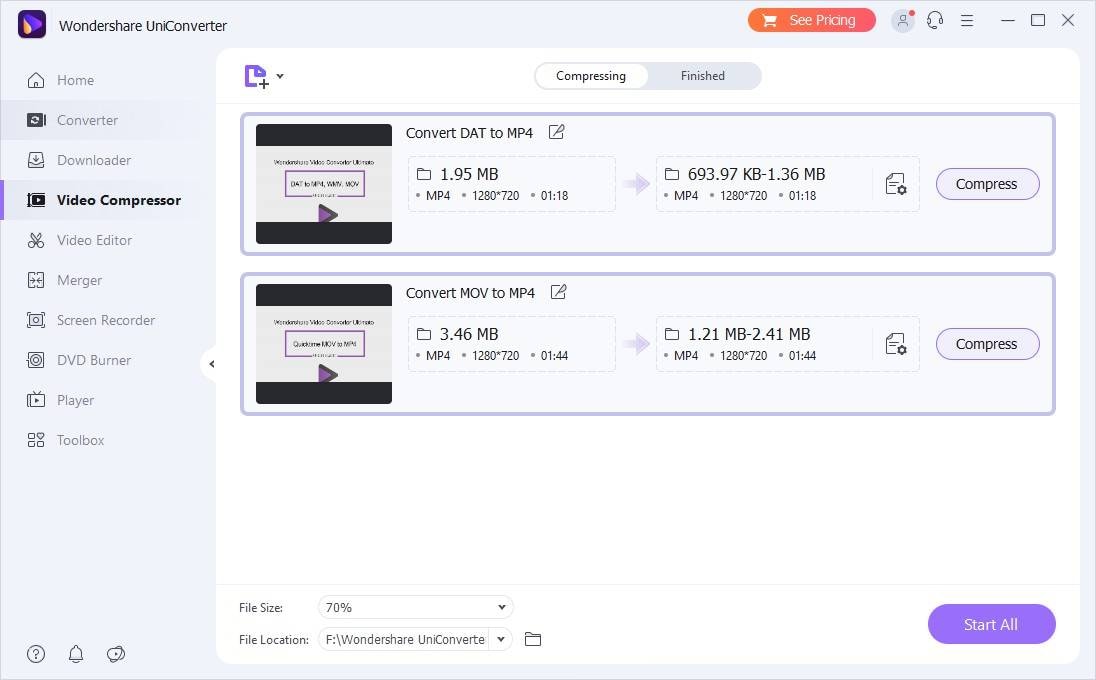
In addition to video compression, the software supports several other functions as well and some of the major ones are enlisted below.
- Video Conversion: Video conversion in more than 1000 formats and pre-set profiles are supported by the tool. You can even choose the target file resolution as well as other parameters. Batch processing is supported and files are converted without any quality loss.
- Editing: The built-in editor of the software support a wide range of file customization options like trim, crop, watermark, effect, subtitle, and audio. The tool can be used to get the desired customization for videos in all key formats.
- Burn Videos: The disc-burning feature of the tool allows you to create DVD and Blu-ray discs in just a few simple steps. All the desired videos from your system can be added to the interface and a template from the available options can be selected to meet the video theme. The tool can be used to create a disc, a DVD folder, or an ISO file as needed.
- Download videos: The software downloader allows you to download videos and audio files from more than 10,000 sites. The process of file downloading is simple and quick where you just need to paste the link of the file to be downloaded.
Other advanced features supported by Wondershare UniConverter include background remover, subtitle editor, fixing media metadata, AI portrait, VR conversion, recording, and more.

