by Brian Fisher • • Proven solutions
The need for making MP4 smaller arises when you are running short of space while storing these files and find difficulty in sharing them over the internet, mail, and other sources. The compression of the file reduces its size for easy storage, sharing, and other purposes. So if you are looking for the solutions on how to make an MP4 file smaller, you are on the right page. We will discuss the best tools to help you get your file compression task done professionally.
- Solution 1. Best Way on How to Make an MP4 File Smaller without Losing Quality (Fast & Brilliant Way)
- Solution 2. 5 Best Online MP4 video compressors recommend
- Solution 3. How to Make an MP4 File Smaller with HandBarke
- Solution 4. How to Make an MP4 File Smaller with Freemake Video Converter
- Tip: Comparison Table of these 3 Solutions
Solution 1. Best Way on How to Make an MP4 File Smaller without Losing Quality (Fast & Brilliant Way)
UniConverter allows you to compress your files in all popular formats like MP4, AVI, WebM, M4V, and others. The compression can be done through different means - changing parameters, converting MP4 to smaller size format, editing and removing unwanted parts. The files to be compressed can be added from PC or from a smartphone, camcorder, or other devices directly. Multiple files can be processed at a time using the software.
Best tool to make MP4 file smaller:
- Supports all popular video formats for compression including MP4, MOV, AVI, MKV, MPEG, etc.
- Allows compressing the file by changing parameters like file size, resolution, quality, and bit rate.
- Videos can be compressed by changing them to a smaller size format. Preset for specific devices are also available.
- Batch processing support to compress multiple files at a time.
- More features: It can convert video, edit video, download online video, record video, make GIF images, etc.
Steps on How to Make MP4 Smaller using UniConverter
Step 1. Run iSkysoft MP4 compressor and add MP4 videos
Launch UniConverter on your PC. Drag and drop the MP4 files from your PC the software interface. Alternatively, you can also click on the +Add Files button to browse and import the desired files. Multiple files for batch processing can be added.
To cut and trim unwanted parts of the video, select the editing icon under the thumbnail image (See how to cut MP4 video).
![]()
Step 2. Select compression settings
For batch processing, select the target format from the drop-down menu at Convert all files to: option. The compression settings can be selected from the window that opens after clicking on the +Create Custom button. Click on Compress button to confirm the settings made.
![]()
If you want to compress MP4 files to a different size, you can set the compressing settings for each MP4 video. On a new pop-up window, move the compression bar to select the parameters depending on the size required. You can also manually select the file parameters if needed. Click OK to confirm the changes.
![]()
Step 3. Make MP4 file smaller
Hitting on Start All button start the process to reduce the size of the MP4 file. Output tab helps in selecting PC location to save the processed file.
![]()
Find More Features in UniConverter!
Solution 2: 5 Best Online MP4 video compressors recommend
Here are some of the best online MP4 video compressors that are recommended for the making MP4 video smaller online and free:
1. Media.io
The online Uniconverter is a free video compressor online that will allow you to shrink audio and video files effortlessly. Also, it can support more than any thousand video and audio file formats. It can compress all the videos with the online Uniconverter for recording a variety from different devices. Do know that if you are looking for compressing video of a size larger than 100MB, it will not be an option. Also, compressing any video with media.io is just a three-step process, and here they are:
Step 1:
Open Media.io on your computer and click on the video compression tab. Now hit on the button choose files to start uploading from the system you have. You can also drag and drop the MP4 files.
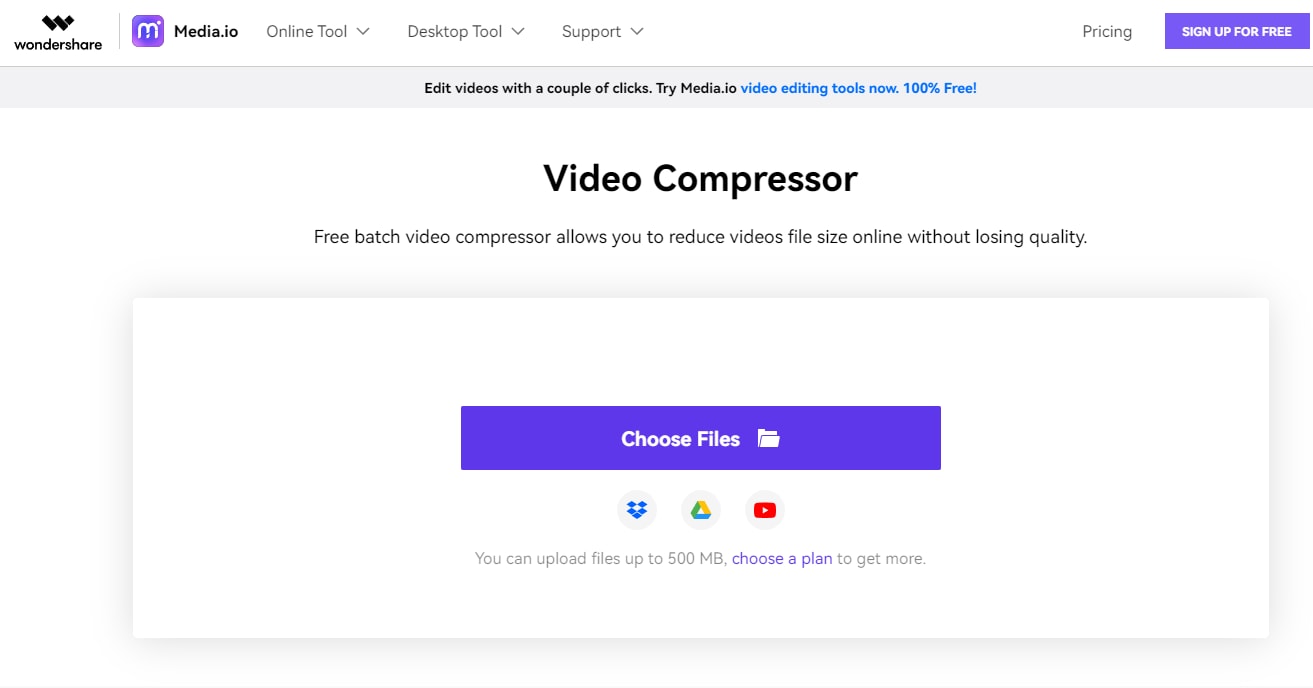
Step 2:
In the second step you can customize the video resolution, output format, size and bitrate as per your requirement and then compress the video and proceed for the compress button.
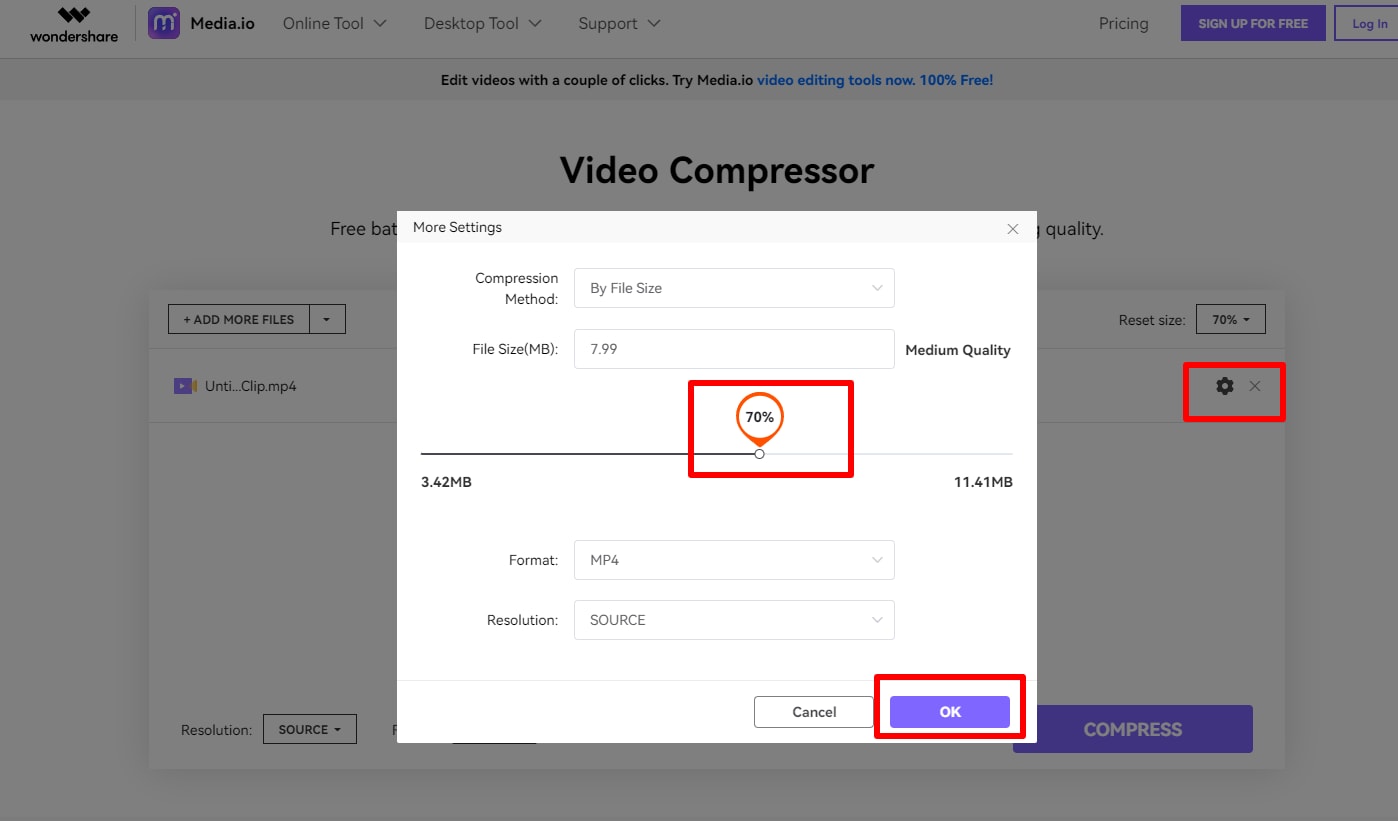
Step 3:
In the third step save the compressed video and you can click on hitting download option for saving.
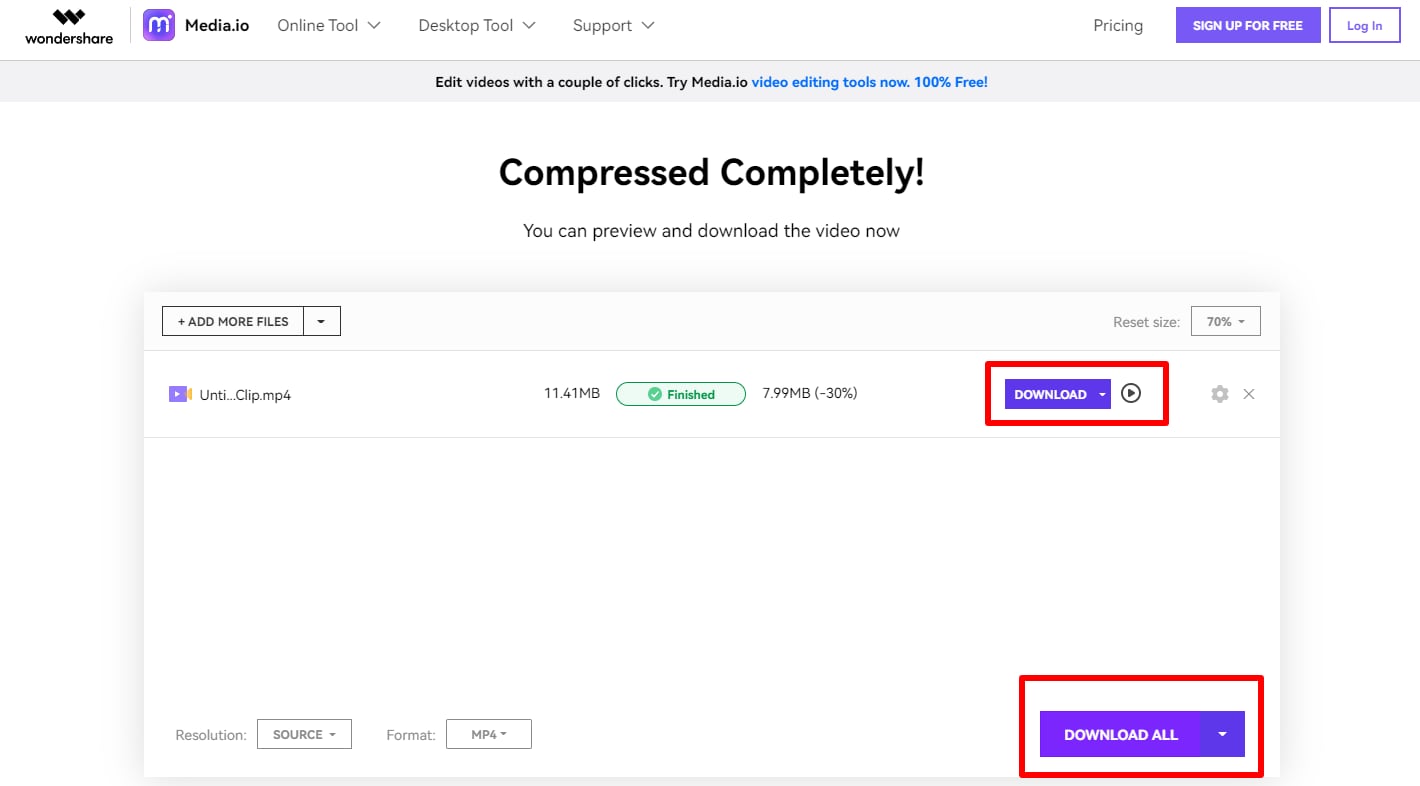
Pros:
- Fast speed for uploading and downloading files
- Support thousands of video and audio formats
Cons:
- Files above the 100MB size are not allowed to be compressed
2. Veed.io
Whether you are using an Android or iPhone, Windows or Mac, you can compress the video files with the help of Veed.io in a few seconds. Try picking up large files, and you can compress them without reducing video quality. It works well for HD, MP4, MPEG video files, and all other types of video and mobile formats. Now you can compress all your files with the Veed online. You do not need to download any software because Veed.io is an online app that can work best in your browser.
Moreover, it does not require the user to sign up or send an email. The user just had to click the link for using the web video compressor. The web application is perfect for making new video footage and also compressing them to a manageable file size so that you can upload them on WhatsApp, YouTube, Instagram, and various other social media platforms.
Steps for compressing your video by using Veed.io:
Step 1:
Choose your file and can drag and drop or even select from your device on the computer.
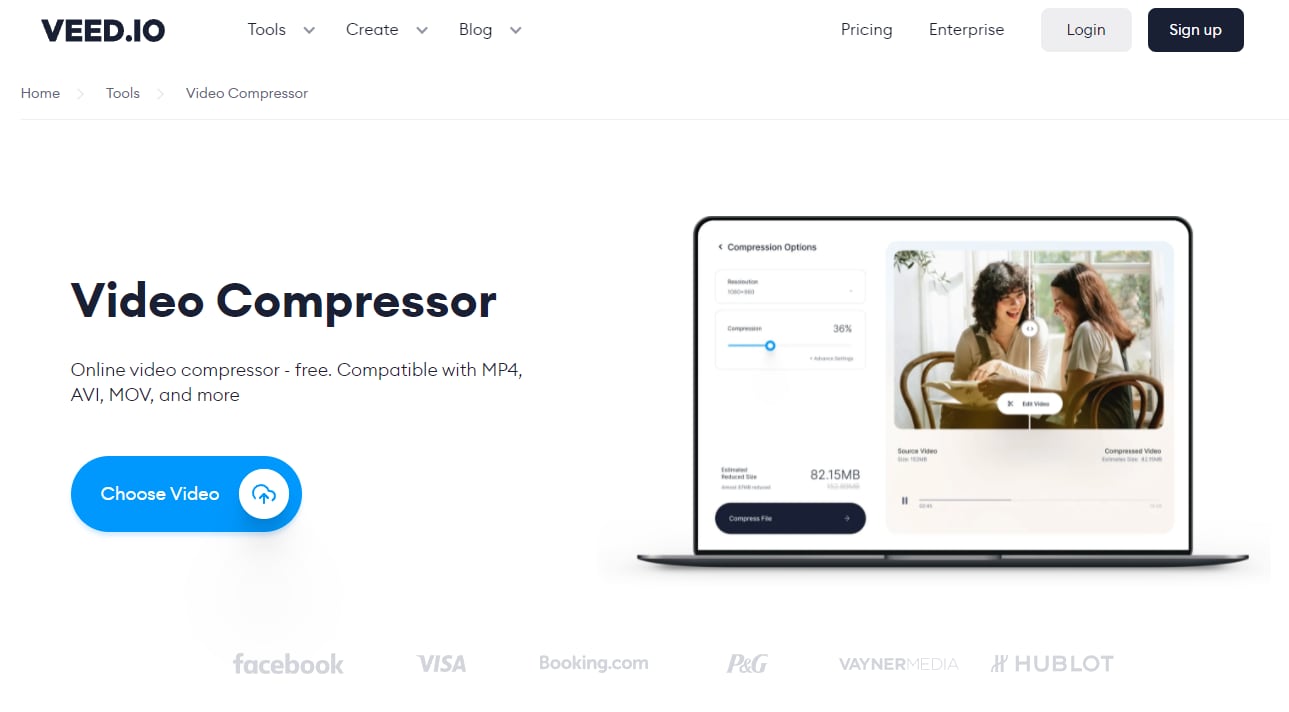
Step 2:
Choose all the compression options and if you are confused then Veed.io can do it for you. Here we will set the best quality to the size ratio for the video automatically.
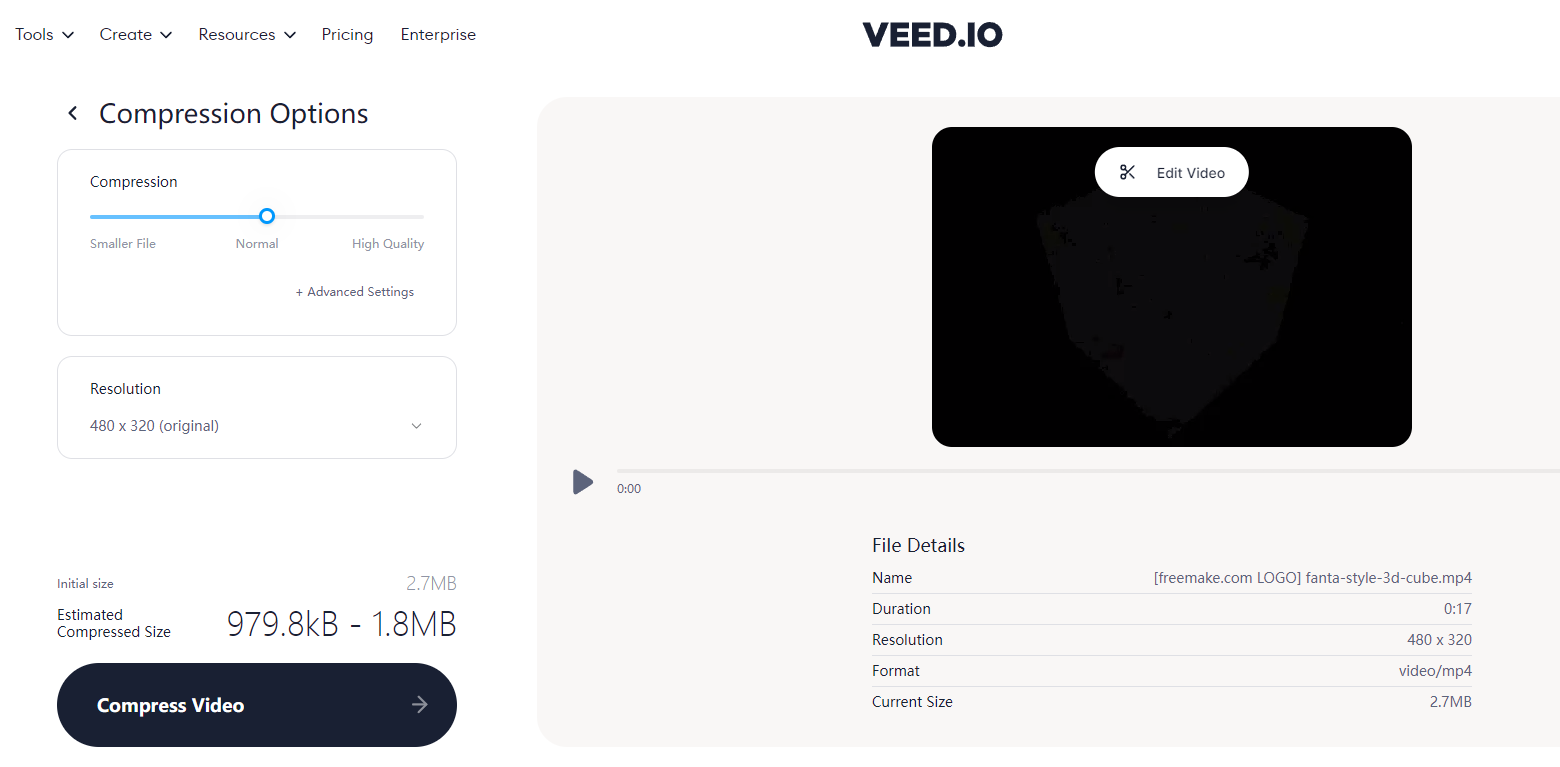
Step 3:
Now download the new video file and start sharing with your followers and friends and send them via email.
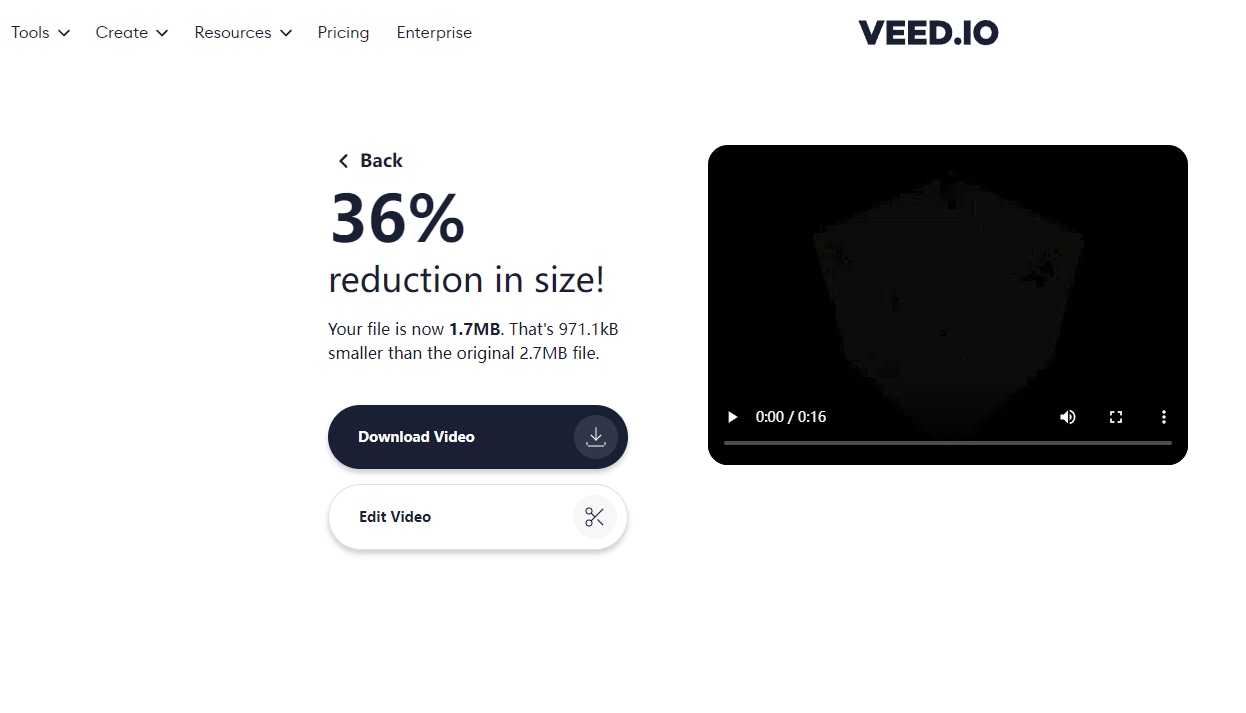
Pros:
- Can be used for video compressing for all the devices
- No loss of quality
- No software downloading is required
Cons:
- Limited number of options for settings
3. Clideo
MP4 is known as a lossless format for file containers created by the Moving Picture Expert Group. It can be used for storing audio and video. It can store various data like subtitles and the format is of international standard.
Here it becomes quite difficult for downloading and uploading big files as it either requires an internet connection or the social media you like to upload it or has a size limit. The tool can work well for all the popular formats. It is one of the cloud based solutions and it works quite fast and does not require any type of downloading. It also allows the user to video of size upto 500MB without any cost involved and it does not have any quantity limit.
How to compress your videos by Clideo?
Step 1:
You can choose the file upto 500MB absolutely free of cost from your devices, iPhone, Android, Windows and Mac. The users can select the Dropbox account or Google Drive.
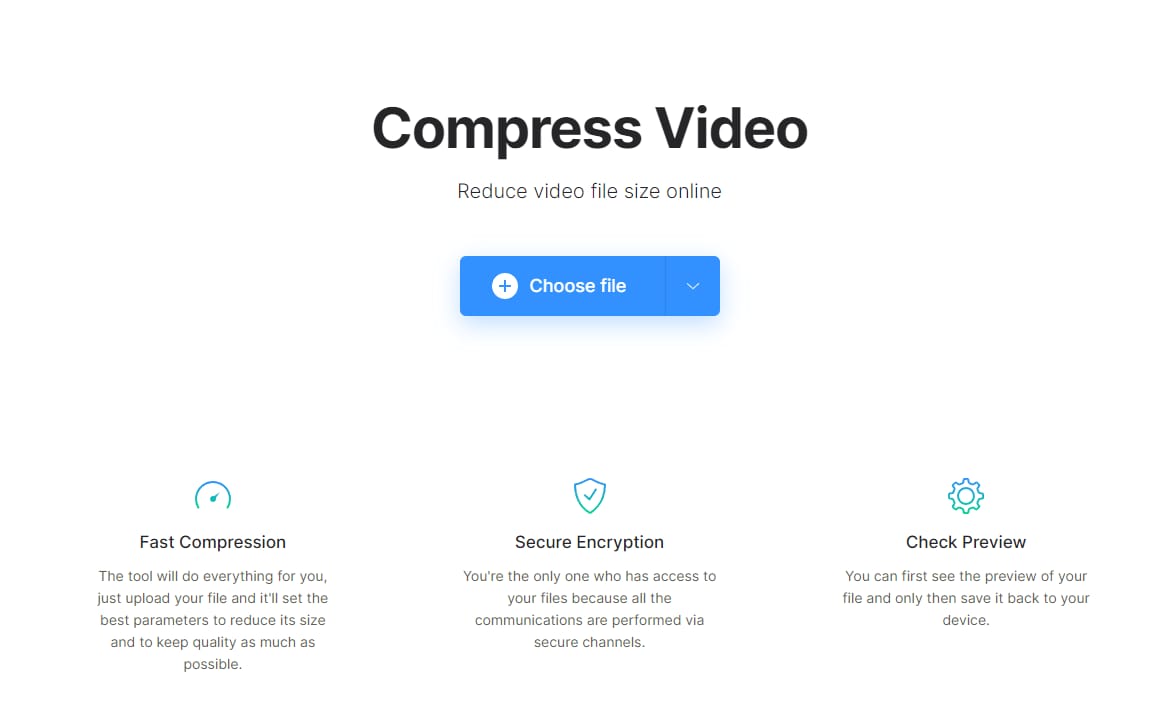
Step 2:
Now wait for a few minutes as the tool is setting up all the requisite parameters for the video.
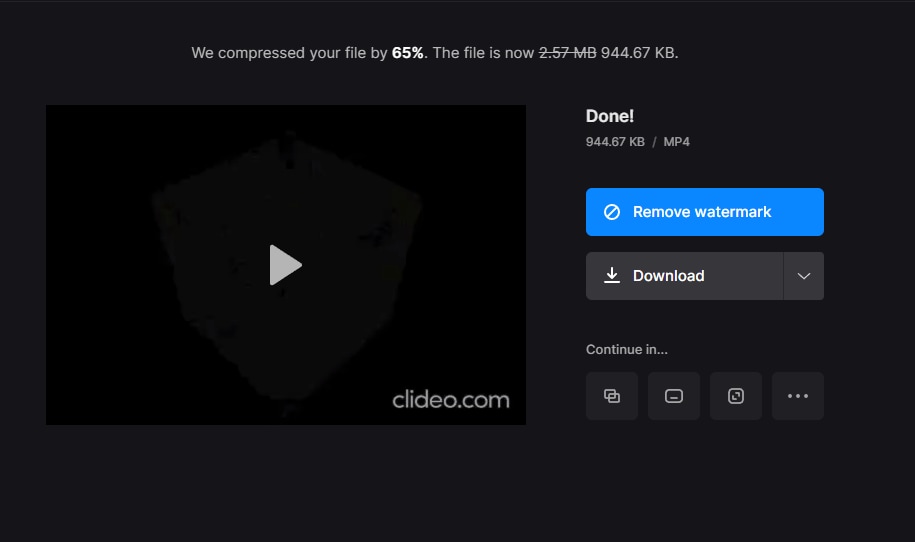
Step 3:
You can watch the preview to ensure that everything is fine. You can download the videos as per the device you can go back for the editing.
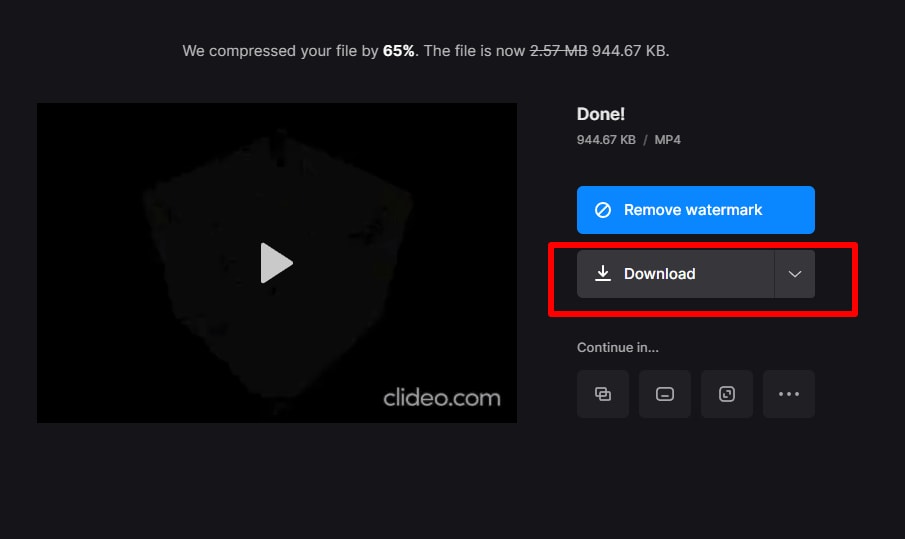
Pros:
- The platform is easy to handle and responds quickly
- No downloading required
- Supports most of the video formats
Cons:
- No trial version available
4. FreeConvert
It is one of the excellent tools that can compress the MP4 files in simple clicks without any watermark. The online tool is made to have a user-friendly interface and you just need to open the website and start uploading your files. FreeConvert will allow you to compress the files effectively.
In case you are a beginner, the online tool can be one of your best choices and the website has a maximum limit of 500MB, and if the videos are exceeding the limit do know that website will not be able to support the user.
Steps for compressing your video by using FreeConvert:
Step 1:
Hit on the button named “Choose Video” for selecting the video file.
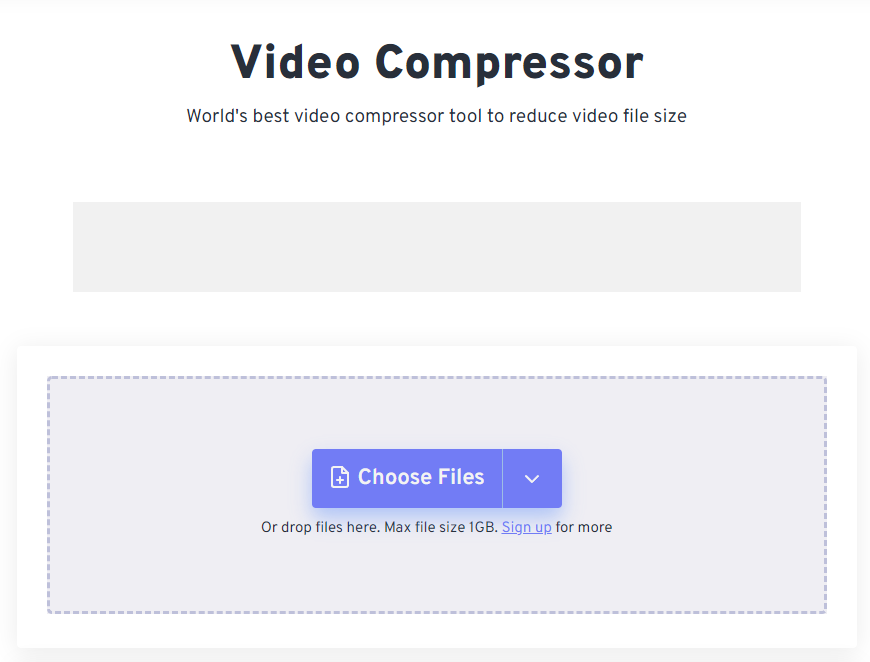
Step 2:
Now keep your default options and you can choose the advanced options.
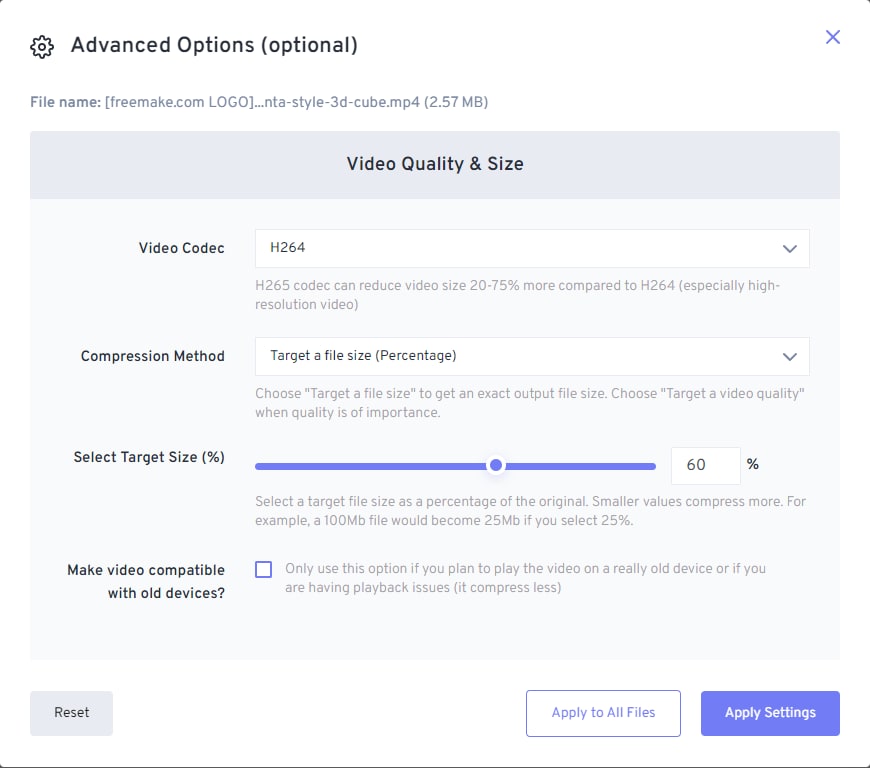
Step 3:
You can click on the tab named “Compress Video” to start compressing.
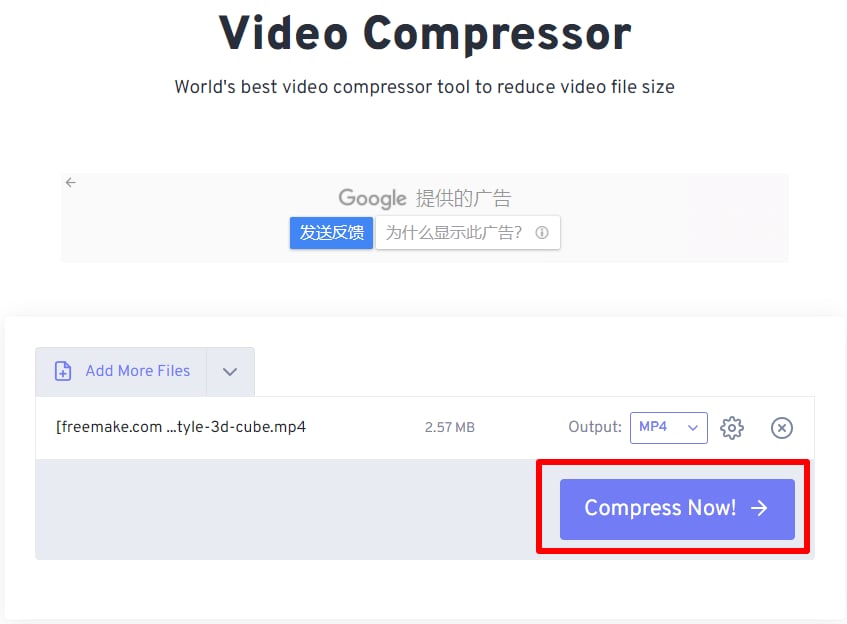
Step 4:
Once you check the status as “Done” you can click on the tab “Download Video”.
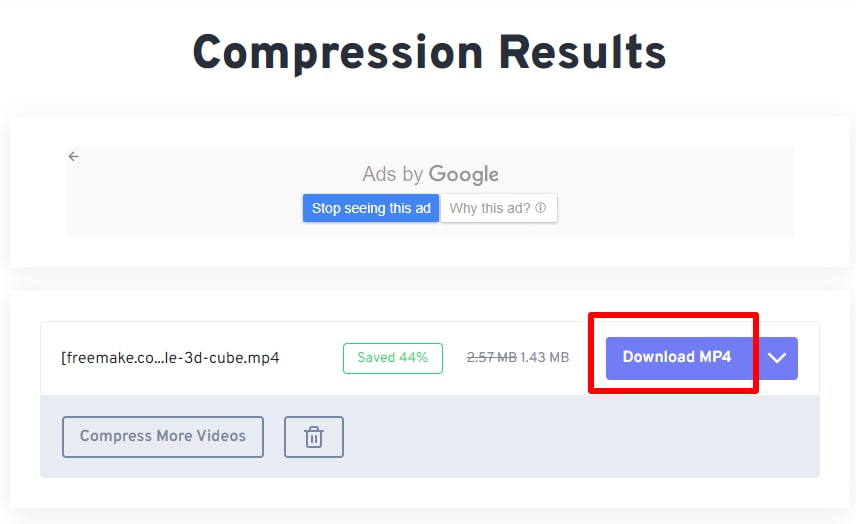
Pros:
- FreeConvert allows the user to compress the videos upto size 80%.
- It is a free online video compressor and also supports many varieties of videos.
Cons:
- It supports a limited range of video formats.
5. Xconvert
As we all know that MP4 files are multimedia files. Also MP4 is known to be a container format that can store audio, video and subtitle data. Due to its container format, MP4 is widely used in multiple formats like portable PSP, iTunes and Playstation, etc.
It is an advanced video converter and can detect best quality videos for the output files. These features allow the user to keep up with the best quality and on the other hand reduce the size of MP4.
How to compress video via Xconvert:
Step 1:
To start compressing the videos via XConvert, you can select and click or drag and drop the MP4 files to the Box named as “Add Files”.
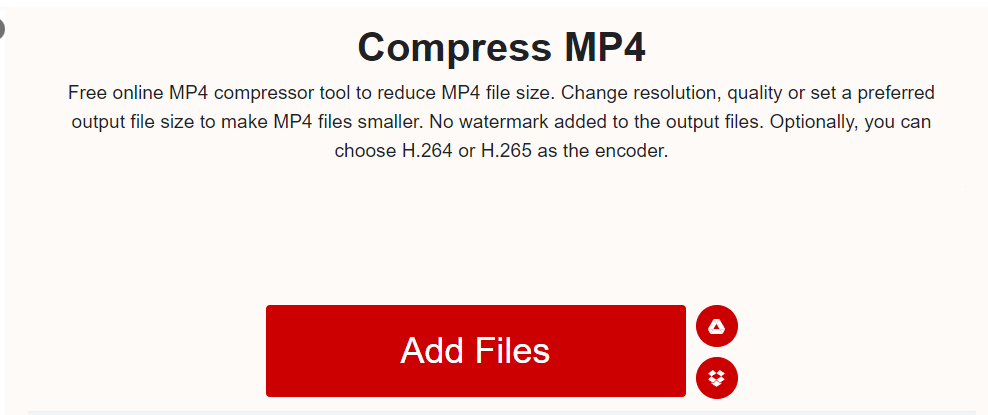
Step 2:
Once you have added all the MP4 files then press compress.
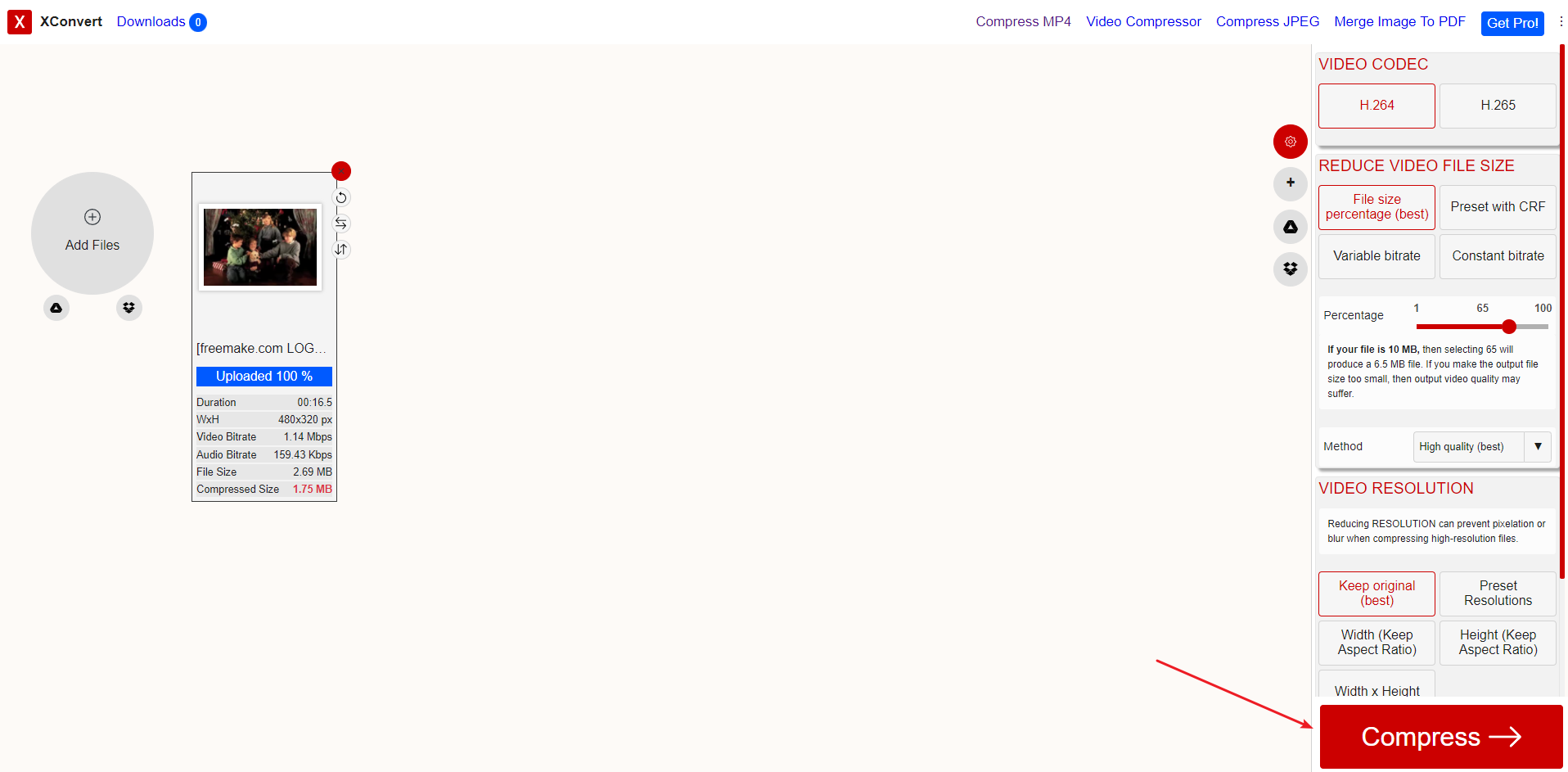
Step 3:
It will compress all the MP4 files, then just wait for the process to complete and then download them as individual videos or a Zip file.
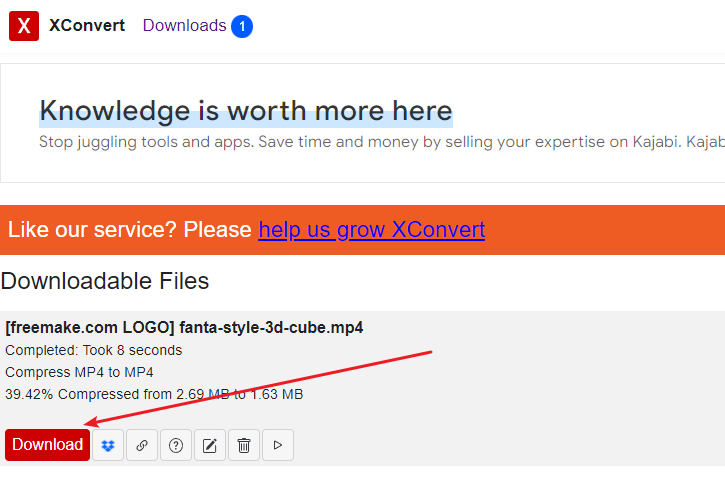
- It is free of cost
- Quality and quick conversions
- Support latest video formats
Cons:
- It does not add a watermark to the output files.
Solution 3. How to Make an MP4 File Smaller with HandBarke
If you are looking for free software on how to make an MP4 file smaller, Handbrake is a decent option. This free and open-source software works on Windows, Mac, and Linux platforms and allows converting and compressing your files. The program can be used for reducing your file size by changing an array of parameters like frame rate, bit rate, quality, codecs, and others.
Steps on how to make an MP4 file smaller using Handbrake
Step 1: Download install and open the software from https://handbrake.fr/.
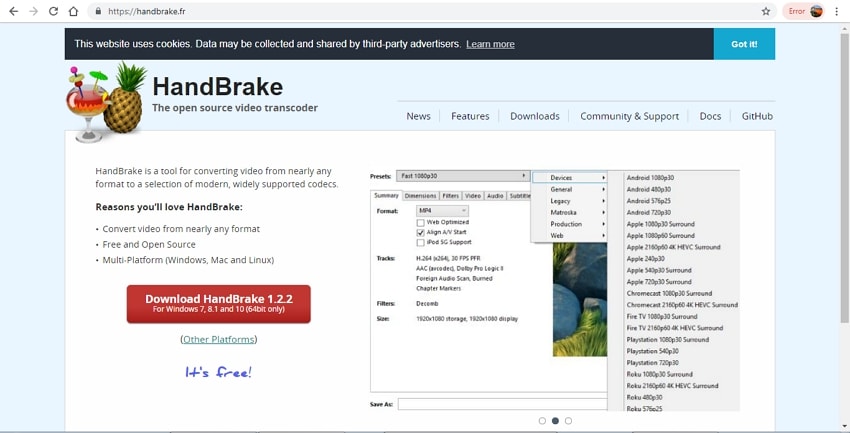
Step 2: On the main interface under the Source Selection click on the File button to browse and open the desired MP4 video from your PC.
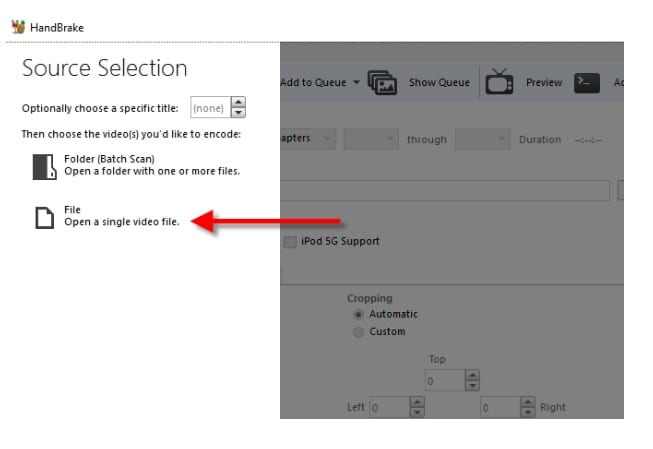
Step 3: Next, under the Destination tab, choose the location on your PC where you want to save the compressed file and give the desired name.
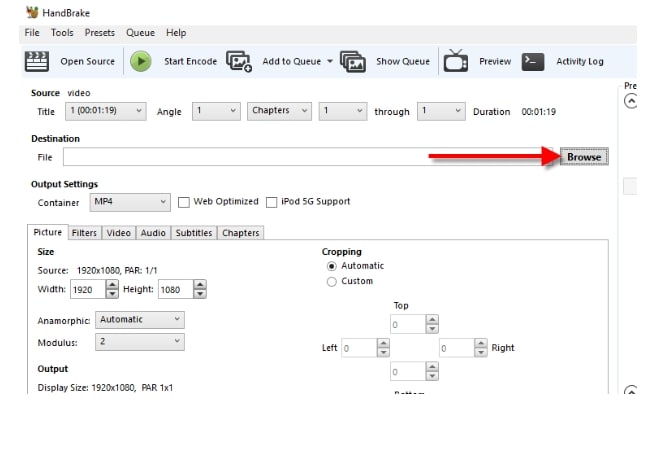
Step 4: Under the Output Settings tab, select MP4 as the Container and then click on the Video tab. From the window, select the parameters of the file like codec, quality, frame rate, bit rate, and others to reduce the file size. If needed make changes from the Picture and Audio tab as well.
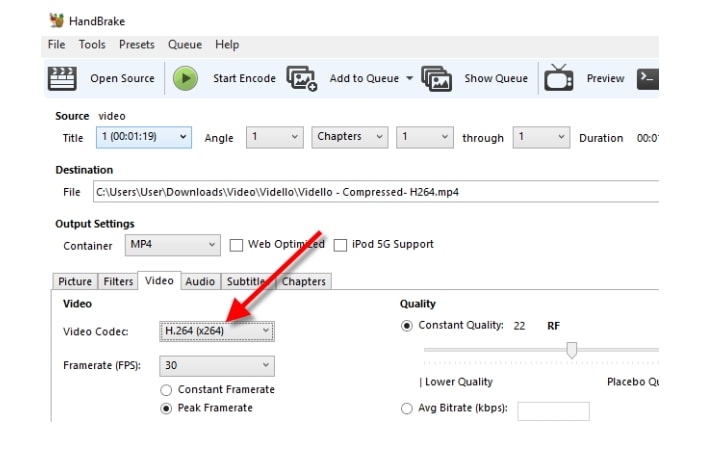
Step 5: Click on the Start Encode button to start processing and compressing your MP4 files.
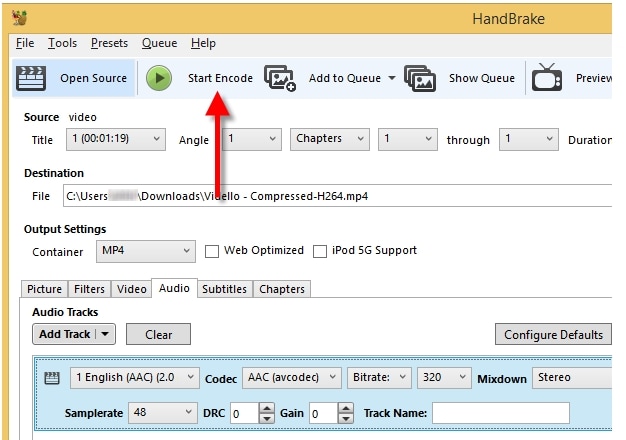
Solution 4. How to Make an MP4 File Smaller with Freemake Video Converter
This is another free software that can be downloaded on your Windows PC for file conversion and compression. The program supports all popular video formats including MP4, MOV, MKV, AVI, and others. HD and 4K files are also supported by the software for the processing. An array of editing features is also supported by the program like cut, trim, crop, and others. Your MP4 files can be compressed and reduced in size using the compression feature of the tool. The quality of the file is decent and the process is fast. Several pre-set formats are also available for file compression. Thus using the tool you can solve the problem that how to make an MP4 file smaller manually as well as automatically.
Steps to make MP4 file size smaller using Freemake Video Converter
Step 1: Download, install and run Freemake Video converter on your PC. Choose the File tab and then click on the +Video button to load MP4 video from your PC.
Step 2: To automatically compress your file, choose the output format and select the output size and click OK.
Step 3: To manually compress the file with your desired settings add the file and then select the settings for the codec, frame rate, sample rate, bit rate, and other parameters. Clicking on the OK button will help to confirm the settings.
Step 4: Finally click on Convert button to process the files.
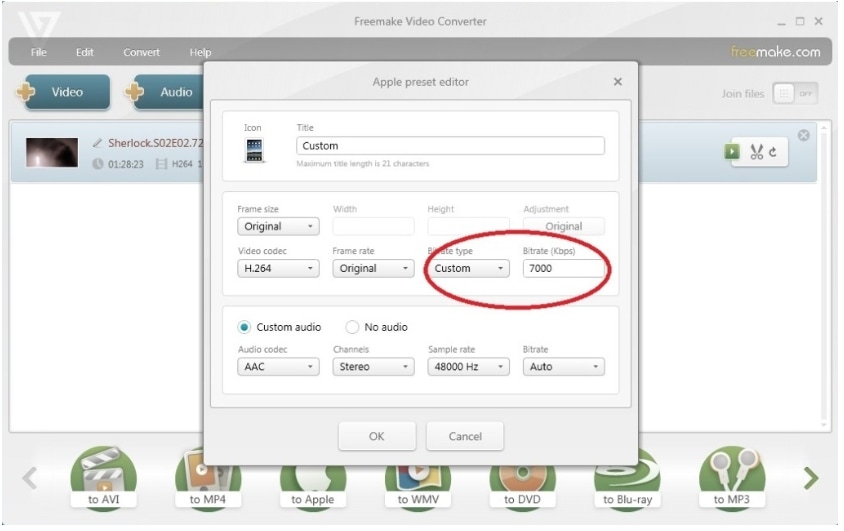
Tip: Comparison Table of these 3 Solutions
| Features/Software |
Handbrake
|
Freemake Video Converter
|
|
|---|---|---|---|
| Supported OS | Windows/Mac | Windows/Mac/Linux | Windows |
| Supported Formats | Almost all video/audio formats (up to 150) | Limited formats | Limited formats |
| Batch processing | Yes | No | Yes |
| Compression quality | Lossless quality | Basic | Decent |
| Preview function for compression | Yes | No | No |
| Editing options | Powerful editor | Basic editing features | Basic editing features |
| Speed | 90X faster | General | Slow |

Brian Fisher
chief Editor