- Compress MPEG -1/2/3/4 as easy as ABC on Windows PC and Mac.
- Compress video by changing video size, resolution, encode, bit rate, quality, etc.
- Supports batch process.
- Convert videos in more than 150 format; convert video to audio.
- Download online videos from video sharing sites without losing quality (YouTube included).
- Edit video with the powerful built-in editor.
- Others: Burn DVD/CD, make GIF images, convert VR video, fix video metadata, etc.
How to Compress MPEG-1/2/3/4 Files in 3 Easy Way
by Brian Fisher •
When do we need to compress MPEG files?
Standing for Moving Pictures Expert Group, an MPEG is a video file format that is commonly used for distributing files online. With the growing number of MPEG files accommodating them on your system becomes difficult. So instead of deleting these files, you can reduce and compress MPEG file so as to create additional space. MPEG compression can be done without losing file quality using professional tools.
- Part 1. Best 2 Ways to Compress MPEG-1/2/3/4 [Batch process supprted]
- Part 2. How to Compress MPEG Video Online
- Part 3. How Does MPEG Compression Work?
Part 1. Best 2 Ways to Compress MPEG-1/2/3/4 [Batch process supprted]
To achieve lossless quality files during the MPEG video compression process, it is important to select a professional tool. UniConverter is no doubt the top rated powerful and all-in-one must have tool for every user across the continents. The MPEG files are compressed through the change in parameters and without losing quality. The high-speed process with batch processing facilitates getting the task done in no time.
Get the Best MPEG Compressor:
- Compress MPEG files to any size by ajusting its resolution, encode, frame rate, bit rate, format and more other parameters.
- Convert video in any formats, including MP4, MOV, MPEG, AVI, VOB, MKV, and other 150+ formats.
- You can cut, rotate and crop video, and add watermark, effects and more to the video.
- Convert videos not only from their local devices but from online video sharing platforms as well. These includes 4K and HD sourced from as many as 1000 video sharing sites and save them or share depending on the prevailing interest.
- Transfer video and audio from computer to mobile devices such as iPhone, iPad, Android phones as well as hard drives is possible of course with just 1 click.
- Toolbox: GIF Maker, Screen Recorder, DVD/CD Burnner, VR Converter, and Metadata Info Editor among others.
iSkysoft Video Converter Ultimate allows you to compress MPEG file in 2 ways. If you have one single MPEG video, you can use the first quick method below. And if you have several video files, you can learn the second method, which allows batch MPEG compression.
#1. Guide to Compress MPEG File using UniConverter
Step 1. Add MPEG file to iSkysoft Video Compressor
Run the software on your PC and select Video Compress option from the Toolbox section. A new pop-up window will open. Now you can click on the + sign to add local MPEG file to be compressed.
![]()
Step 2. Select settings for video resizing
A Compress Video window will appear showing the details about the added file. To shrink the file size, move the slider at the interface to select the compression percentage and the parameters will change accordingly. Alternatively, you can also change the file size, quality, bit rate, resolution, and quality of the file manually.
![]()
Step 3. Preview and compress MPEG video
To see the changes click on the Preview button. At Save file: tab choose the location to save the compressed file. Finally, click on the Compress button to start the process.
![]()
#2. Guide to Compress MPEG Files in Batch
Step 1. Import multiple MPEG files
Download, install, and run and UniConverter on your PC. On the Convert tab, click on +Add Files button. It will allow you to browse and add MPEG files to the interface. Here you can add multiple files or even an entire folder.
![]()
Step 2: Choose output format and select compression settings
After files are added, you can see them on the interface with the details. Open drop-down button at Convert all files to option on the top-right corner. Choose output format from the supported Video list. Here you can choose MPEG.
Next, click on the +Create Custom button and a new Setting window will open. Here make the changes in the Video file parameter related to resolution, frame rate, bit rate, and others. Click on the Create button that will create a new file format with compression settings for your file.
![]()
Step 3: Convert and Compress files in batch
The changes you made in Step 2 will apply to all of the added video files. Now select PC location to save compressed files at the Output tab. Click on the Convert All button to proceed with the compression process. The Converted tab on the software interface also shows the resized MPEG files from where they can be managed and transferred.
![]()
Part 2. Best Free Online MPEG Compressor- Clipchamp
Clipchamp is a popular and useful free online MPEG compressor tool available for users. Unlike many other common free online applications, Clipchamp comes without restrictions on either the number or size of the files uploaded. There are preset features, which are crucial in file size reduction for use on online platforms. Both manual and batch file compression are available in a wide range of resolutions.
How to Compress MPEG Video using Clipchamp?
Step 1. Using your browser, navigate to the Clipchamp video compressor to open the primary interface.
Step 2. Locate and click “Convert Video File” button and supply the login credentials for either your Facebook account, Google account, or even create one. Click “Compress my video” option and upload your MPEG files from your computer.
Step 3. Choose the preset settings or just do them manually and click “Start” to commence the process. When the files successfully compress, just save them on your local save location or upload or share on video sharing platform based on your interest.
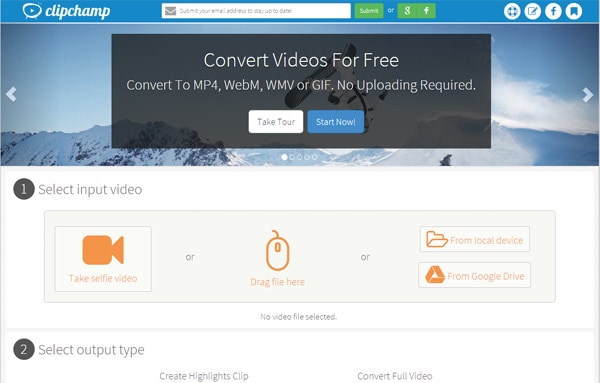
Part 3. How Does MPEG Compression Work?
MPEG is a popular format that makes use of an array of techniques to compress its files. The compression process in the MPEG file is achieved by considering each frame of the video one by one and noting the changes that are made to the next. The compression process takes repeated information into consideration within these frames and then eliminates the same.
Going into the details, there are 10 basic processes involved in the video compression, out of which 6 results in data reduction. Filter, color conversion, digitalizing, and scaling are the first four processes which are mainly used for preprocessing but they too have an effect on the file compression. The remaining 6 which have a direct effect on the file downsizing are- data transforms, compaction encoding, quantization, predictive coding, and interframe compression.
When it comes to MPEG file compression, it is interframe compression that leads to reducing the file size by removing the similarities that occur between the video frames. A MPEG file is capable of storing even 7 seconds of encoded data per megabyte. The audio files in MPEG are compressed by leaving the sounds that have a higher frequency and cannot be heard. With a high compression rate, MPEG files are capable of delivering good quality.

Brian Fisher
staff Editor