UniConverter - Best Video Compressor
Use uniconverter to convert/download/compress 1000+ video/audio formats, it's 90X faster.
A lot of times when you try sending some interesting videos to your friends using iMessage or text on iPhone you get a notification saying “Message Not Delivered”. This happens when you send videos that are more than three and a half minutes. Moreover, sending larger videos through email is also not possible. So now what if you want to send a large video on your iPhone to someone? No worries, as there are several workaround and options available for this. The article below is about the best ways on how to send long videos on iPhone to other devices.
Part 1. 3 Method for sending long videos on iPhone
The best 3 methods on how to send large video files iPhone are enlisted below.
Method 1. Using AirDrop
AirDrop is an iOS feature that allows sharing the files wirelessly between iOS devices that are physically close. Thus, if the recipient device is also an iOS device and is present nearby, AirDrop is a good option for sharing a large video. To share the videos using AirDrop, you need to be connected to the iCloud and turn on the Bluetooth of the devices.
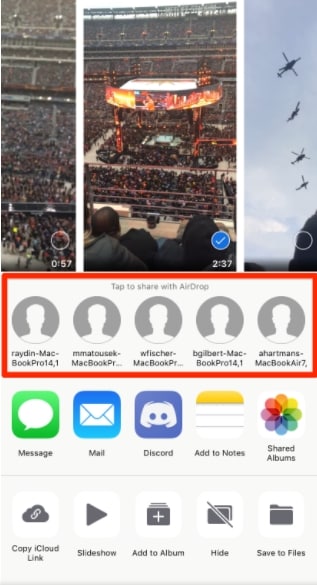
How to send a large video from iPhone using AirDrop
- Step 1. First of all, turn on the Bluetooth and enable the AirDrop feature on both the sending and receiving devices. Also, ensure that both the devices are placed near each other.
- Step 2. Open the Photo app on your sending iPhone and choose the video to be sent. Click on the share icon at the bottom left corner and then click on the AirDrop icon.
- Step 3. The list of the available AirDrop recipients will appear from which choose the one to which you wish to share the video.
A request will be sent to the recipient’s device and when accepted by them, the video will be sent.
Method 2. Using iCloud
iCloud is the cloud storage service from Apple where images, videos, documents, and others data can be stored. Besides storing all your data across all the devices, the service also facilitates data sharing between iOS devices. The iCloud feature comes built-in with each Apple device.
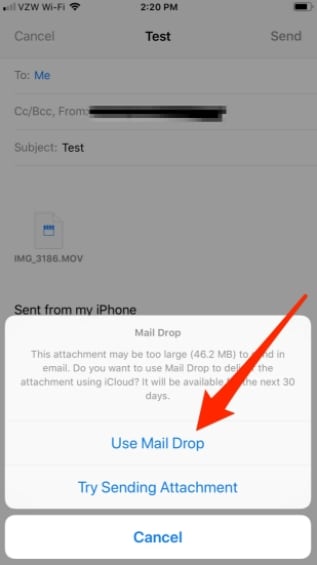
Steps on how to send large video from iPhone using iCloud
- Step 1. On your iPhone open the Photos app and then choose the large video that is to be sent. Click on the share icon at the bottom-left corner and choose the mail icon from the available options.
- Step 2. Compose and send the mail and for the large video, a message will appear saying "This attachment may be too large," and the option for Mail Drop will be offered. Click on “Use Mail Drop” to send the selected video through iCloud.
- Step 3. Once the video is shared to iCloud, the iCloud can be accessed from any other device to check the video.
Method 3. Using other cloud storage services like Google Drive, Dropbox, and OneDrive
Like iCloud, which is available only for iOS devices, there are other cloud storage services available like Google Drive, Dropbox, OneDrive. You can upload videos, photos, and other data to the cloud and then share the same with others through an email link.
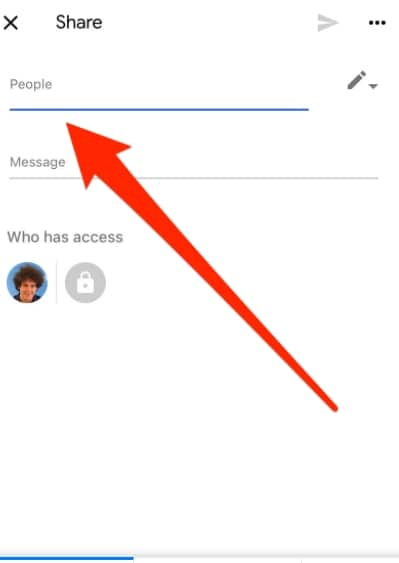
Steps to send long videos from iPhone using cloud services
- Step 1. On your iPhone, open the Google Drive app.
- Step 2. Click on the + icon at the bottom-right corner and a pop menu will open. Here choose the Upload option and then select “Photos and Videos”.
- Step 3. Select the desired video on your phone and when the file is uploaded click on the three dots next to it.
- Step 4. A menu will open from where you need to click on the Share option.
- Step 5. At the People field, enter the mail of the people to whom you want to share the video.
Part 2. Compress Video for iPhone - Use UniConverter
Large-size videos not only result in issues with sharing and uploading but also storing. So, to make handling of these videos easy and hassle-free, compression is the best option. To compress and resize your videos without affecting the quality, we recommend Wondershare UniConverter as the best option. This professional software will let you compress your iPhone videos in high quality to make them smaller in size so that they can be easily shared with other devices.
Wondershare UniConverter - Best Video Converter for Mac/Windows
5,481,435 people have downloaded it.
Support to over 1000 formats for compressing almost all file types.
Batch processing is supported to compress multiple files at a time.
Get customized output video size.
File compression in good quality.
Option to choose the target file format and resolution.
Software is available for quick download on Windows and Mac systems.
Steps for file compression
Step 1Launch Wondershare Video Compressor
Open the installed software on your system and choose the Video Compressor option from the left-side pane.
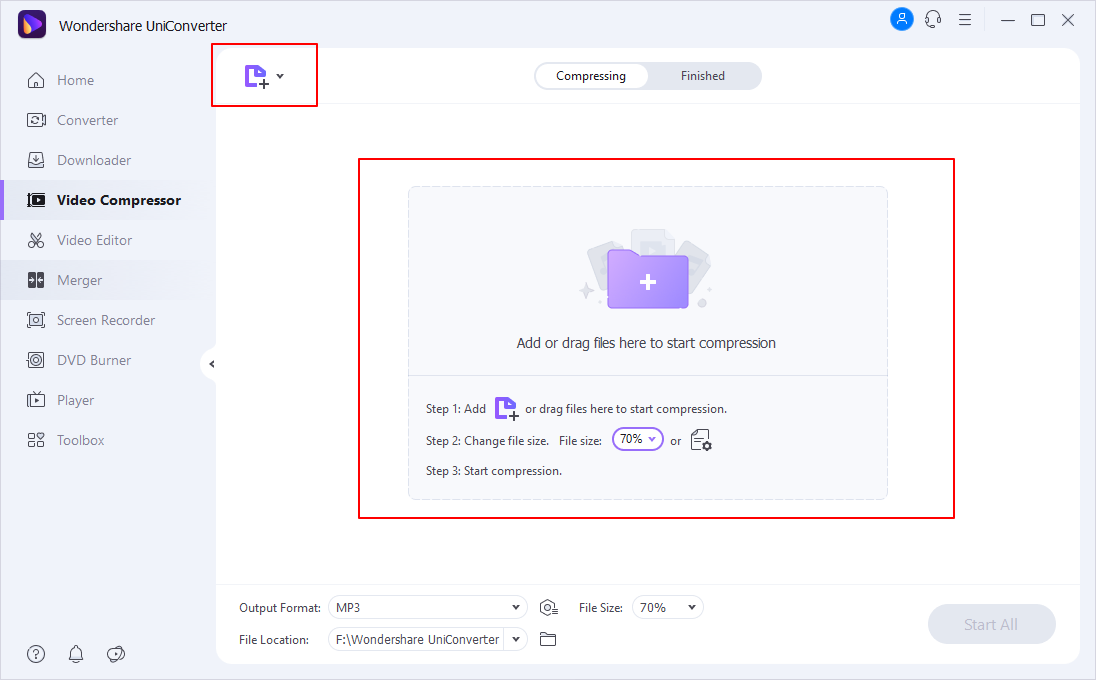
Step 2Add video(s) to be compressed
Click on the + sign or the Add Files icon to add the video. You can also drag and drop the files to the interface.
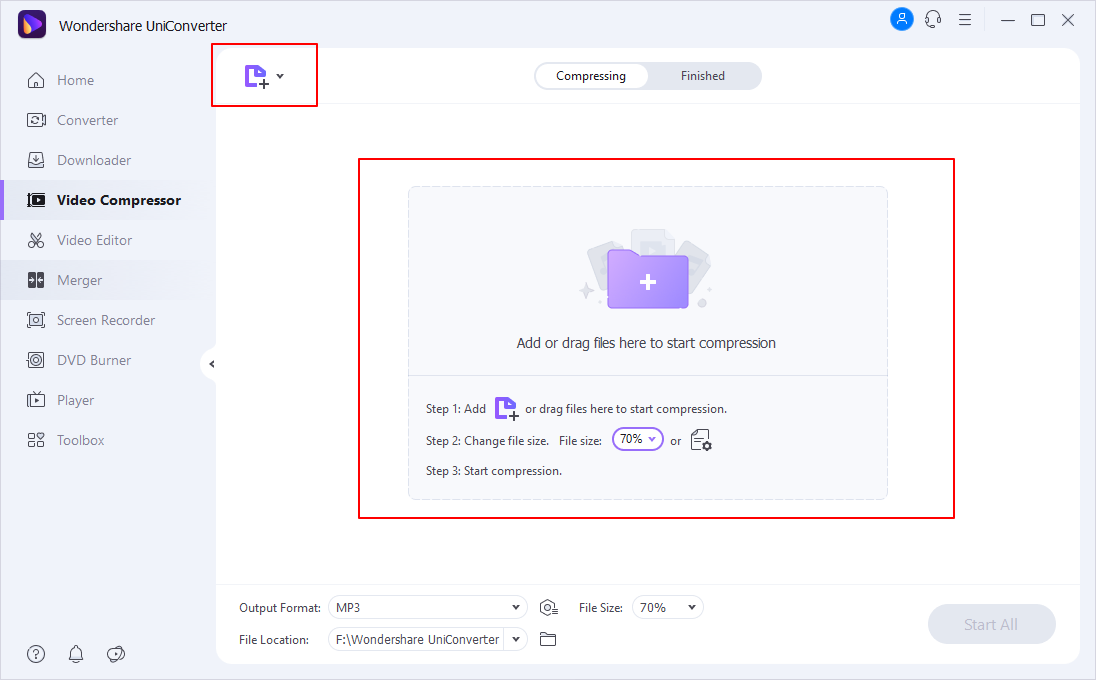
Step 3Choose compression setting
After the file is added, you can choose the desired File Size in terms of percentage at the bottom-left corner. Click on the settings icon next to the added file and a pop-up File compression settings window will open. Here move the slider to choose the desired customized file size.
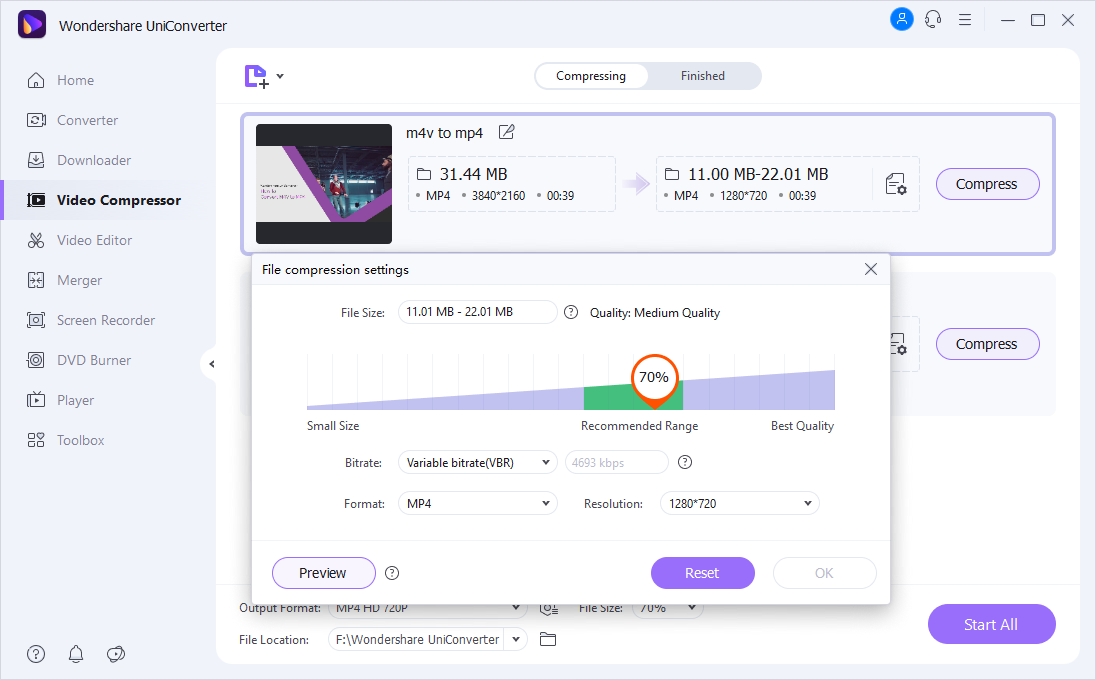
The format and resolution of the target file can also be selected here.
Step 4Start video compression
At the File Location tab, choose the desktop folder to save the file and then finally, click on the Start All button to start the processing.
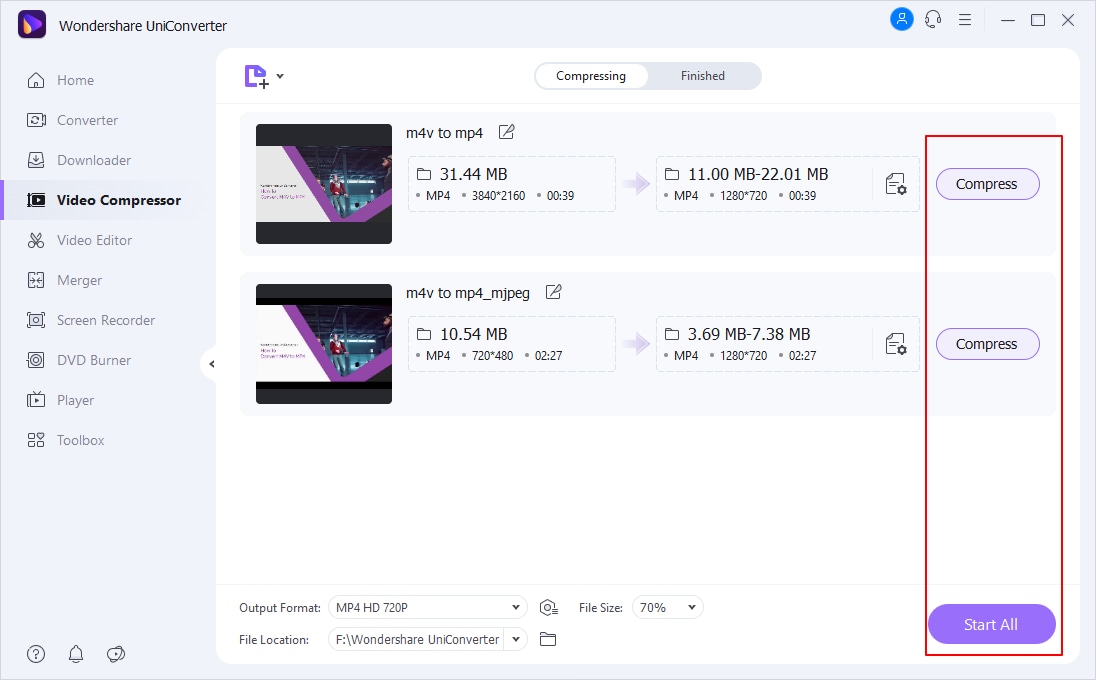
Once completed, check the compressed videos from the Finished tab at the software interface or from the selected folder on your system.
Part 3. More tips on sending video files on iPhone
Sending videos and other files from one iPhone to other is quick and simple using several services like AirDrop, iCloud, and others. But when it comes to sharing the videos from an iPhone to an Android and other devices, the task becomes tricky as the platform used must be compatible with both devices.
The 3 most widely used methods to get this task done include – IM service. Email, and Cloud Storage.
Sharing videos, images, and other files over IM clients have become quite popular these days as the service is supported by multiple devices and platforms. So, you can easily and quickly share your videos from an iPhone to other devices using Viber, Facebook Messenger, ChatOn, BBM, and other services.
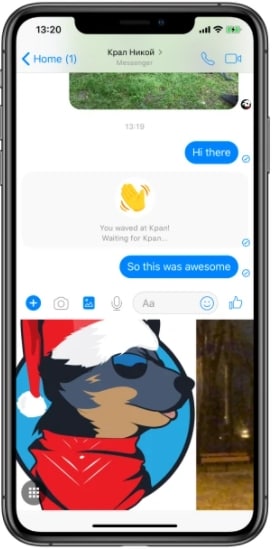
Using emails to send images and videos is the best solution if the size of the files is not very large and within the permissible limit. To send the video, you need to simply compose an email on your iPhone, add the video, and send it to an email that can be opened on an Android or other devices and the mail attachment can be downloaded on the device.
As discussed in the above parts of the topic, using cloud storage is an effective way of sharing and sending all types of files including videos, images, and more. Once the video is uploaded to the cloud storage services like Dropbox, Google Drive, and others, it can be opened and saved by anyone to whom access to the drive is given. Moreover, the link to the uploaded video can also be shared with the recipient.

