by Brian Fisher • • Proven solutions
If you are a music enthusiast, then you must be surely aware of the struggle of storing all your favorite music files. Especially when the files are in a high-quality format like FLAC or WAV, they are large in size in comparison to other audio formats and thus need more storage space.
If deleting these files is not an option, audio compression works as the best solution. Compressing the files will reduce their size and will make them easier to store as well as share. You can compress by either changing to a lower size format like MP3 or by reducing the audio bit rate. Whatever way you choose to compress, you would need a professional tool to get the compression done in lossless quality.
- Part 1. Mac audio compressor recommend- Wondershare UniConverter
- Part 2. Online audio compressor recommend
- Part 3. Learn more about the audio format
Part 1. Mac audio compressor recommend- Wondershare UniConverter.
To compress your audio files on a Mac system, Wondershare UniConverter is the best-recommended software. Supporting over 1000 audio and video formats, the tool can compress your files without worrying about quality loss. The process of compression can be done by changing several file parameters.
Wondershare UniConverter is also available for download on the Windows system.
Get the Best Audio Compressor - UniConverter
- Compress audio files by adjusting the resolution, bit rate, frame rate and more patermeters.
- Support almost audio formats, such as MP3, WAV, WMA, AC3, AAC, M4A, OGG, etc.
- Extract audio from video files.
- Convert audio/video files to various formats as you need.
- Download videos from YouTube, Facebook, Vimeo, Vevo, Hulu, Metacafe and more online sites.
- Allow you to burn videos to DVD if you want.
- Fully compatible with macOS 10.12 Sierra, Windows 10/8/7/XP/Vista.
Steps to compress audio files using Wondershare UniConverter
Step 1. Add audio files to Wondershare UniConverter for Mac
Download, install and open the software on your Mac system. From the Video Converter tab, click on the + icon or the Add Files button to browse and add the audio files to be processed.
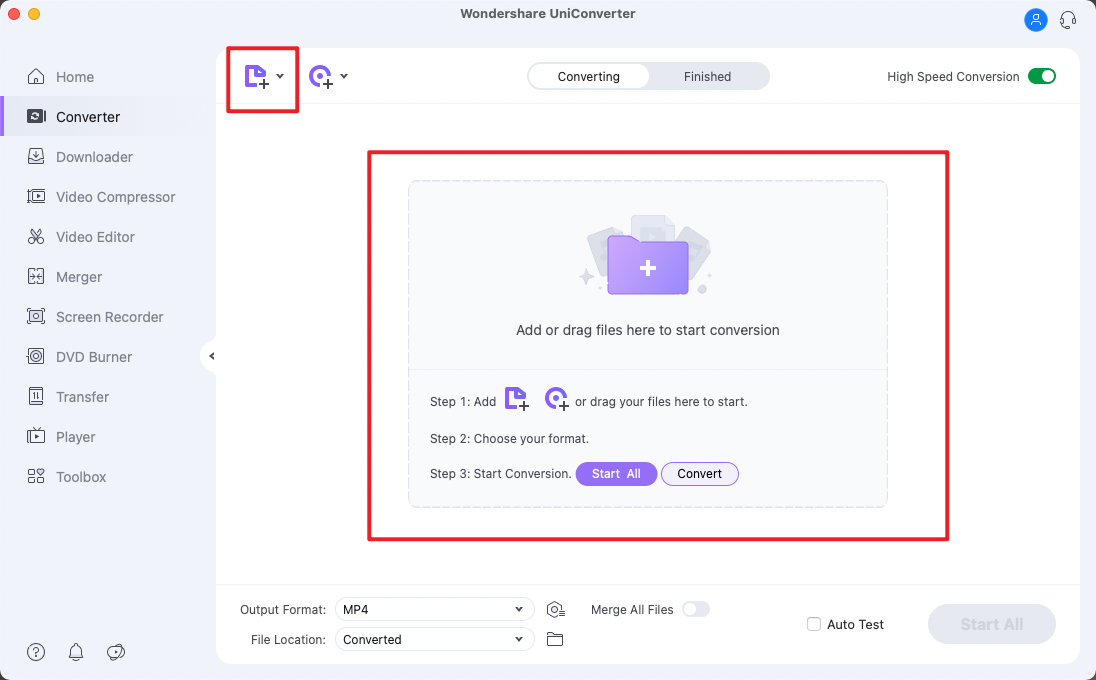
Step 2. Choose compression settings
After the files appear on the interface expand the drop-down menu at the Output Format on the bottom-left corner. From the Audio list, choose MP3 or any other audio format that can help you compress the files.
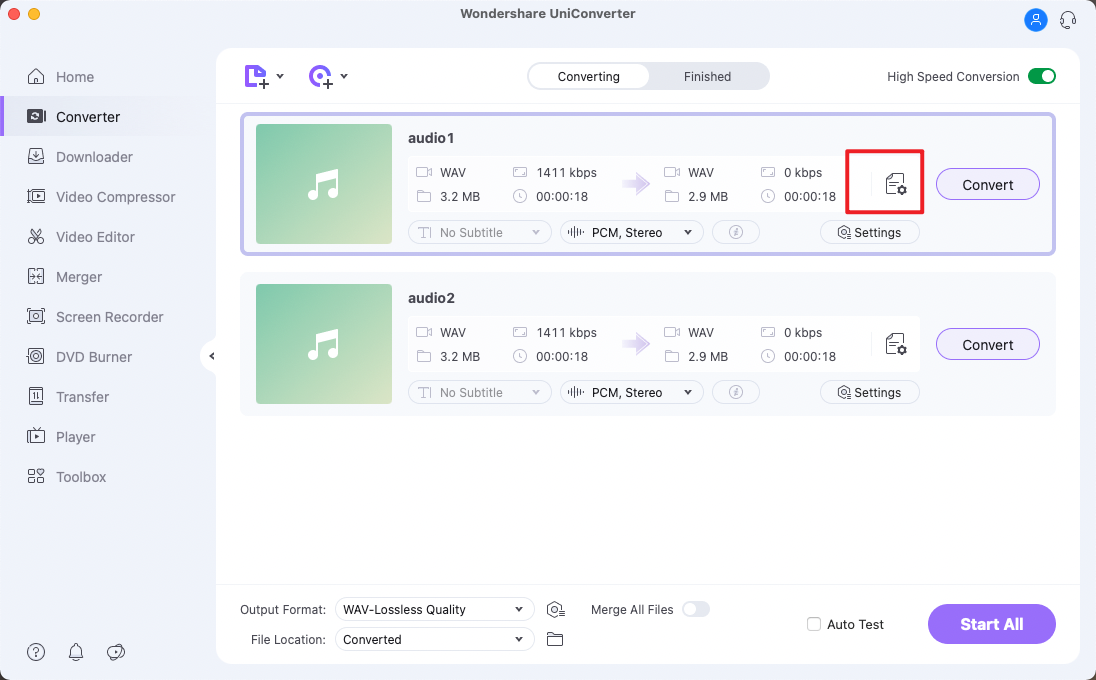
Click on the Settings button next to the added file and a pop-up window will open. Here, under the Audio section, you can change the encoder, channel, sample rate, and bitrate to help you compress the audio file.
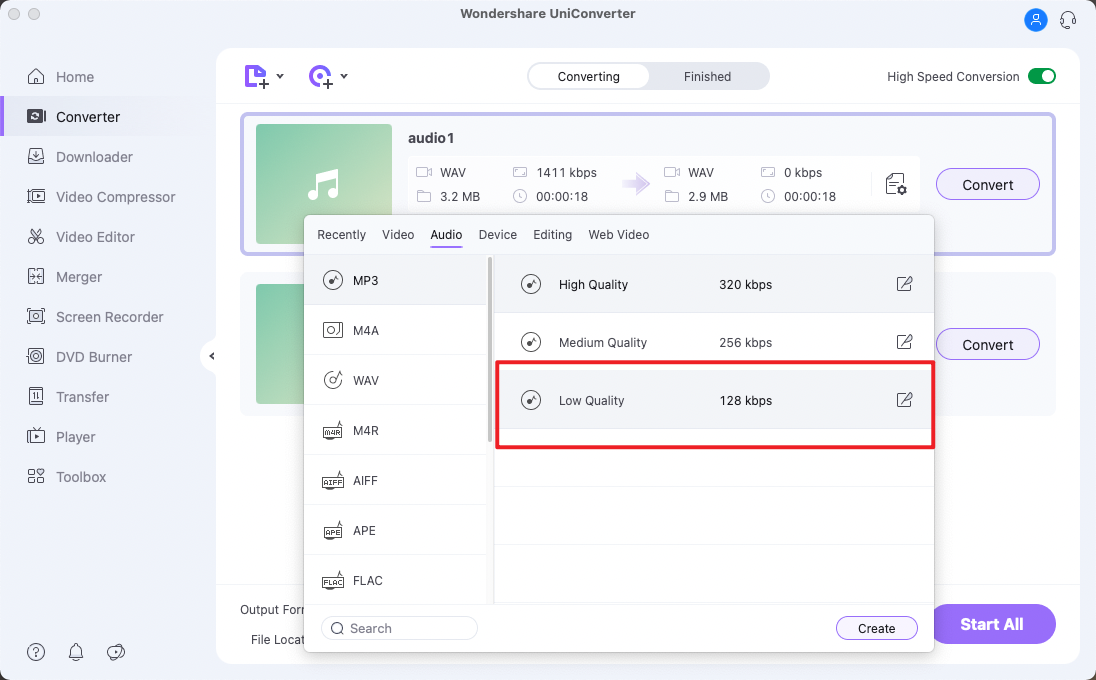
Clicking on the Save button will confirm the settings.
Step 3. Compress and process audio files
Finally, select the desktop location to save the compressed files at the File Location tab and then click on the Start All button to process the files.
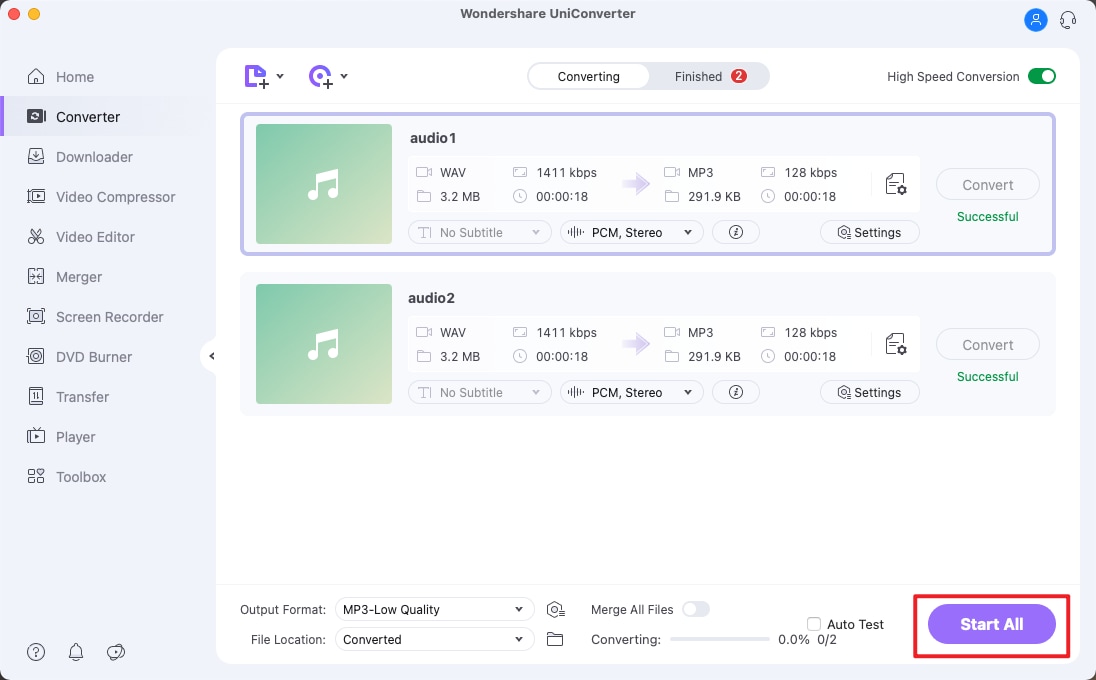
Part 2. Online audio compressor recommend.
Online audio compression tools are available as well to help you reduce the audio file size in a simple quick manner without any hassles of downloading any additional software on your system. Popular online tools that can be used for audio compression are listed below.
Online UniConverter
Using this audio compressor online tool, files in all key formats like MP3, WAV, M4A and others can be compressed quickly.
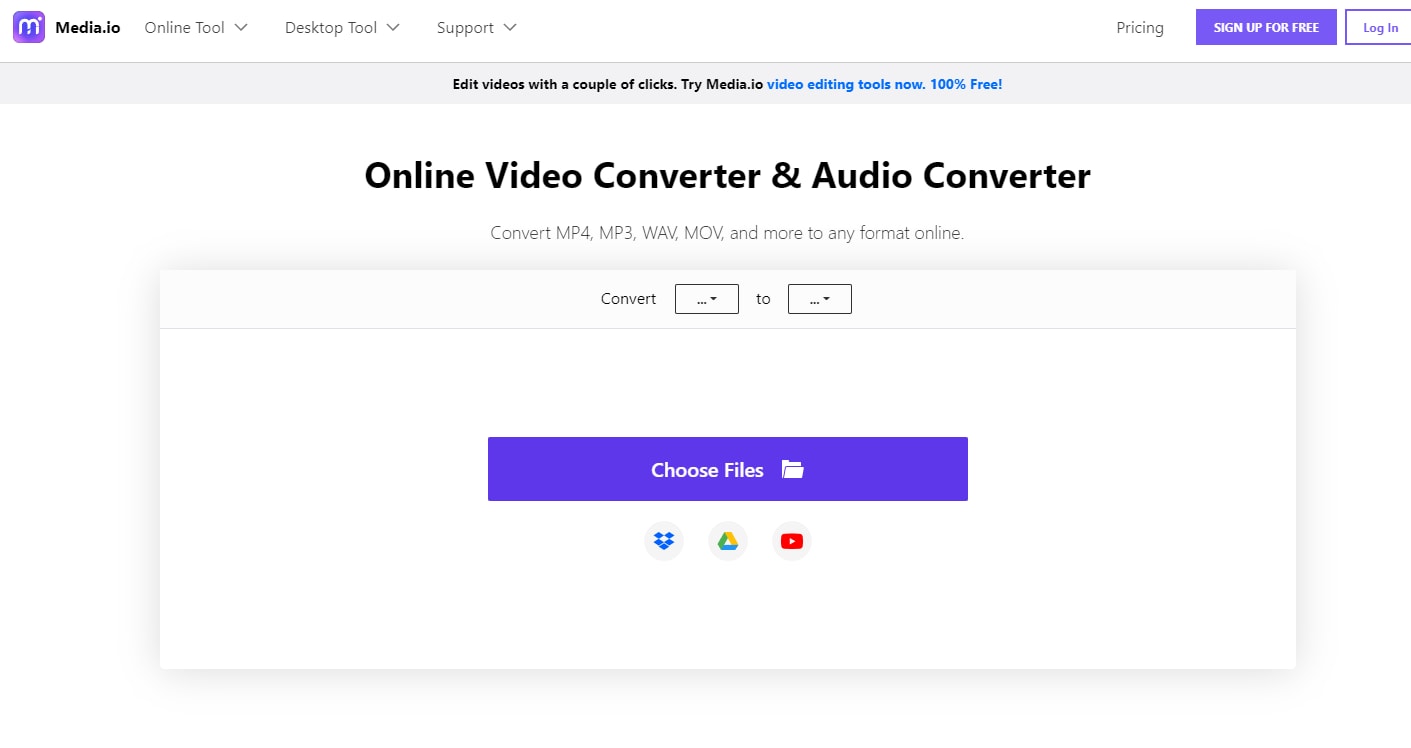
Features
- Compress audio files in MP3, WAV, AAC, FLAC, and other key formats.
- Files up to 500MB can be added and processed at a time.
- Audio files can be added from the device, Google Drive, Dropbox, or a link.
- Compression is done by changing the file format or the quality.
- Option to get mail notification on process completion.
Steps to reduce audio file size using Media.io
Step 1. Launch https://www.media.io/audio-compressor.html and click on Choose Files button to add the audio files to be compressed.
Step 2. Choose the Quality and the Format from their respective drop-down menu at the bottom-left corner to compress the files.
Step 3. Click on the COMPRESS button at the bottom-right corner to start the compression process.
FreeConvert
This is a simple and free-to-use online compression tool.
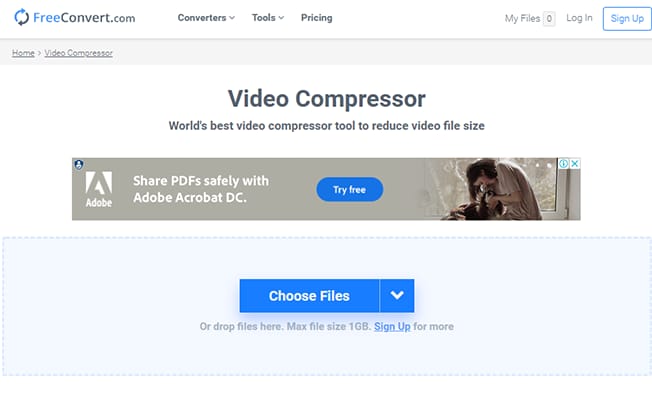
Features
- Compress MP3 audio files up to 1GB.
- Files can be added from the device, Google Drive, Dropbox, or a URL.
- Compress files based on 3 different ways- file size percentage, file size, quality.
- The compressed audio file can be saved to the local device or cloud storage.
Steps to compress MP3 file
Step 1. Open https://www.freeconvert.com/mp3-compressor and click on Choose Files button to add the audio files.
Step 2. After the file is added, click on the settings gear icon and a pop-up window will open. Choose to compress the audio file based on file size percentage, file size, or audio quality. Select the relevant value of compression based on the setting method and then click on Apply Settings button.
Step 3. Tap on Compress Now! button to start the compression process.
XConvert
Using this browser-based tool, audio files in key formats can be processed.
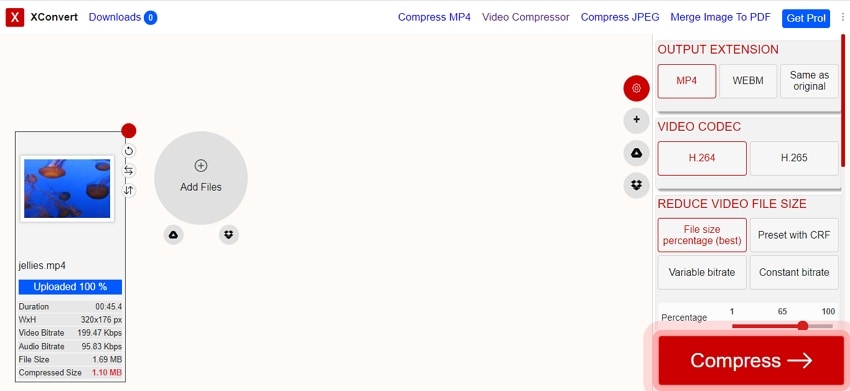
Key features
- Compress MP3, WMA, AAC, M4A, FLAC, AIFF, and WAV audio files.
- Files from the device, Google Drive, and Dropbox can be added.
- Compress files by changing several parameters lie channel, sample rate, bit rate, and format.
- The trimming function for reducing the file size is also supported.
Steps to compress MP3 file
Step 1. Open https://www.xconvert.com/audio-compressor and click on Add Files button to add the audio file to be compressed.
Step 2. After the file is added, choose the format, bitrate, sample rate, and channel to compress the file. You can even trim the audio files for reducing the size.
Step 3. Click on the Compress button to start the process.
Part 3. Learn more about the audio format.
Learn about the key audio formats below.
MP3
Standing for MPEG-1 Audio Layer 3, this is among the popularly used audio formats owing to its feature of maintaining decent audio quality while compressing the file to save storage space. The format is compatible with a wide range of players and devices and is majorly used for storing music files on iPods, smartphones, and other devices.
AAC
Standing for Advanced Audio Coding the format is known for its high-quality files that use advanced coding. Though the format is not very popular for music files, it is used by mobile devices, video game units, and Apple music streaming.
FLAC
Free Lossless Audio Codec or FLAC is not a very popularly used format but it is known for supporting high-resolution sample rates while keeping the storage space to about half as that of WAV. So, if you need to download and store high-resolution music files and albums, FLAC is a good choice.
WAV
WAV stands for Waveform Audio File and as the name suggests, it stores waveform data. This is the format in which all the CDs are encoded. Though the files are known for offering high-quality sound, they are huge and thus occupy a lot of storage space. The format is majorly used for Windows systems.
WMA
The format is used as a common alternative to MP3 files for the Windows system and is known for its lossless compression. Standing for Windows Media Audio, the format cannot be accessed by a large number of users and thus is not as widely used as other formats.

Brian Fisher
chief Editor