by Brian Fisher • • Proven solutions
Many Mac users have TiVo connected to their wireless network. Is there a way to transfer TiVo recordings to Mac or transfer new shows to TiVo? The answer is absolutely yes. Read this article, it will show you how to achieve this with simple steps.
- Part 2. How to Transfer TiVo to Mac and Convert to QuickTime, MP4 on Mac
- Part 1. How to Upload Videos to TiVo from Mac
Part 1. How to Transfer TiVo Recordings to Mac and Convert to QuickTime, MP4 on Mac?
Step 1. Connect your TiVo to network
Confirm that your TiVo has been connected to your home network. If it's not, refer to your TiVo manual to get it connected. Set up an account at www.tivo.com. Next log in and click "DVR Preferences" in the left navigation bar. And then check the box for Allow Transfers. In the end, click "Save Preferences", but don't log out yet.
Click "Overview" in the left navigation bar, then click the "Media Access Key" (MAK) link on the right side of the window. The page that appears will reveal your MAK. Write it down, or select it and press Command-C on your keyboard. Now you can log out.
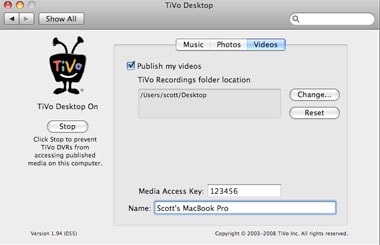
Step 2. Make sure your Mac is on your network and launch TiVoDecode Manager
TiVoDecode Manager (TDM) is a free Applescript Studio interface (i.e. "wrapper") for the tivodecode program that automates the process of downloading of standalone TiVo Series 2 files to your computer and decoding into MPEG-2 or MPEG-4 files. It is not for Series 1 (ever), Series 3, or DirecTiVos (unhacked or hacked).
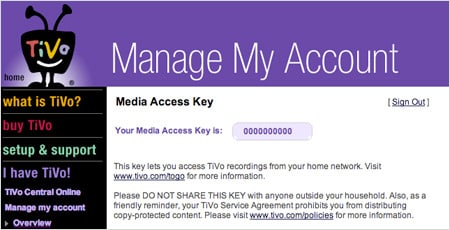
Step 3. Find your TiVo on your network
Enter your TiVo's IP address in the TiVo IP Address box. Or let the software find it for you by selecting your TiVo from the pull-down menu and clicking the "Update From TiVo" button.
Next click the "Prefs" button in the lower-right corner. Fill in the Media Access Key box with the number you recorded in step 1. Click "Update From TiVo" again.
Step 4. Transfer TiVo shows to Mac
A list of shows on your TiVo will appear in the Now Playing list.
Select the show and click "Add Show To Queue". The selected show now appears in the Download Queue list. Click "Download" Location to select where you want to save it.
Then pick a format. At the bottom of the window, click the "Download Format" pull-down menu to select a format from MPEG-2 (native), QuickTime MPEG-4 (iPod), and custom MPEG-4 format for your downloaded show.
If you want to convert your TV shows recorded from TiVo to other video formats such as AVI, WMV, MOV, MKV,MP3, you can use video converter for Mac to convert the TV shows. Use UniConverter for Mac, you can convert those videos into a format that you can play on a large variety of video players, including the iPod, iPhone, Treo, BlackBerry, Apple TV, and PlayStation 3.
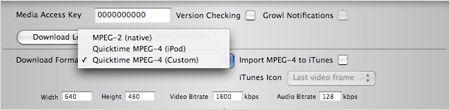
Part 2. How to Upload Videos to TiVo from Mac
TiVo Desktop for Mac is a free application that allows you to sync your personal music library with your TiVo box for playback on your TV or home entertainment system. It also lets you transfer your iPhoto albums to your TiVo device if you wish to view your photos through slideshows on your television. It also has a hidden feature that allows you to transfer videos from your Mac. If you have a network-capable TiVo (e.g. TiVo HD or TiVo Series 3) that is connected to your network via WiFi or Ethernet, you can directly transfer any recorded videos to your TiVo's “Now Playing List” from your Mac.

Firstly, you need to convert videos:
Before uploading your video to TiVo, you will have to convert the videos into format of MPEG-2. Your TiVo will not support any other video formats, even for MPEG-1 and MPEG-4. Software Required: UniConverter.
Step 1. Load videos you want to convert for TiVo
Drag your videos and drop them directly to the Mac application. You can see all of them listed as items in the program. Batch conversions are supported, i.e, you can import several videos into the software to convert at one time.

Step 2. Choose output format as MPEG2
Click the format icon from the format list at the bottom of the program primary window, you can set the output format. For this case, you can directly select "MPEG-2" as the output format.

Step 3. Start to convert
Click "Convert" to convert videos to MPEG2 for TiVo.

Then, transfer converted videos to Tivo:
Download and setup the TiVo Desktop software (free), which allows you to stream your iTunes music and your iPhoto library to your TiVo. Since the TiVo Desktop doesn't immediately grant any video functionality, you need to adopt its hidden video transfer feature.
Step 1. Launch TiVo Desktop
The first thing is to click the "Stop" button in "System Preferences" > "TiVo Desktop". Run the Terminal (located in /Applications/Utilities/) and input: defaults write com.tivo.desktop FileVideo -dict-add VideoUIEnabled -bool true
Step 2. Select videos
Open again "System Preferences" > "TiVo Desktop", then you'll get a new Videos tab appeared. Click to select "Public my videos" option and then select your MPEG-2 videos from your local Folder.
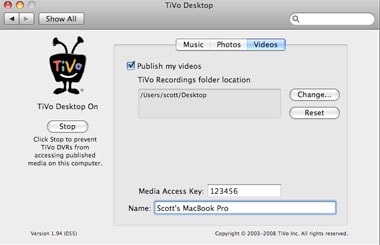
Step 3. Ready to transfer
Last, go on to your TiVo, and scroll down to the bottom of your Now Playing List to get your Mac that listed there. Select the videos that you would like to transfer, after that, TiVo will transfer the movies into your Now Playing List so that they're available even you turn off your Mac.
Note: Before clicking on the "Start" button, make sure your MPEG-2 videos have already been located in your selected folder. If you want to add more videos to that folder later, you'll need to stop and start TiVo Desktop again so that it can recognize your new videos.

Brian Fisher
staff Editor