by Brian Fisher • • Proven solutions
Do you have videos that are confidential and you want to restrict viewers? Well, this article then explains how to upload a private video to youtube and select private settings.
- Part 1. Steps to Change Privacy Settings and Upload Private Videos On YouTube
- Part 2. Easiest Way to Upload Private Videos to YouTube
Part 1. Steps to Change Privacy Settings and Upload Private Videos On YouTube
A private video on YouTube is applied when sensitive or secretive content is involved and only viewers who are invited or sent links can be able to view these videos. Private videos cannot be found on search results or on suggested pages and the user can only send this to a maximum of 50 people. Privacy unlisted uses links that can be shared to those people without accounts. Being a public site the videos are public by default and one has to change the settings to private. This will enable the user to only share with those who the video is meant to reach.
Steps to Change YouTube Privacy Settings
- Sign in your YouTube account. On your main page, locate the upload button and tap the arrow next to it.
- Select “privacy settings” and click it then choose who you want to view your video. The options presented are three: unlisted, private, public.
- Choose the video that you would like to upload by clicking on select files to upload and the video will automatically start uploading.
Notes: UNLISTED is sending files to people with or without you tube channels. Note that the URL you send can be resent to other people who can view your content. PRIVATE is an option for those people who do not want their videos to be shared to other people. It is only the owner of the video and the people he/she has selected to view the video. It can be sent to a maximum of 50 YouTube channels. Select the option that is more desirable and suitable to you.
Guide on Uploading Private Videos
Step 1. Sign in and locate the video files that you need to change by selecting video manager the upload button found on your main page.
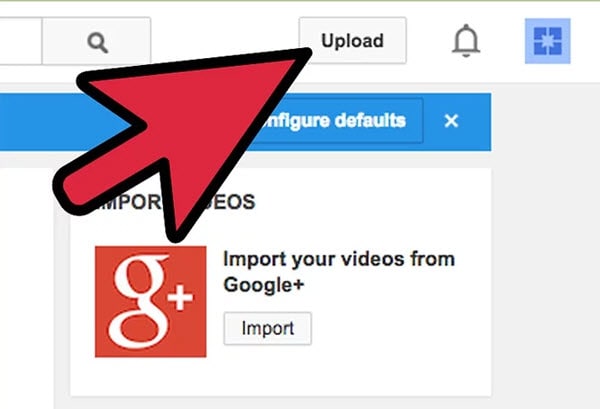
Step 2. Select the “Edit” option, than find the “Privacy settings” button around the bottom left area. Three options will be presented, with different levels of privacy. Select the one most suitable (private or unlisted), any that appeals to you.
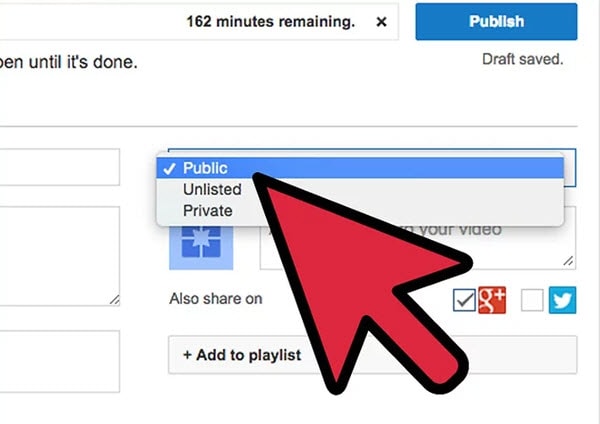
Step 3. You will find a section “Share” that you can type the user names of those people you would like to send the link or video to. Click or tap to “Save” the changes you have made. The link will be sent via email to the selected people.
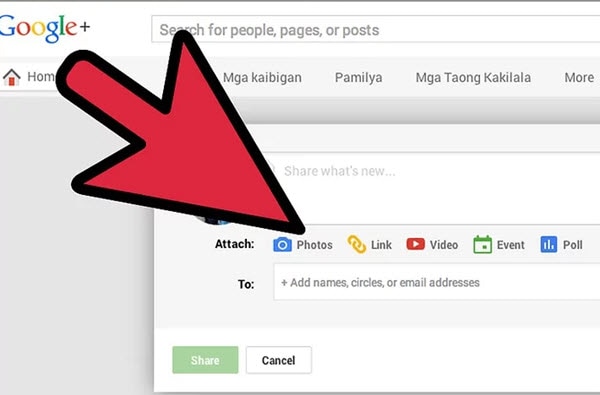
Part 2. Easiest Way to Upload Private Videos to YouTube
UniConverter is one of the best video tools available currently in the tech world. Its reputation of being able to do almost everything has drawn avid video tool users to it. This is an inclusive video tool that is as close as it can get to video editing software. It is recommended for Mac computers and has made it easier for all users with its high speed. It is used to convert and upload videos on you tube and any other social media account such as Facebook and Vimeo. In addition it boasts of other uses such as downloading videos, editing them and burning them on DVD, which can play in any DVD player.
UniConverter - Best Video Converter
Key Features of the Easiest YouTube Private Video Uploader:
- Excellent video and audio converter that can be used in portable devices like iPads, iPhones, iPods and convert to files that are in sync with their device.
- Converts high definition(MKV, MTS/M2TS, TS and AVHD) and standard formats(MP4, MPG/MPEG, MP3, FLV, MOV, WMV, etc).
- Inbuilt video downloader which downloads streaming media especially in popular websites e.g. YouTube and Facebook.
- Features to burn DVDs. You can burn the files to a disc by using the drag and drop style to the video tool. The DVDs can be viewed in any format.
- Additional video editing features like subtitles, watermarks, adjust brightness and contrast, cut, trim, rotate and crop images.
- Perfectly compatibel in macOS 10.7 Lion to 10.15 Catalina and Windows PC (Windows 10/8/7).
How to Upload Private Videos to YouTube with UniConverter
Step 1. Import Video to the YouTube Uploader
Import the files to UniConverter by clicking on “File” on the main menu and clicking “Load media file” option. Another option is also using the drag and drop style where you drag and drop your video to the video tool. Windows users can also add a folder by browsing it through the “Add Files” function.

Step 2. Choose Uploading to YouTube
The video is then displayed in a grid with name size duration and format. After importing the video file, there is a "Export" menu on Mac, choose "YouTube" category. For Windows users, it's suggested to convert videos to YouTube supported format first, and then upload to YouTube.
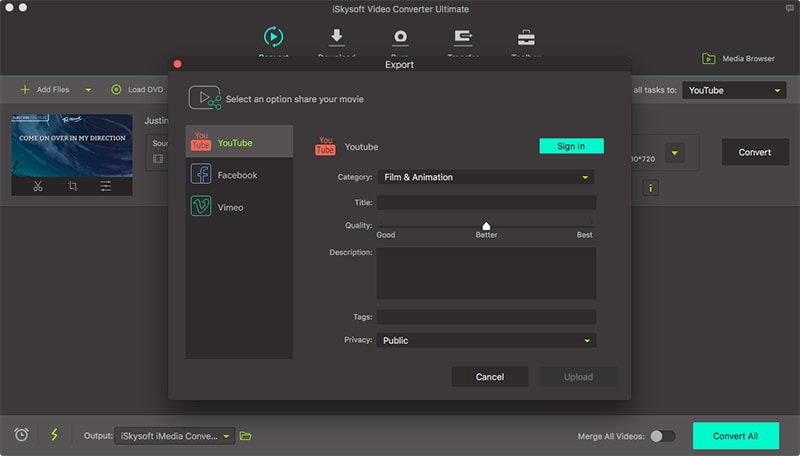
Step 3. Sign in and Upload Video to YouTube
On the new window that appears, enter the details of the video that are displayed on the screen such as category, title, and description. Under privacy select “Private” option. Once you are done, you can now click on “Sign in” button that will allow you to enter details of your YouTube account. From there you can upload your video to YouTube.

Brian Fisher
chief Editor