The Easiest Guide on How to Cast VLC Video to Chromecast TV
by Brian Fisher Proven solutions
Several media players are present in the market that support the streaming of videos to a Google Chromecast. Meanwhile, the VLC's top-of-the-line media player for desktop computers. Not only in media playing but is a versatile tool in many other functions as well.
It is a user-friendly platform that makes it easy to use for everyone.
If you’re looking to cast VLC videos on Chromecast, this is not rocket science. Using the 3.0 version of VLC, you can cast VLC to Chromecast from your MAC or PC.
Let us tell you the simplest ways to do so. Stay hooked to this easiest guide.
Part 1: How to Cast VLC Contant on Mac or Windows to Chromecast TV
Download and Install VLC
Click on the VLC media player app and open it up. Before it, you should download VLC from the official site.
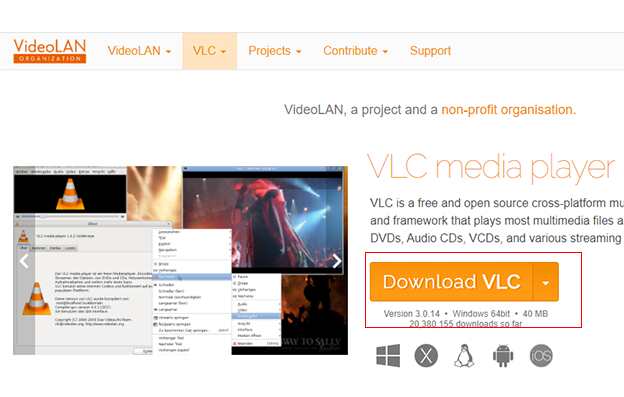
Launch VLC
After that, click on "Playback" from the primary options menu present at the top of the screen. Now in the Playback dropdown menu, click on "Renderer." A pop-up should emerge along with the "Renderer" option. Choose your Chromecast device. If you don't notice your Chromecast in the list, click "Scan".
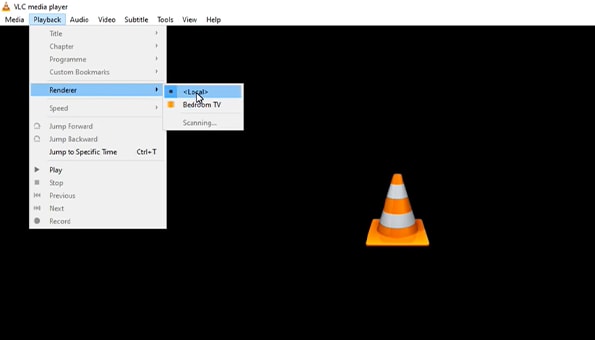
Open Your Video File
Now, open up a file that you want to play in VLC. If you are provided an "Insecure site" prompt, click "View certificate" and then click on "Accept Permanently".
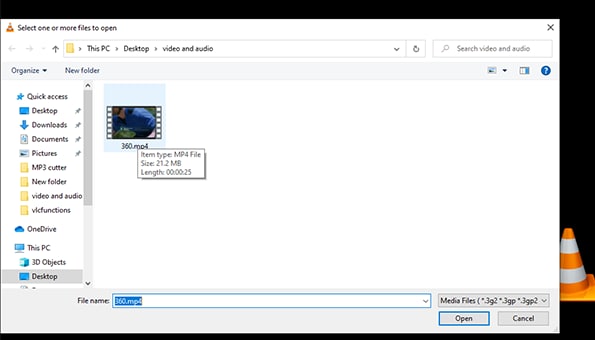
Part 2: How to Cast VLC Video on Android and iPhone to Chromecast TV
Casting from Android
After you have downloaded your media player, you can cast your media present on your Android. When you open the application, follow the following steps:
Casting from iPhone
It's not difficult to cast your iPhone videos on Chromecast TV. Several ways are present on the internet that you can choose to follow. However, that would take time. To solve the problem and lessen your hustle, you can follow the next mentioned steps:
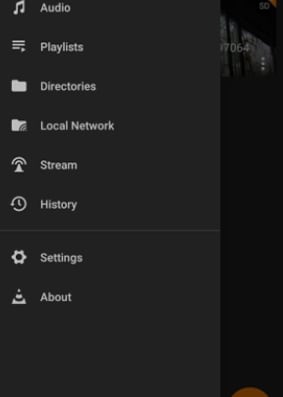
Part 3: How to Convert VLC Video with Simple Steps
At times, it happens that you need to convert your VLC videos to some other format to make the video of high quality and then cast it to chromecast device, so that you can get a excellent watching experience. If this is the case with you, you can have a more incredible experience to watch quality videos.
How? With the help of Uniconverter. You must have heard the name of this software. If you haven’t, you’re in the dark.
Uniconverter is a famous software that is known for doing numerous functions. Not only can it help you convert VLC videos but it can also let you do various functions.
Uniconerter can help you edit videos, download them from Youtube, make GIFs, merge and convert videos, burn DVDs, and record screens. All of these functions are one and only tool. Doesn't that amaze you? You can employ this one tool to make your life more effective and wonderful. So why not use it? We recommend you use this app if you want to convert VLC videos into any format. The formats can be MP3, MP4, M4R, and much more.
UniConverter
- Support to over 1000 formats and devices for conversion.
- Batch processing at super-fast speed (30X faster).
- Lossless quality conversion.
- Built-in editor with features like crop, cut, trim, add watermark, effects, and more.
- Video download from more than 10000 sites like YouTube, Vimeo, and more.
- Additional features like video recording, transfer, DVD burning, image conversion, compression, and more.
- Support to all latest Windows and Mac version (including latest Mac version).
Steps for converting video with Uniconverter:
Import the Video
The very first step that you need to carry out is to open Uniconverter. When you are done with opening, you can click on the left navigation bar and then on the “Video Converter” point. You can also drag your video files to the center of Uniconverter's window.
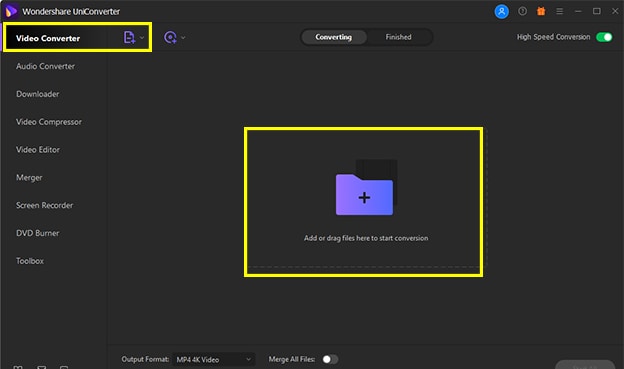
Select the Settings As You Want
You can now set the output format you like. you can choose to convert your video to ao many formats like MOV or M4V, you can also select the output quality using Uniconverter.
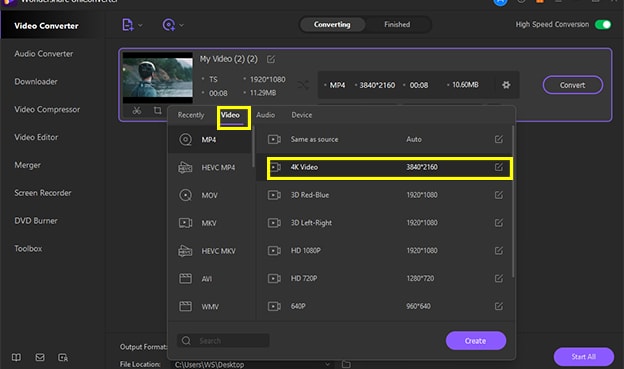
Begin the Conversion
Now that you are done with choosing a video, formatting, and setting up the things, you can convert the files by clicking on the "Start All" button that must present on your screen.
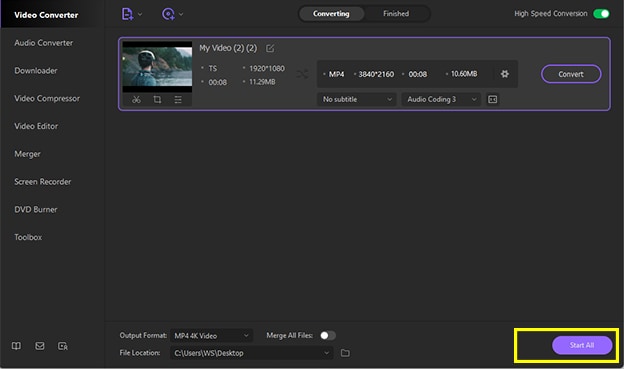
We have composed this post to make you aware of the casting of VLC to Chromecast TV. We hope you grasped a good knowledge by it. Let us tell you it is not difficult to stream VLC media player to chromecast devices.
You just have to follow the steps that we have told you. Plus, with Uniconverter's assistant, you can make your video more wonderful, and can enjoy it on TV or other devices successfully.
Video Player
- 1. Windows Media Player
- 2. Best Mac Player
-
- 2.1 XVID Player for Mac
- 2.2 Bsplayer for Mac
- 2.3 MP4 Player for Mac
- 2.4 WMA Player for Mac
- 2.5 MP3 Player for Mac
- 2.6 MPG Player for Mac
- 2.7 AVCHD Player for Mac
- 2.8 RMVB Player for Mac
- 2.9 WMV Player for Mac
- 2.10 FLAC Player for Mac
- 2.11 Free Mac Video Player
- 2.12 FLV Player for Mac
- 2.13 Kmplayer for Mac
- 2.14 Media Player Classic for Mac
- 2.15 Windows Media Player for Mac
- 3. Video Player
-
- 3.1 WMV Player for Chrome
- 3.2 Free MP4 Player
- 3.3 Best AAC Player
- 3.4 Online WMV Player
- 3.5 FLV Player for Android
- 3.6 Play MP4 on GOM Player
- 3.7 Play MP4 on PSP
- 3.8 Samsung MP4 Player
- 3.9 Realplayer
- 3.10 4K Video Player
- 3.11 Top MP4 Player
- 3.12 M2TS Player
- 3.13 Play FLAC on MP3 Player
- 3.14 MOV Player
- 3.15 Play MP4 on Realplayer
- 3.17 FLV Player
- 3.18 M4V Player
- 3.19 Fail to Play Video on QuickTime
- 3.20 Video Player for iPhone
- 3.21 Video Player for iPad


Brian Fisher
chief Editor