How to play video from iPhone/Android to TV - 2025 Worked!
by Brian Fisher Proven solutions
How to play video from iPhone/Android to TV?
Though iPhone and Android phones these days have decent size screens, nothing can beat the experience of video playback and gaming on big size TV. So, if you have a collection of your favorite videos, movies, and games on your smartphone, you can play them on your TV as well. The following parts of the topic will help to know the ways for playing videos from iPhone/Android to TV.
Part 1. How to play video from iPhone to TV ?
To connect your iPhone to your TV and play the videos, there are different ways to use cable or wirelessly. Check out the options below to play videos from your iPhone to your Apple TV or Smart TV.
Method 1. Connecting through Apple AirPlay
To wirelessly connect your iPhone to a TV, using the AirPlay feature of Apple is the simplest way. Using this method, you can mirror or cast the videos and other content on your iPhone to Apple TV as well as other AirPlay2 compatible TV and iOS devices.
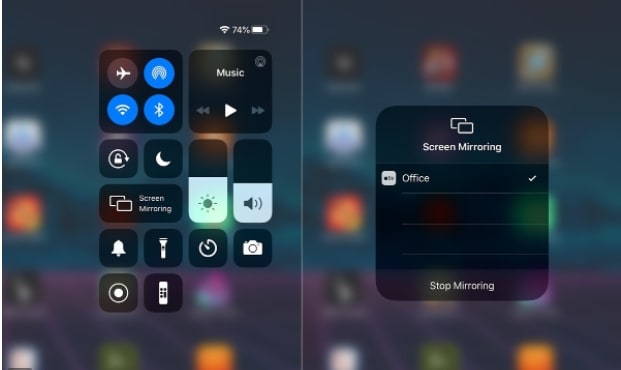
Steps for connecting iPhone to Apple TV and other AirPlay-compatible smart TV using AirPlay:
First of all, ensure that both the iPhone as well as the Apple TV and other compatible smart TV is connected to the same Wi-Fi network.
Open the Control Centre by swiping up or down depending on the iPhone version you are using.
Click on the Screen Mirroring button and then choose Apple TV or another compatible device from the shown list. If an AirPlay passcode appears on your TV, you need to enter the code on your iPhone.
Next, select vertical or horizontal screen orientation as required. You are all set to mirror the videos and other content from your iPhone to the connected TV.
Method 2. Connecting through HDMI cable
If you don’t have an Apple TV or an AirPlay2 compatible device, connecting your iPhone to your TV using an HDMI cable is the best solution. While using this method, you need to have a good-quality HDMI cable that is compatible with your iOS device. For connecting the cable to your iPhone, you would also need an iPhone to HDMI cable adapter which is also called Lightning Digital AV Adapter.

Steps for connecting iPhone to TV using HDMI cable are below:
Take your HDMI cable and connect one of it to the HDMI port on your TV.
On your iPhone, connect the HDMI cable using the Lightning Digital AV Adapter.
Next, switch on the TV and use the controls to move to HDMI input.
Now your iPhone is connected to the TV and you will be able to share the pictures, video, audio, and other content.
Method 3. Connecting with DLNA App
Another way of connecting your smart TV to your iPhone is by using the Digital Living Network Alliance (DLNA) apps. Using these apps, unprotected media files which are the ones that are not protected by DRM can be easily streamed. Thus, using this method, you can play personal recordings, home movies, and other content from your iPhone to your TV. The files purchased from the iTunes apps cannot be streamed using this method.

Some of the popular DLNA apps that can be used are McPlayer by Arkuda Digital LLC, Nero Streaming Player, and more.
Steps for connecting using DLNA App:
Download the DLNA app on your iPhone.
Connect your iPhone and your smart TV using the same WiFi network.
Your iPhone and TV will now be connected to share videos and other content.
Note: In case if you are unable to see the TV using the app, the DLNA function needs to be activated on the TV set. To do so, move to the internet connection menu of the TV and search for an option to stream from a home server or a PC.
In addition to the above, you can even use the Chromecast, Roku streaming device, and Kodi media stick for iPhone to TV video playback.
Part 2. How to play video from Android to TV ?
To play the videos and other content from your Android to a TV, several methods can be used like connecting through a cable, casting the content, and using DLNA apps. Below we have discussed these methods in detail.
Method 1. Using HDMI cable
If using wires is not a botheration, then this is the simplest and the easiest way of connecting your Android phone to your TV without disturbing any device settings. While using this method, you just need to ensure that the device supports HDMI streaming.
If your Android device has a USB-C port, then you can get the HDMI cable having a USB-C connection at one of the ends. But in case, if your Android device has a Micro-USB connection, you would need an adaptor for connecting the standard HDMI cable.
Steps for connecting Android phone to TV using HDMI cable:
Connect one end of the HDMI cable to the HDMI port on your TV.
Depending on the charging port of the phone (Micro-USB or USB-C) connect the other end of the HDMI port to your Android device.
Switch on your TV and enter the HDMI input mode.
Now you are all ready to share your Android phone content to your TV.
Method 2. Screen Mirroring or casting
To wirelessly play your Android phone content on your TV, screencasting or mirroring is the best solution. Most of the present-day smart TV supports screen mirroring features from Android devices. In the absence of a smart TV, devices like Roku and Chromecast can be used for creating a wireless connection between the phone and the TV.
Steps for connecting Android phone to TV using screen mirroring:
Open the settings menu on your smartphone and after enabling the casting function select your TV (or any other HDMI device, Roku, or Chromecast).
Connect your phone as well as TV to the same WiFi network.
A code may be appearing on your TV set which you need to enter on your Android phone for establishing the connection.
Once the devices are connected, you can easily play the video on your phone and it will be displayed on your TV.
DLNA applications can also be used for connecting your Android phone to your TV and a few popular apps in this category are LocalCasts and AllCast.
From the above-listed methods of connecting your iPhone and Android devices to the TV, choose the best suitable one. The choice will depend on a lot of factors like the version of the smartphone, TV features, availability of the cables and adapters, and more.
MP4
- 1. Convert MP4
-
- 1.1 Convert MP4 to MOV
- 1.2 Convert MP4 to AVI
- 1.3 Convert MP4 to WMV
- 1.4 Convert MP4 to VOB
- 1.5 Convert MP4 to MKV
- 1.6 Convert MP4 to FLV
- 1.7 Convert MP4 to MPG
- 1.8 Convert MP4 to MTS
- 1.9 Convert MP4 to 3GP
- 1.10 Convert MP4 to XviD
- 1.11 Convert MP4 to M4R
- 1.12 Convert MP4 to M4V
- 1.13 Convert MP4 to WebM
- 1.15 Convert MP4 to DivX
- 1.16 Convert MP4 to SWF
- 1.17 Convert MP4 to DV
- 1.18 Convert MP4 to iTunes
- 1.19 Convert MP4 to OGV
- 1.20 Convert MP4 to MP2
- 1.21 Convert MP4 to Video
- 1.22 Convert MP4 to GIF
- 1.23 Convert MP4 to AVI with VLC
- 1.24 Convert MP4 to Video_TS
- 1.25 Convert MP4 to WMV using VLC
- 1.26 Convert MP4 Using HandBrake
- 1.27 Convert MP4 to YouTube
- 1.28 Convert MP4 to iMovie
- 2. Play MP4
-
- 2.1 MP4 Player
- 2.2 MP4 Player for Mac
- 2.3 MP4 Player Apps
- 2.4 Play MP4 on Mac
- 2.5 Play MP4 on iTunes
- 2.6 Watch MP4 on Mac
- 2.7 Windows Media Player Play MP4
- 2.8 Play MP4 on PS3
- 2.9 QuickTime Play MP4
- 2.10 Play MP4 on Realplayer
- 2.11 Samsung MP4 Player
- 2.12 Play MP4 on PSP
- 2.13 Play MP4 Video on Xbox
- 2.14 VLC Play MP4
- 2.15 Play MP4 on GOM Player
- 2.16 Play MP4 on TV
- 2.17 Download Long YouTube Video
- 3. Edit MP4

Brian Fisher
chief Editor