Simple Guide on How to Play VLC Video with Airplay Easily
by Brian Fisher Proven solutions
There’s this situation that Apple hasn’t launched any storage for video files neither in the oldest versions nor in the latest. All the space present on the modals is for apps and associated media files. To watch your videos on a big screen using VLC is a little finesse.
However, it’s not rocket science! VLC Airplay can be done in no time. You just have to read this post till the end.
That said, let us first acquaint you with Airplay and VLC.
So, you must have heard or known about this advanced technology: AirPlay. It’s a technology set in motion by Apple for iOS users so they can play music, videos, or other media to Apple TV and other IOS devices. While VLC is a media player that helps you play various media on it, be it a normal video or a 360 video. Using this app, you can have experience with several features.
Linking VLC and Airplay, you can watch your favorite videos via Airplay on Apple devices. The users wonder if they can integrate the VLC and Airplay to stream their video content on bigger screens. Guess what? It's not a difficult task to do so.
So, what are we waiting for now? Let’s dive into the post and learn the substantial information.
Part 1: How to Cast VLC Video to Airplay
As told earlier, VLC Airplay is very easy to do. You can handily play videos in VLC with the help of Airplay on your IOS device as the software has an inbuilt feature of Airplay.
No doubt the process is easy, you still need to follow the steps to make it happen. Let us inform you of the steps. Stay hooked with this post and read on.
Download VLC
The very first and obvious step is. You need to install the VLC media player on your MAC. After installing, launch it and make sure you are downloading the latest version of the player.
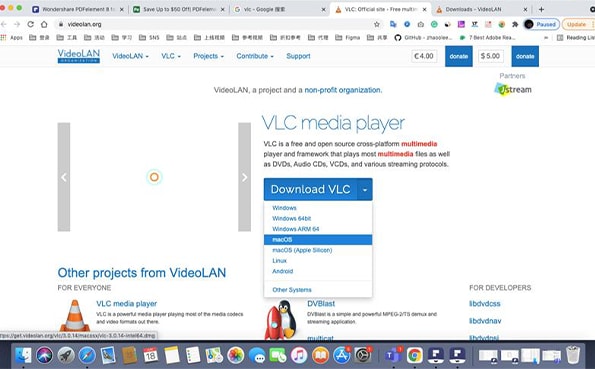
Upload File
When you get done with step 1, the next step is to load the media files that you wish to VLC AirPlay. After that, you have to click on "File" so you can open the file from your device. Or else, you can also load the video from iCloud Drive on your Mac.
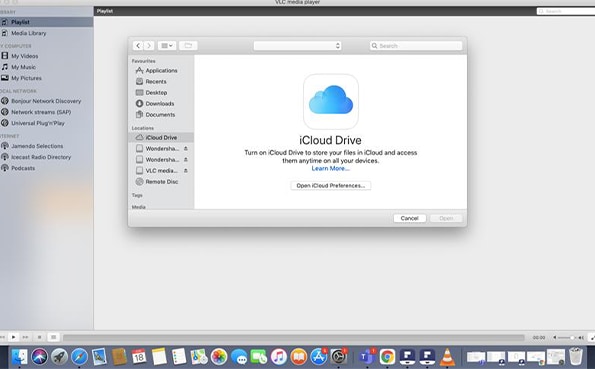
Choose Device and Select Airplay as the Option
The next step is to click on the icon that resembles the TV shape and choose the device on which you want to airplay the video in VLC to stream on the TV.
Now, click on the Audio option in the VLC media player and shift the cursor to Audio Device. In the Audio Device option, you have to select Airplay as the option. Doing this, the VLC player will use the Apple TV speaker for the audio player.
That’s all with the steps. Performing all these steps, your Apple TV will begin streaming video present in the VLC media player of the Mac device.
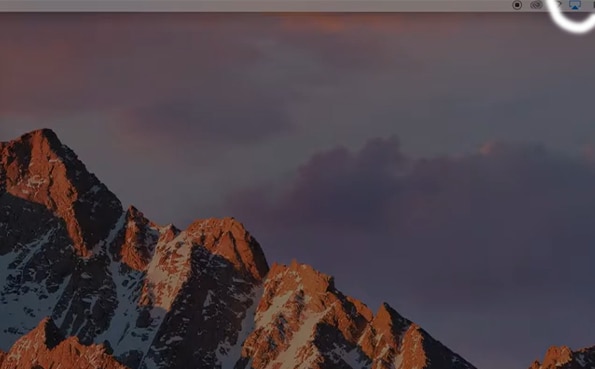
Part 2: Five Things about VLC You Must Know
VLC is a reputed media player. Other than the Airplay feature, the software has many other features that you can have and make use of. Let us make you aware of them.
VLC can Download Youtube Videos
Several free Youtube video downloaders are present out there that you can use to easily download your favorite Youtube videos. But, VLC is a good option and this feature is built-in. Although this software is not a one-click downloader and you will have to use the browser, it is a convenient option.
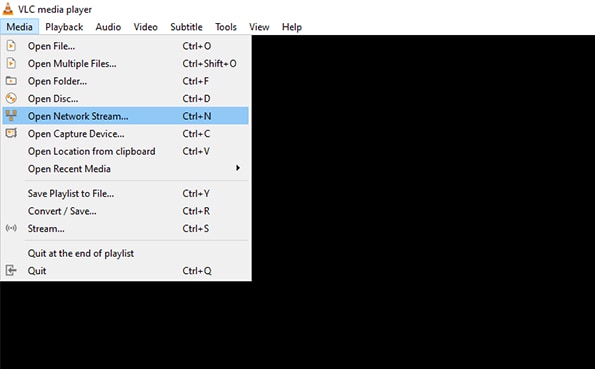
Here are the steps to download YouTube Videos:
- Click on the Media option and then on the Open Network Stream option.
- There will appear a bar, you have to paste the URL of the video there.
- VLC will begin streaming the codec.
- Now you need to click on the codec option and there you will see the Location box at the bottom of the screen.
- From that region, copy the link and place it in the browser’s bar. You can now download the video from the browser by clicking the Save Video As option.
VLC can Convert Videos
Video downloading is often the first step that requires little or no effort. However, the next chore is to convert the videos so you can handily play the videos on your smartphones or the devices that you want. Guess what? You can perform this function on VLC as well and that too handily. Let us tell you the steps to convert the video using a VLC player. It’s an easy chore.
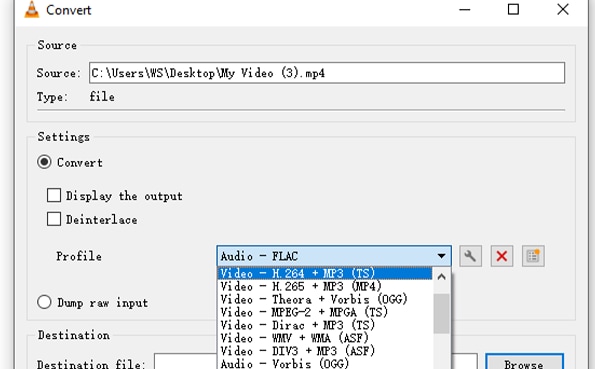
Here are the steps to convert audio and videos:
- The very first step is to click on the media from the toolkit.
- After that, click on convert and save.
There are three options to convert VLC. Let's see what happens.
- VLC convert video using the convert/save feature in the Media menu. What you need to do is click on In the Open Media dialog box, and then on the add button so that you can choose the media file for conversion. After that, click on the convert option.
- VLC Player can be employed to convert video. Select a file from the file selection option. Now choose the file format from the dropdown option and that is. You need to click on the gear icon so you can edit the settings.
- You can convert the video into multiple formats. Select the browse option and choose a location so that you can convert the file. After conversion, choose your location and save the video.
You can use VLC Media Play to Record Videos
It's not difficult to record videos from a laptop or desktop webcam with VLC media player. You just have to make use of the Capture Device feature present in the VLC. Using this feature, you can easily select your webcam as your captured and stream the captured data. Basically, it's all about recording and then saving into the file to view it later.
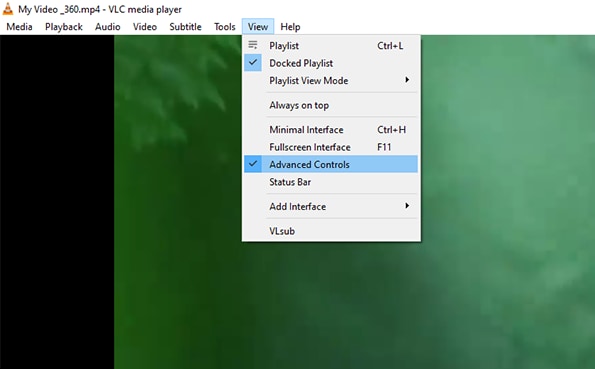
To record video:
Here’s a short method. You need to use the “Open Capture Device” feature which is available from “Media > Open Capture Device”. And then, we’ll choose the “DirectShow” feature to choose the webcam as a recording device. Did you not get this method? Let us tell you the detailed steps:
- Open VLC and click on Media and then Open Media Capture Device.
- In Capture Mode, select the “DirectShow” option.
- Now as the video device name, select your HD webcam.
- You can select a microphone or stereo mix for audio.
Microphone is a default mic while Stereo Mix is the sound your device plays. Other than this selection you can decide on many other options such as video size, picture ratio, stream output, webcam options, new file destination, video profile, and much more.
VLC can Make Screenshots
Screenshots are not difficult to take. You can take screenshots on VLC using these easy steps. Read on.
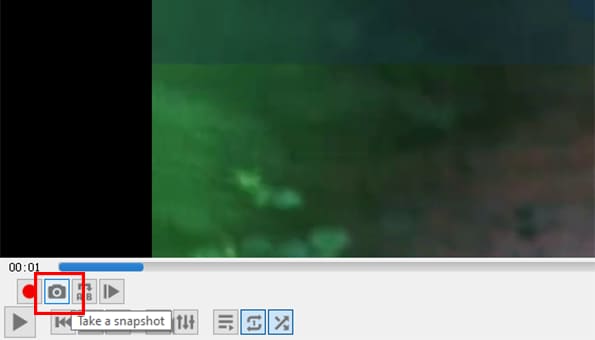
To make screenshots, do the following steps:
- Open up your video that you want to take a screenshot of by double-clicking it or right-clicking and selecting 'Open with > VLC Media Player.
- Now you can play your video by pressing the play button or the space bar present on the keyboard.
- You can take the screenshot by clicking on the Shift + S. You may also halt your video at an appointed point and press Shift + S to create a screenshot.
- When you are done with taking a screenshot, close the VLC by pressing the 'X' present on the corner of the screen.
- You can also click a icon looks like a camera to take a snapshot.
- Now, search for your screenshot in the windows icon and select Picture from the pop-up. Open up the screenshot that is present at the end of the folder.
VlC Is Not Perfect
Though VLC is an absolutely free and powerful application, it has some cons. Cons such as at times it is not user-friendly, will crash and won’t work properly. You will find it hard to edit your video on VLC because the procedure is not simple for some people. For that reason, we need some supplements such as Uniconverter 13 to keep processing.
Uniconverter 13 can assist you to compress and edit videos, download YouTube, make GIFs, merge and convert video, burn DVD, and record screen. Do try it out if VLC breaks down because it's a good app.
UniConverter 13
- Support to over 1000 formats and devices for conversion.
- Batch processing at super-fast speed (30X faster).
- Lossless quality conversion.
- Built-in editor with features like crop, cut, trim, add watermark, effects, and more.
- Video download from more than 10000 sites like YouTube, Vimeo, and more.
- Auto-trim video clips, add and remove watermark, and edit subtile easily.
- Additional features like video recording, transfer, DVD burning, image conversion, compression, and more.
We have covered all aspects of VLC Airplay and VLC features as well in this post. The steps are easy, we hope you learned enough from this post. And if you VLC can't meet your needs, you can have Uniconverter 13 to solve your problems.
Video Player
- 1. Windows Media Player
- 2. Best Mac Player
-
- 2.1 XVID Player for Mac
- 2.2 Bsplayer for Mac
- 2.3 MP4 Player for Mac
- 2.4 WMA Player for Mac
- 2.5 MP3 Player for Mac
- 2.6 MPG Player for Mac
- 2.7 AVCHD Player for Mac
- 2.8 RMVB Player for Mac
- 2.9 WMV Player for Mac
- 2.10 FLAC Player for Mac
- 2.11 Free Mac Video Player
- 2.12 FLV Player for Mac
- 2.13 Kmplayer for Mac
- 2.14 Media Player Classic for Mac
- 2.15 Windows Media Player for Mac
- 3. Video Player
-
- 3.1 WMV Player for Chrome
- 3.2 Free MP4 Player
- 3.3 Best AAC Player
- 3.4 Online WMV Player
- 3.5 FLV Player for Android
- 3.6 Play MP4 on GOM Player
- 3.7 Play MP4 on PSP
- 3.8 Samsung MP4 Player
- 3.9 Realplayer
- 3.10 4K Video Player
- 3.11 Top MP4 Player
- 3.12 M2TS Player
- 3.13 Play FLAC on MP3 Player
- 3.14 MOV Player
- 3.15 Play MP4 on Realplayer
- 3.17 FLV Player
- 3.18 M4V Player
- 3.19 Fail to Play Video on QuickTime
- 3.20 Video Player for iPhone
- 3.21 Video Player for iPad


Brian Fisher
chief Editor