How to Get Videos from Mac to iPhone, iPad, or Android Device?
Uniconverter for Mac (formerly Wondershare Video Converter Ultimate for Mac) allows you to transfer video and music files to a variety of devices, including iOS devices, Android smartphones, and other mobile devices. For convenient playback, local files can be transferred to various devices. You can easily connect your devices to your Mac and transfer files using Uniconverter for Mac. Learn how to use Uniconverter to transfer videos from a MacBook to an iPhone or an Android smartphone in the steps below.
How To Transfer Videos From Mac To iPhone/Ipad/Android Devices: Uniconverter(Mac) User Guide:
On your Mac, download, install, and launch Wondershare UniConverter. Choose the option to transfer.
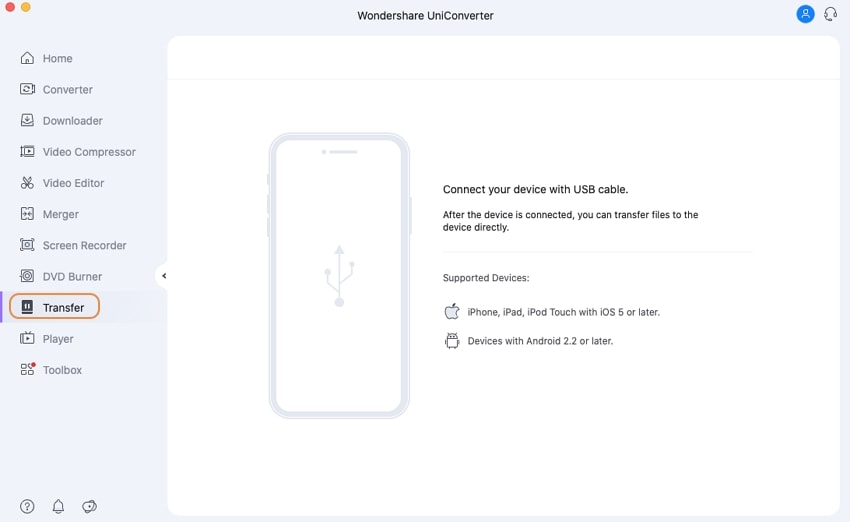
The list of supported devices will appear on the software interface.
Option 1. Use an iOS device to connect to a Mac.
Connect your iPhone, iPad, or iPod touch to your Mac with a USB cord. To connect your device, follow the instructions on the iOS device and the software interface. The device will appear on the program interface once it has been linked.
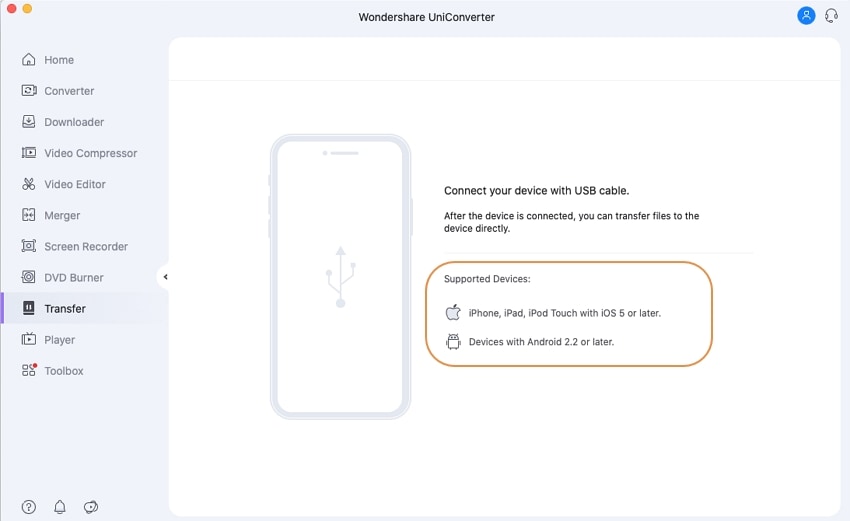
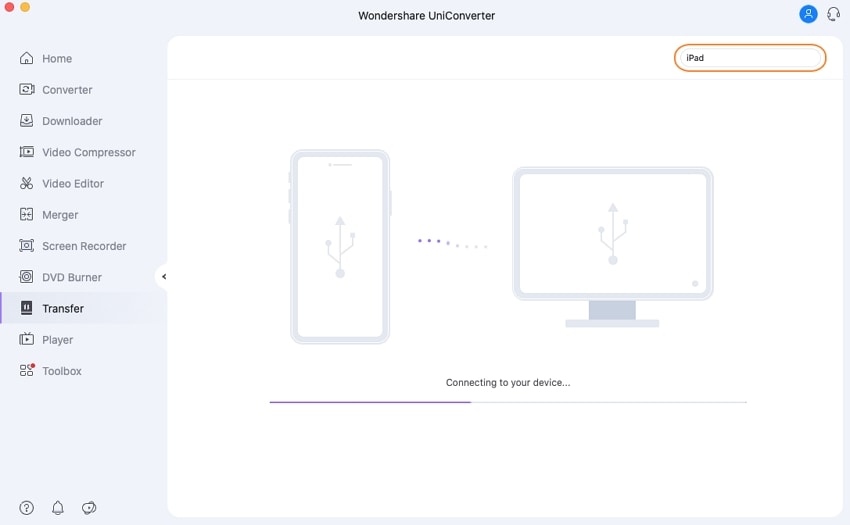
Option 2. Connecting an Android Device to a Mac
When you connect your Android phone to your Mac with a USB cord, the driver files will begin to decompress. Then, to enable USB debugging on the Android phone, follow the steps.
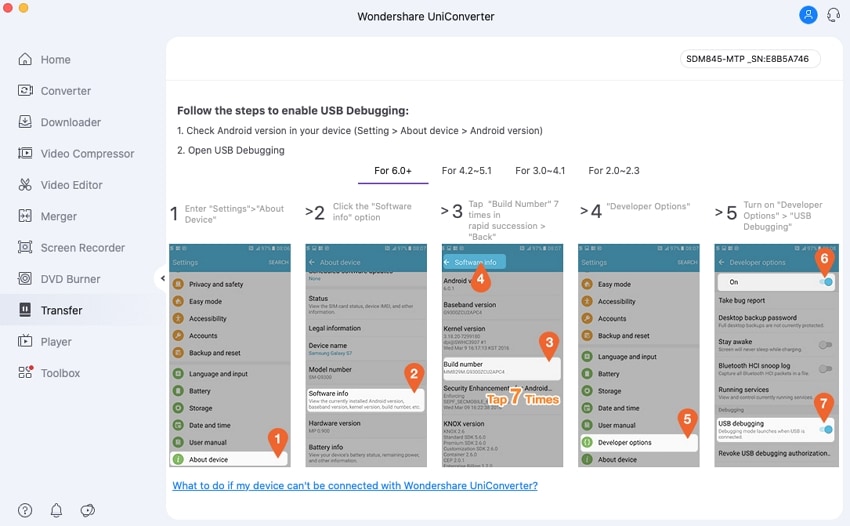
Note: the USB debugging steps varies from one operating system to the next and from one device model to the next. When a result, follow the prompts on your smartphone as they appear. On the Transfer tab, you can see the connected device with the interface shown below.
The videos to be transmitted to the connected devices must then be added. The local videos can be added by tapping the + symbol in the center of the Transfer tab or clicking the Add button in the left corner. An entire folder, as well as many files, can be inserted.
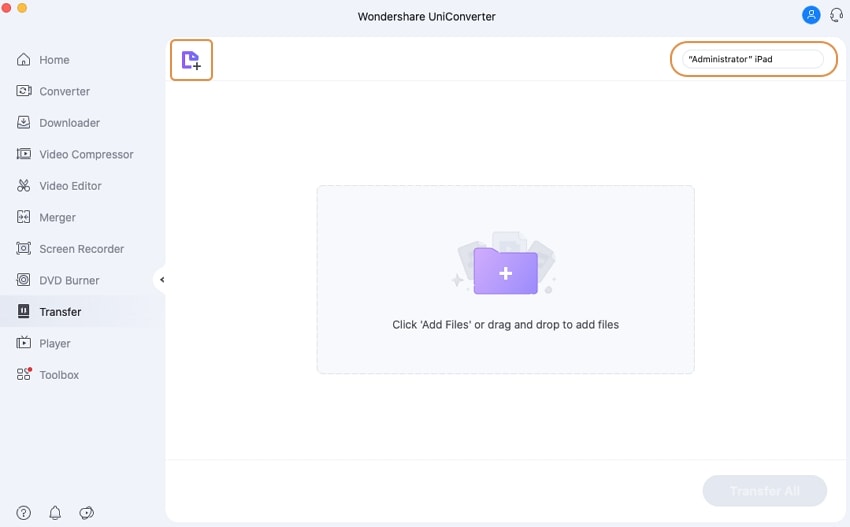
To transfer each video to the linked device one at a time, click the Transfer button. To transfer multiple files, click the Transfer All button to transfer all of the videos you've added.
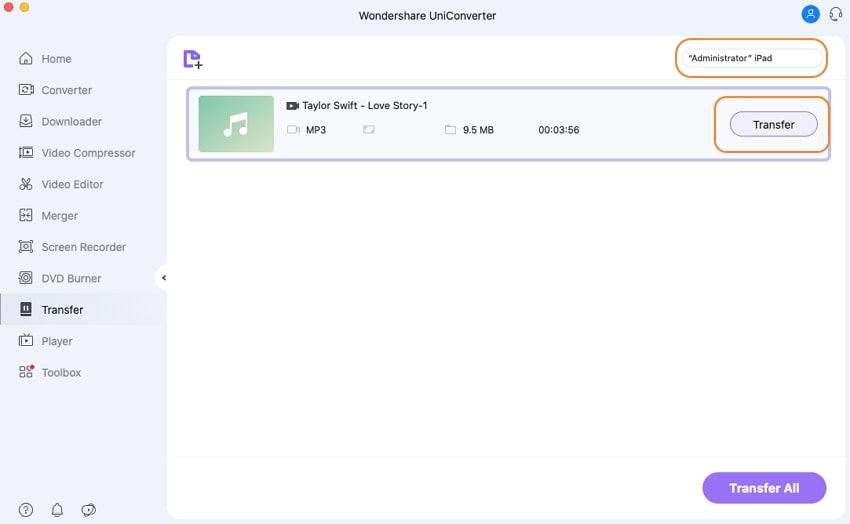
You can examine the transferred files in your video or audio folder on your devices once the process is finished.
User Guide
-
Get Started Easily
-
Convert Video
-
Edit Video
-
Compress Video
-
Recorder
-
Downloader
-
Burn DVD
-
Merge
-
Convert Audio
-
Toolbox