How to Download Online Videos on Mac Easily and Quickly
The Wondershare Video Converter for Mac can download videos from over 10,000 different websites, including YouTube, DailyMotion, Lynda, Facebook, and many others. The videos are downloaded in the source formats by default, but you can select any other format for the files to be downloaded in. You can either choose to download the complete playlist or just the MP3 version of the file.
Part 1. The Most Efficient Method for Downloading YouTube Videos to MP4 on a Mac
The procedures for downloading videos from YouTube to your computer are outlined in the following guide. Also, the procedures for downloading from other sites are the same.
Start the Wondershare software on your PC and select the Downloader function from the left-hand panel of the main interface.
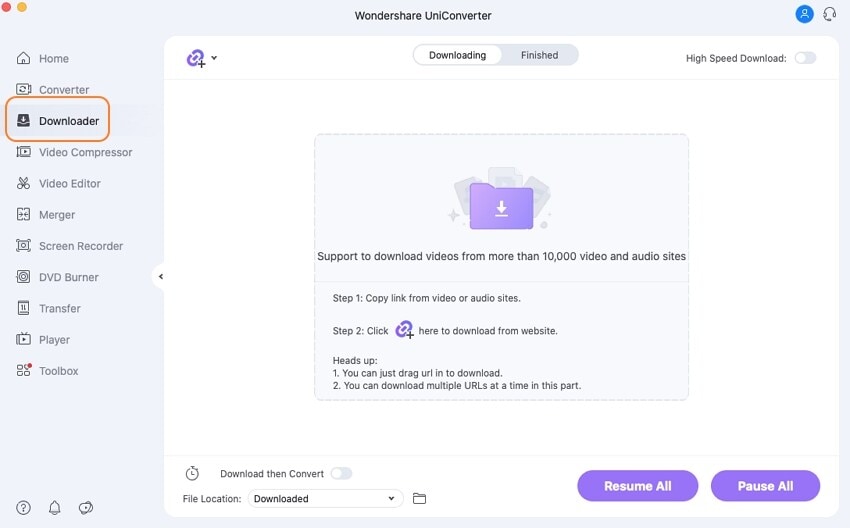
Copy the URL of the relevant videos from your Mac's browser window.
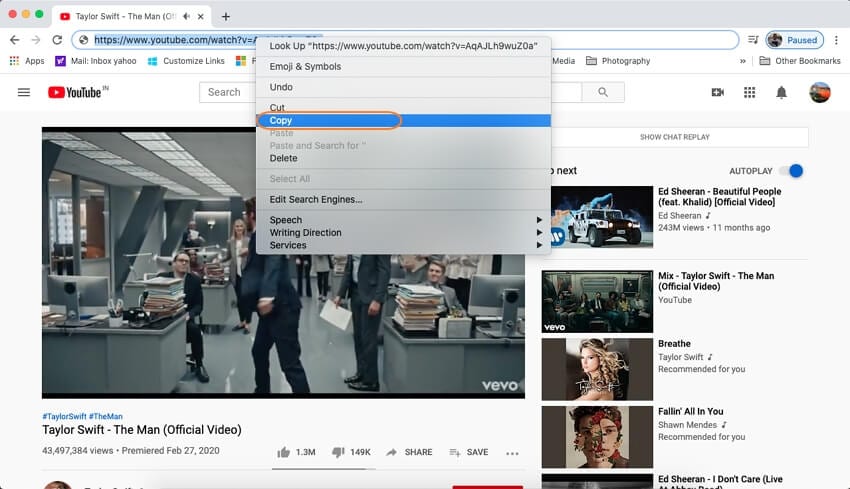
Return to the software interface and click the Paste URL sign to paste the copied link into the interface automatically. After the link has been analyzed, a dialog box will appear, prompting you to choose the format and resolution in which you wish the movie to be downloaded. If you need it, you can also download the audio or the thumbnail. Select whether or not you want the subtitles and the language to be downloaded.
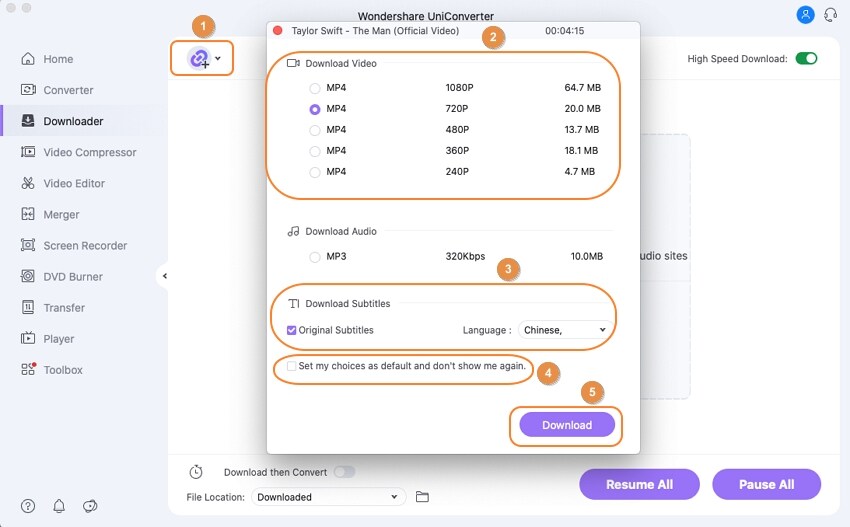
When you paste a URL into the interface, this dialog window pops up. Set my choices as the default and don't show me again is enabled if you want the selected settings to be the default download options for all files. Finally, press the Download button to begin the download process.
Note: A pop-up window will open if you click the Download then Convert button in the bottom-left corner. You can select the format and resolution from this list, and the download process will begin in the format you specified as soon as you paste the link into the interface.
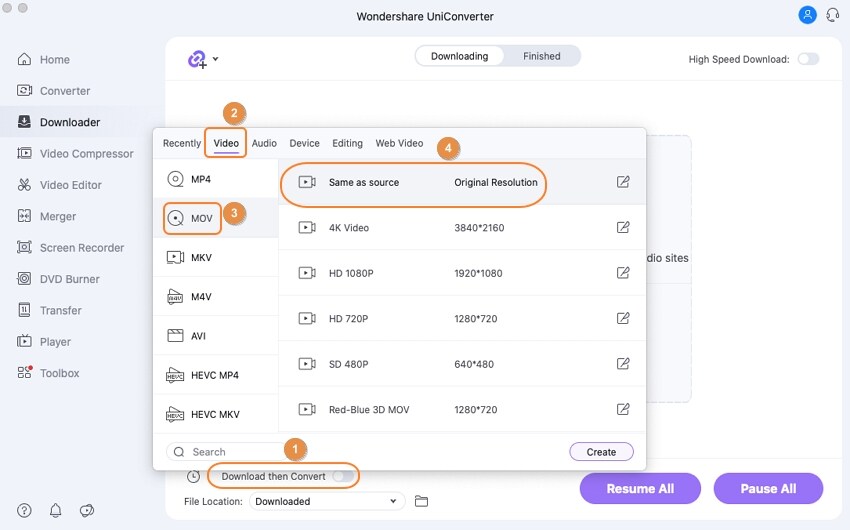
The video download will begin now, and the status bar will display the remaining time as well as other information. You can pause and resume downloading by clicking the Pause and Start buttons. If you're downloading many files, utilize the Pause All and Resume All buttons as needed.
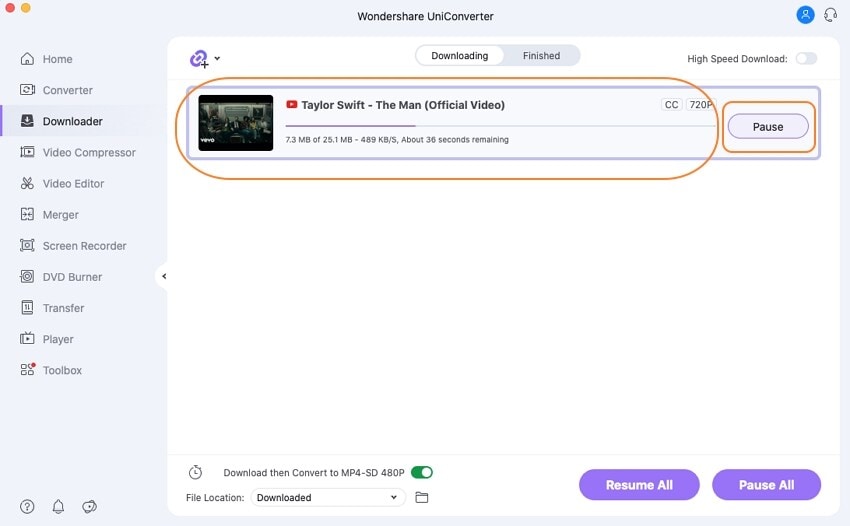
The downloaded videos can be seen in the Finished tab of the interface.
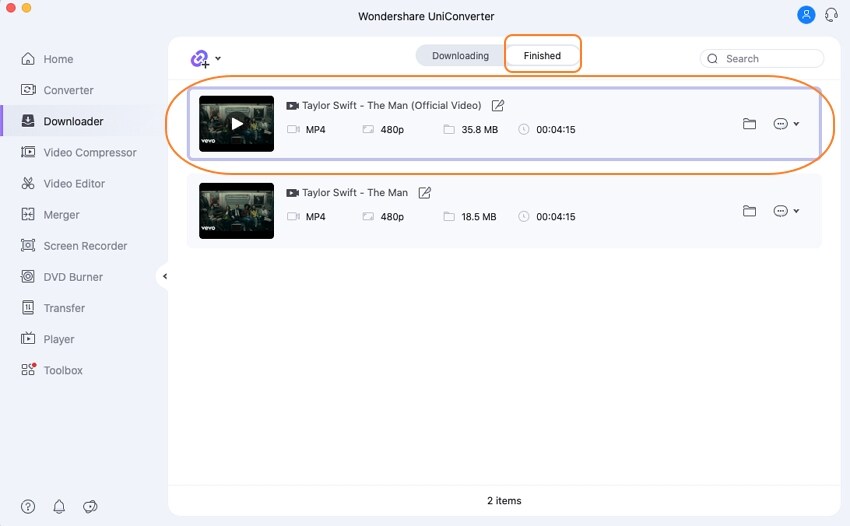
Part 2. How to Convert a YouTube Playlist to an MP4 File on a Mac
In addition, Uniconverter makes it simple to download a complete YouTube playlist to MP4 and other formats. The guide for this can be found below.
Copy the URL for the YouTube playlist you wish to download.
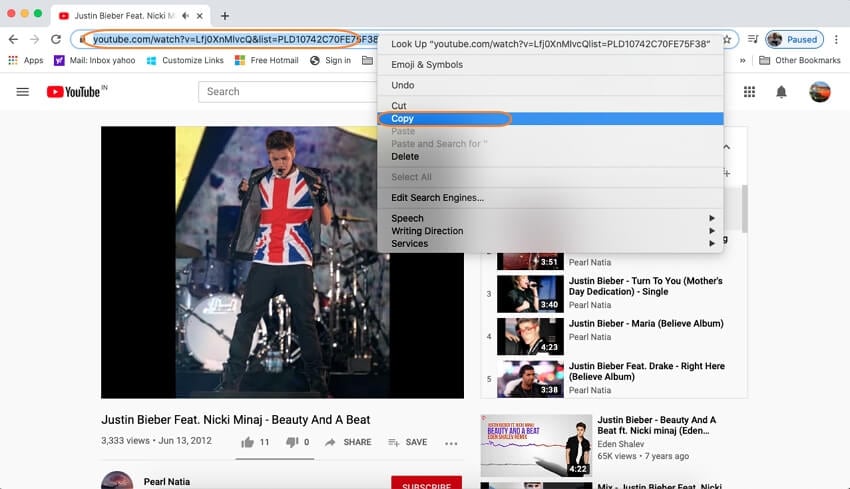
Open the software and choose Downloader from the list of key features on the left-hand side. After that, click the Paste URL sign, and the copied URL will be pasted into the software interface automatically. A pop-up dialog box will appear, from which you must pick the option to Download the playlist.
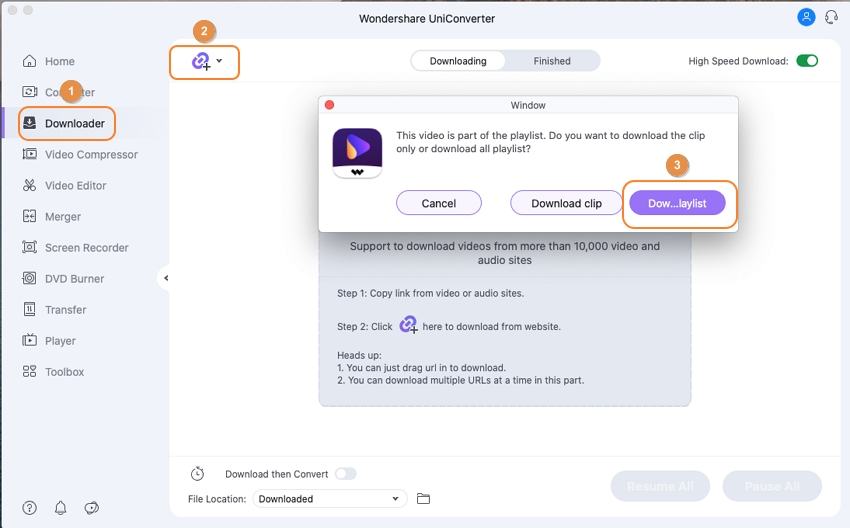
A new pop-up window will appear, displaying the playlist's music list. All of the tracks are selected to be downloaded by default. You can uncheck the boxes for the ones you don't want to download. Select the Video option under the Save as menu. Expand the drop-down menu at Desired video quality: and choose an option from the list.
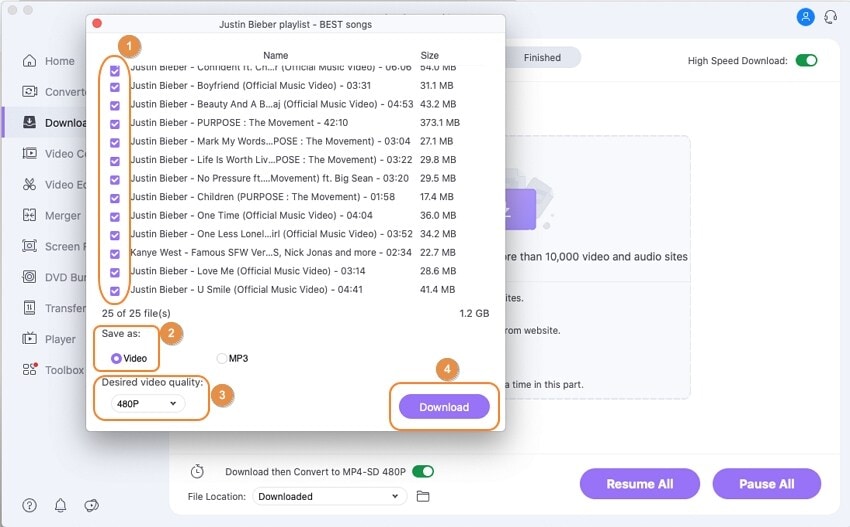
From the File Place: tab, select the system location where the downloaded videos will be saved.
Finally, press the Download button, and the software will begin downloading your playlist tracks, with a progress bar to monitor.
The downloaded tracks display on the Finished tab of the software interface.
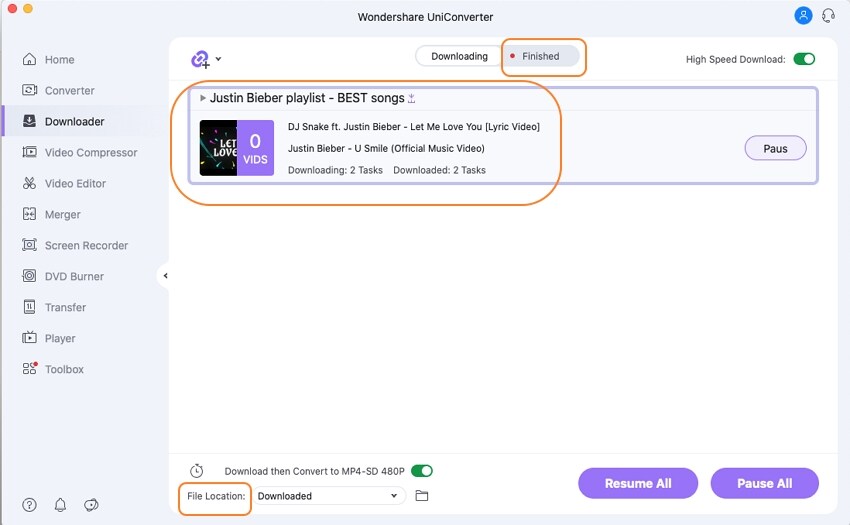
Part 3. Converting YouTube Videos to MP3 on a Mac
Uniconverter provides a feature that allows you to download simply the MP3 file from your YouTube videos if you only want the audio. The following are the measures to take to do so.
Copy the YouTube video's URL from your Mac browser.
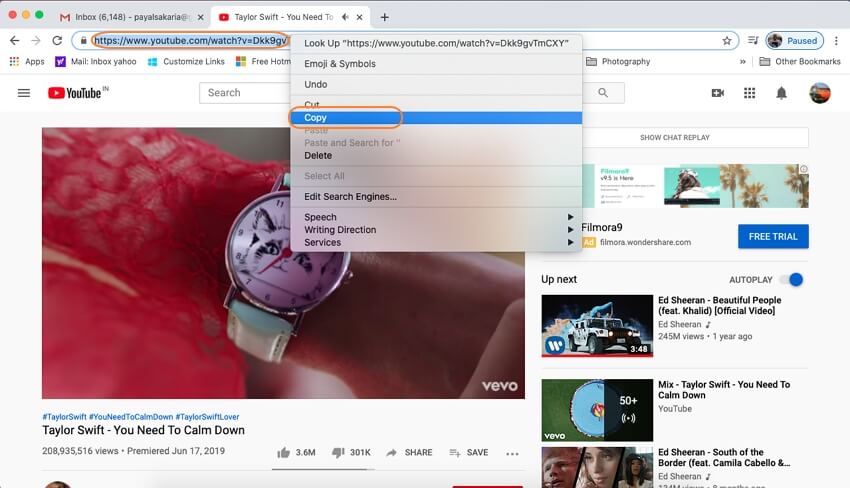
Select the Downloader option from the supported list of functions on the left-side panel after opening the software on your PC. Select the Download MP3 option from the drop-down menu in the top-left corner of the center panel. The copied link will be pasted into the interface automatically.
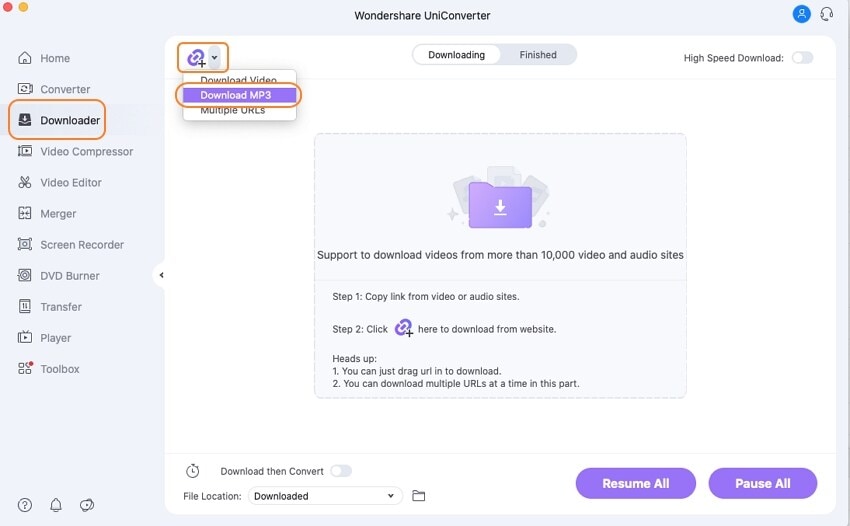
The app will begin downloading the MP3 from the YouTube video, and you may monitor your progress.
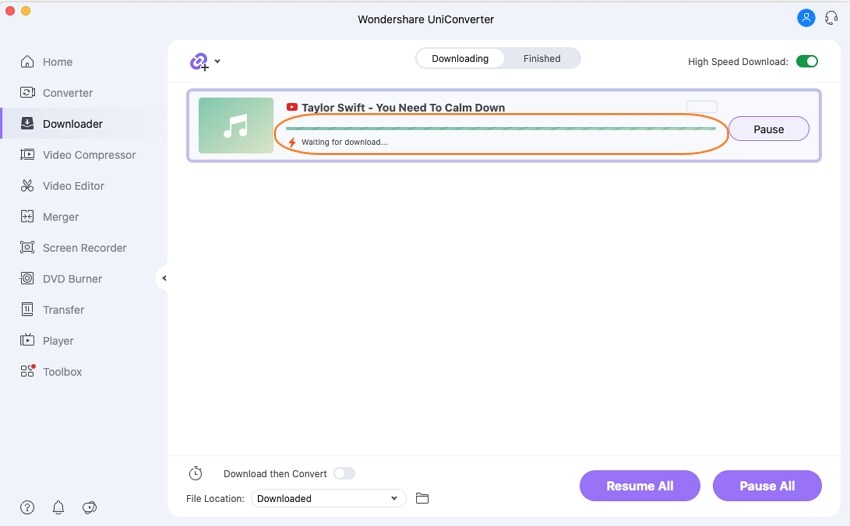
The MP3 file can be checked on the interface from the Finished tab once the download process is complete, and on the system from the location indicated at the File Location:
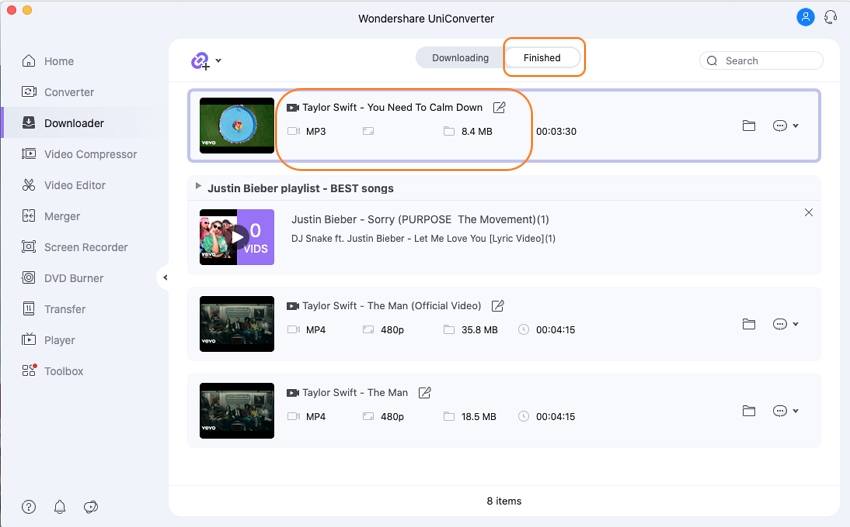
User Guide
-
Get Started Easily
-
Convert Video
-
Edit Video
-
Compress Video
-
Recorder
-
Downloader
-
Burn DVD
-
Merge
-
Convert Audio
-
Toolbox