How to Edit/Create/Add Subtitle to Video on Mac - UniConverter's Guide
Employing an integrated media editing and working software like Wondershare Uniconverter 13 would be nothing but the best decision you've made as the intuitive software allows you to create, add, edit subtitles in a video, use its amazing auto subtitle generator to transform the audio into words (text) as a subtitle. Without neglecting the fact that UniConverter supports all kinds of subtitle formats, you can explore the guides below to know how to edit, create, and add subtitles to a video on mac.
Part 1. How to add subtitles to a video on Mac (Optional to edit subtitles)
To add subtitles to a video in MP4 / MKV / MOV or another format easily, all you need to do is follow the steps below.
Download and install Wondershare UniConverter 13 on your MacBook. Afterward, launch it and click the "Toolbox" option among the listed tools at the left side of the interface, then select the "SubtitleEditor" to import the video you want to add a subtitle.
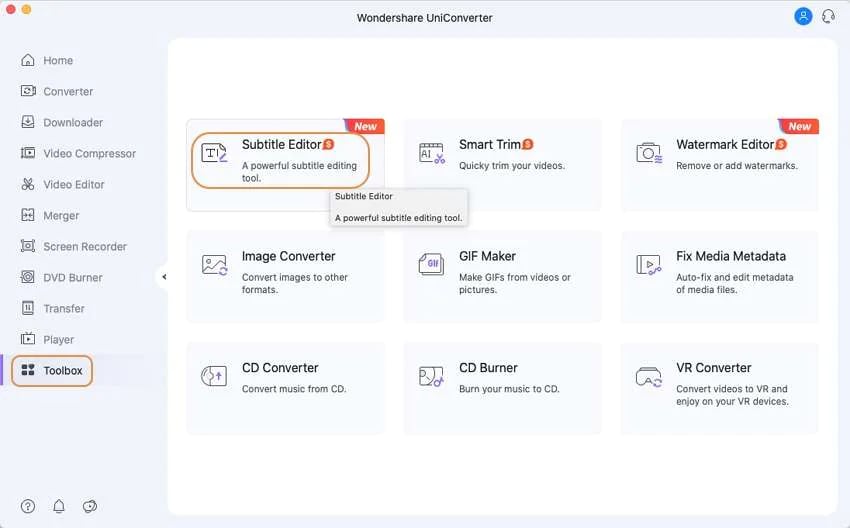
Once the video is imported to the editor's interface, click on the "Import Subtitles" option on the right side of the interface to add your preferred subtitle. Alternatively, you can employ the "Search Subtitles" or "Auto Subtitles" option to search for the subtitle or transcribe the video's audio into text (subtitle), respectively. Immediately the subtitle is imported, from the left side of the editor's interface, you can set the Font Style, Size, make the subtitle Bold, use Italics, Underline the text of the subtitle, Outline width, Transparency, and Position, then click the "Apply to All" to save the presets.
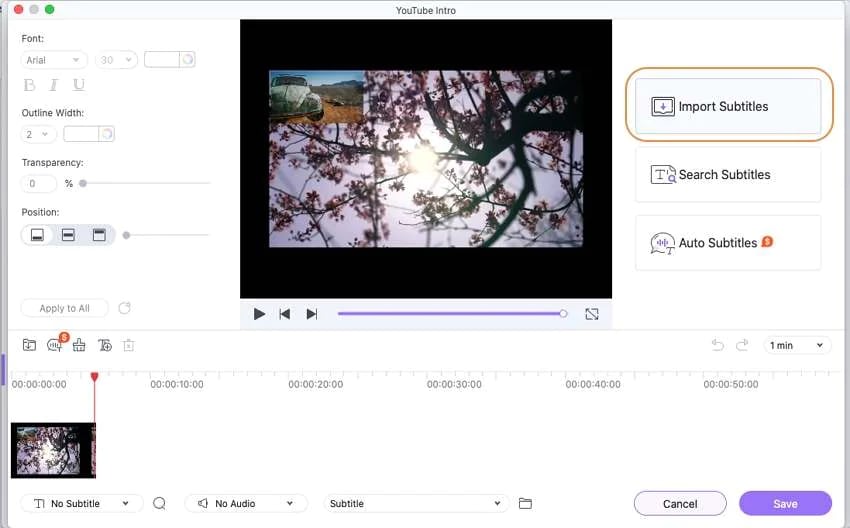
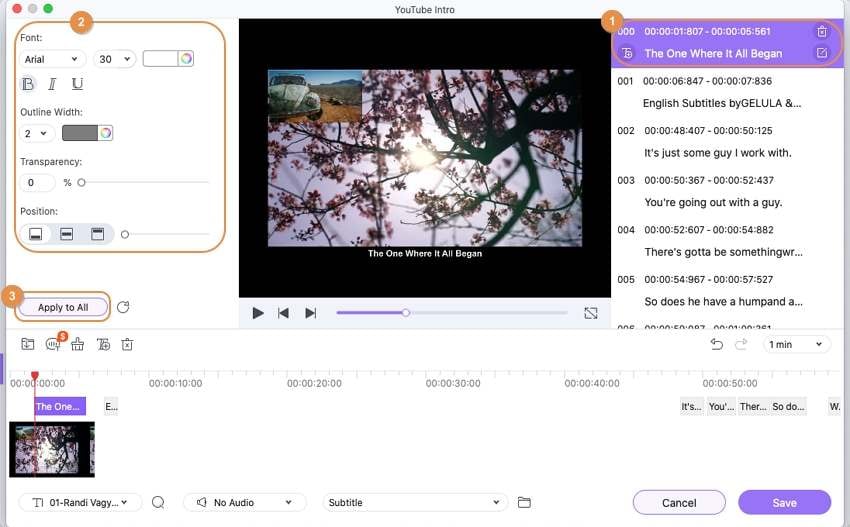
If nothing is required of you and you're satisfied with your edits, just hit the "Save" button to finish up.
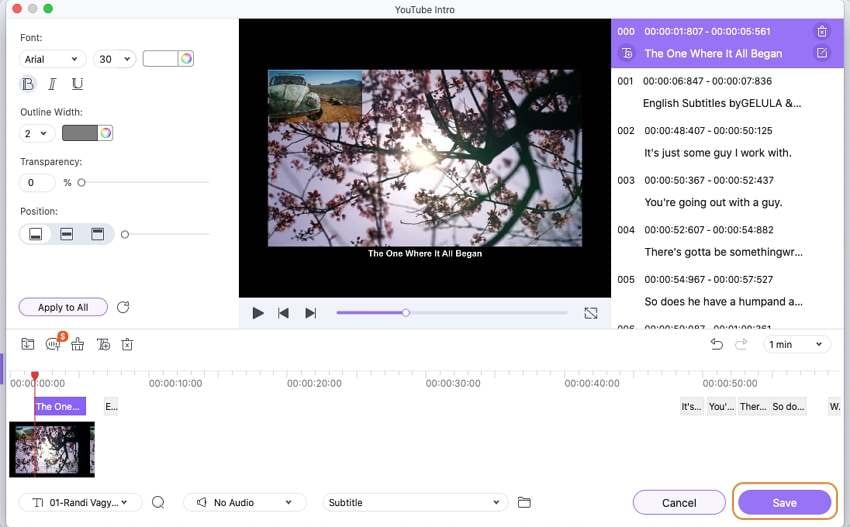
Part 2. How to create .srt files on Mac
You might not want to edit but create a new .srt file as a subtitle for your video using Wondershare's Uniconverter 13. If this is a problem for you, explore our simplified guide and make life convenient for yourself.
Again, launch the Uniconverter 13 if you've exited, click the "Toolbox" option on the left side of the interface> select "SubtitleEditor", click the "Add Files" icon at the top left side of the new interface to import the video you create subtitle for.
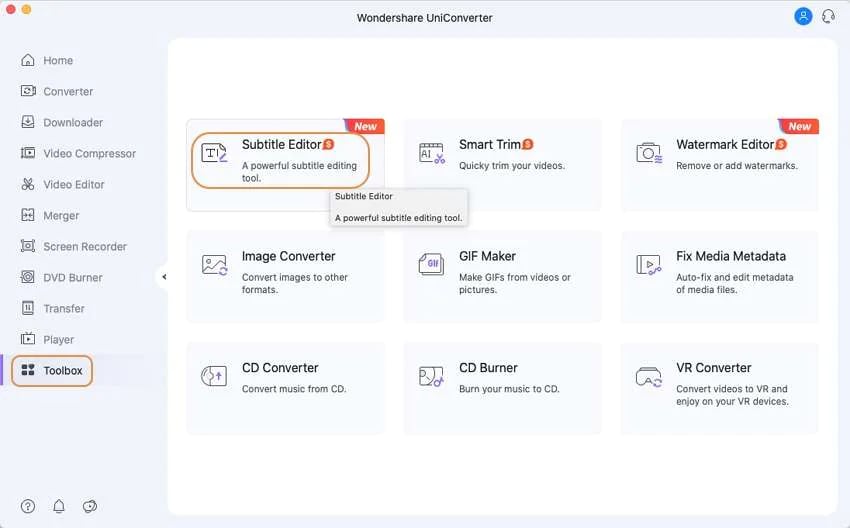
Once the video is imported, click the "T" icon on the down left corner to open an interface at the right side of your screen where you can type the subtitle to be created into the text box, adjust the Start and End time for the subtitle. Again, at the right side of your screen is the Font preset menu that allows you to change the Font, Size, Color, make the subtitle Bold, use Italics, Underline the subtitle, subtitle's Opacity, Position, and use the "Apply to All" button to save the presets.
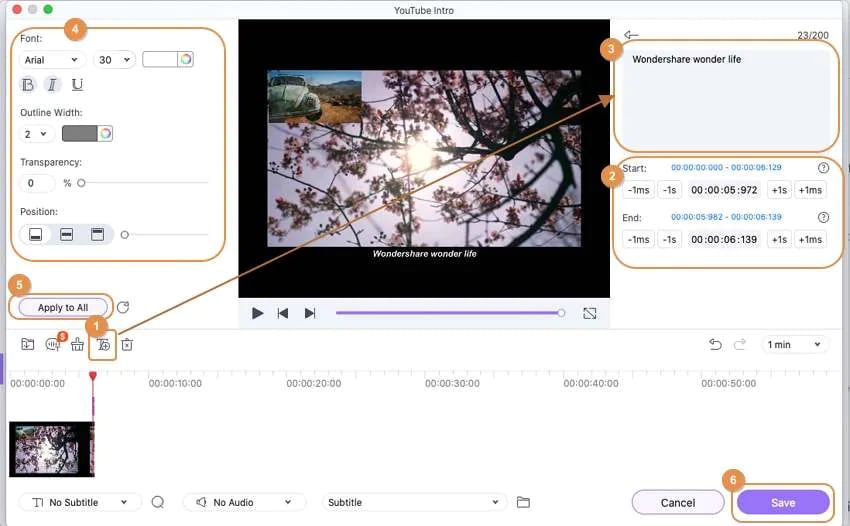
Finally, click the "Save" button at the down right corner of the interface to have your newly created .srt file and video saved.
Part 3. How to generate auto-subtitles for your videos on Mac
Without any doubt, Wondershare Uniconverter 13 has shown superiority again as it introduces a newly added feature embedded in its Subtitle Editor that permits the automatic transcription of video sound into subtitles. However, it's only available on its Pro version. If you'd love to own this comfort, just follow the guide below.
From the launched Uniconverter 13, click the "Toolbox" option at the left side of the interface> select "Subtitle Editor". Now, click on the "Add Files" icon to import the video.
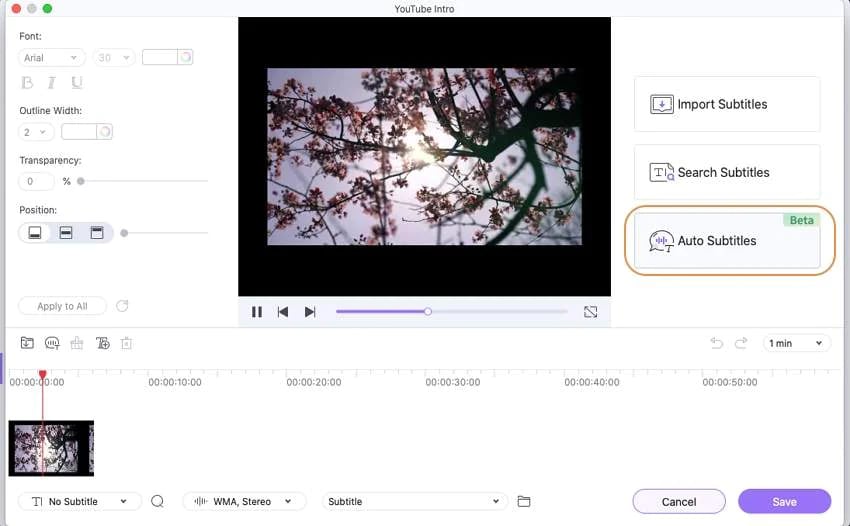
From the right side of the interface, click on "Auto Subtitle". Now, select a preferred video language if it has more than an audio track and click on the "Start Now" button from the newly displayed auto subtitle generator window.
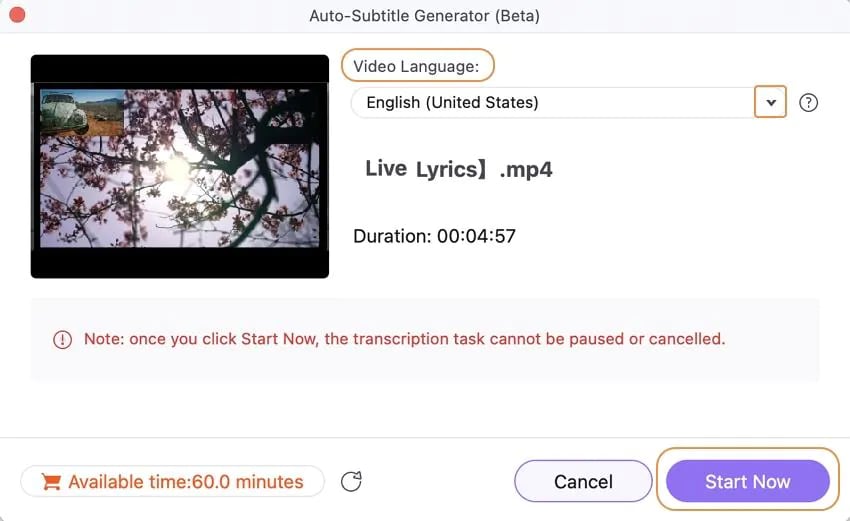
After the transcription, you can edit the subtitle if you're interested in doing that. Finally, click on the "Save" button to finish it up.
User Guide
-
Get Started Easily
-
Convert Video
-
Edit Video
-
Compress Video
-
Recorder
-
Downloader
-
Burn DVD
-
Merge
-
Convert Audio
-
Toolbox