How to Add Subtitle to Videos on Mac
You can use Uniconverter for Mac to add subtitles to videos on your Mac. You can also change the font, color, size, width, transparency, position, and other attributes of the subtitle. Subtitles can be added to DVDs, music videos, television shows, and other digital films. You can add .srt, .ass, or.ssa subtitles to a video and play them back as Hardcodec Subtitles or Soft Subtitles (only for MP4 and MOV). To understand more, read the instructions listed below.
Hardcodec subtitles are embedded in video files and cannot be removed or modified. Soft Subtitles are separate from the movie and can be turned on and off at any time during your viewing.
After you've downloaded and installed Uniconverter for Mac, you can use it. To proceed, select the Subtitle tab from the Video Editor area to open a new window.
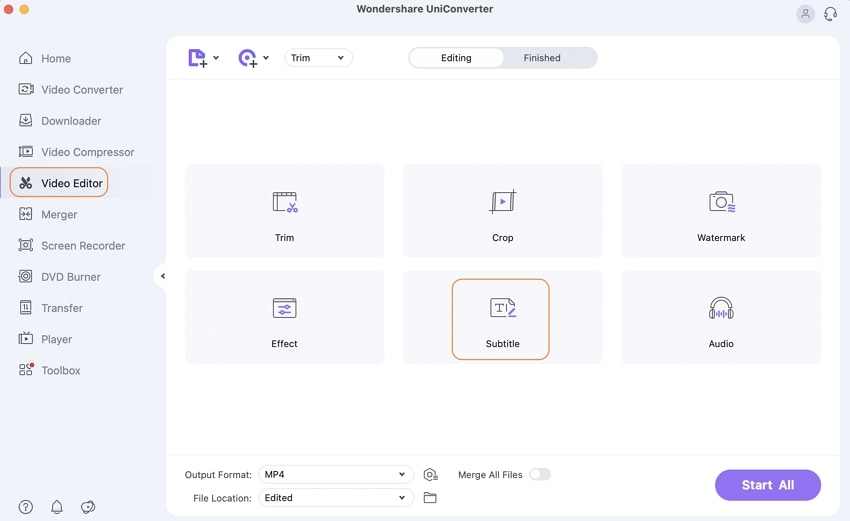
To add the local subtitle file to the video, go to the Subtitle window and select the Add button from the drop-down menu under Subtitle. The search icon will help you find what you're looking for and add an online subtitle.
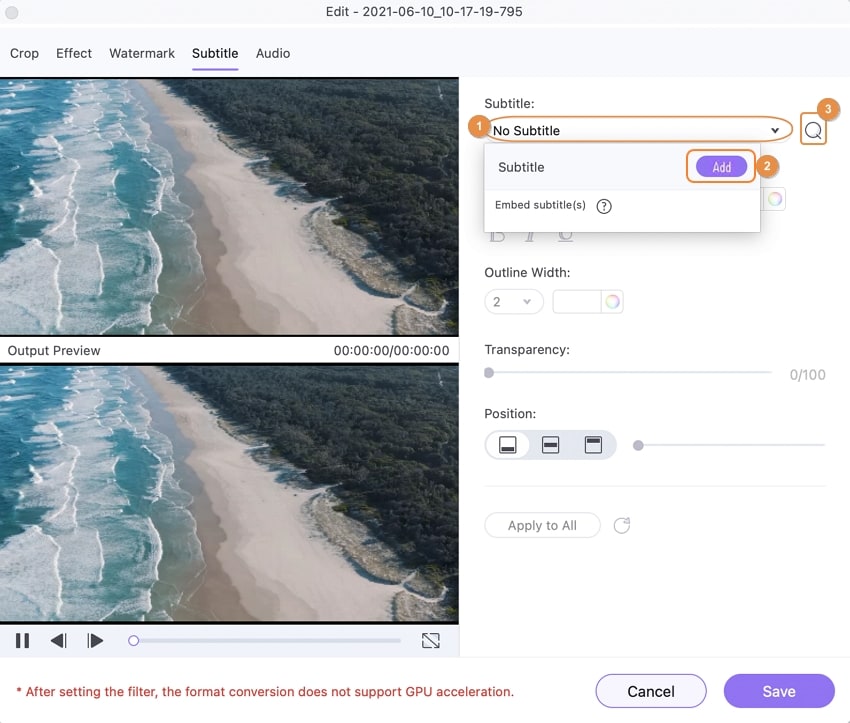
Next, select the subtitle's font color, size, and style. The subtitle can be positioned anywhere between the top, middle, and bottom of the page. Move the slider to choose the Transparency of the subtitle. To confirm the subtitle changes, click the Save button. The Reset button, on the other hand, restores the video to its original default settings.
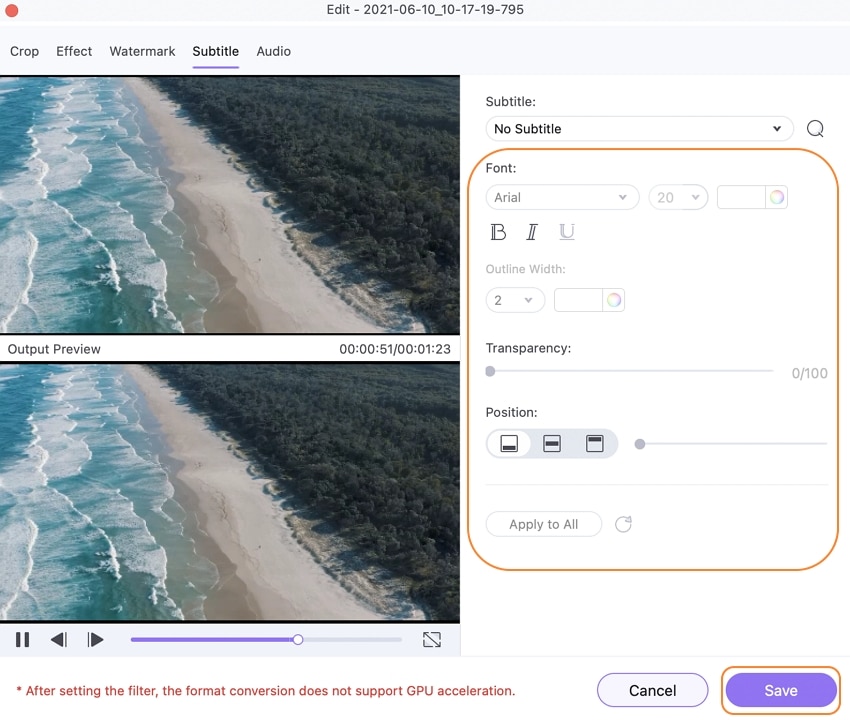
Select No subtitles from the Subtitle drop-down menu on the Target tab to play videos without subtitles. Select Keep all subtitle track(s) from the Subtitle drop-down menu to play videos with subtitles on and off.
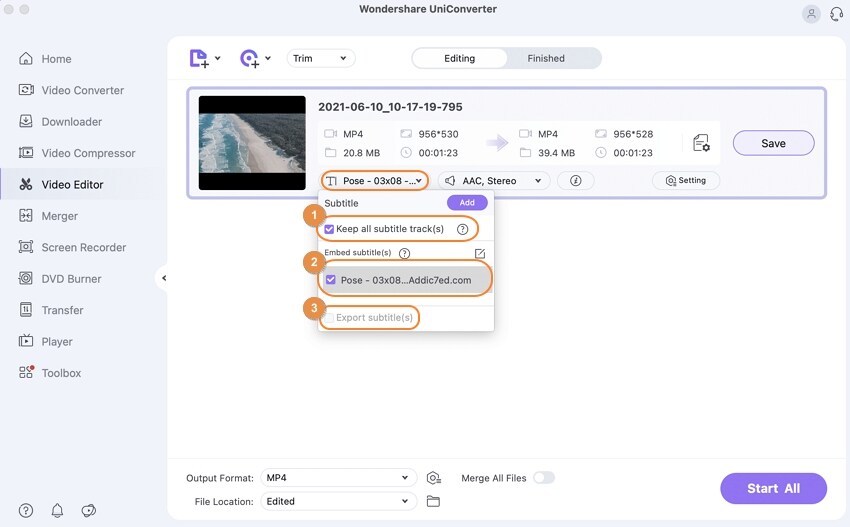
You may also select a subtitle from the Embed subtitle(s) menu to print on your video (which cannot be turned on or off while playing).
The video can also be used to extract subtitles. Your subtitles will be saved as .srt/.ass/.ssa files if you choose this option, which you can locate by opening the output folder icon.
Audio tracks can also be chosen according to your requirements. Select audio tracks to save to your video by selecting the Audio track drop-down icon.
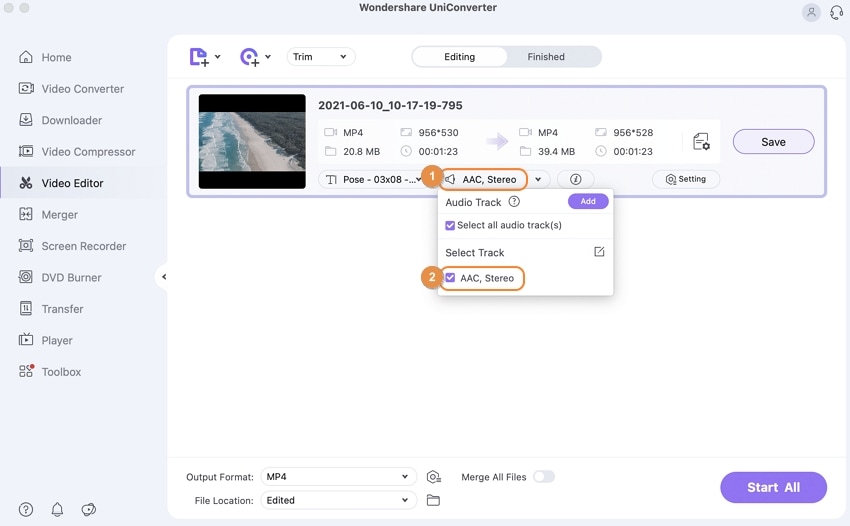
On Mac, you can preview the video with various subtitles and audio tracks. To launch the player window, click the Play icon on the video thumbnail, then select subtitles and audio tracks to preview by clicking the appropriate icons.
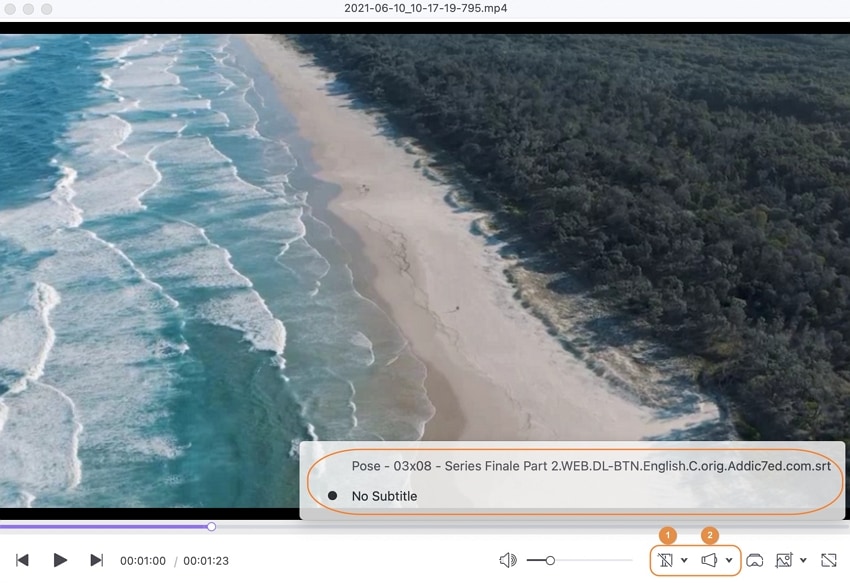
Select MP4 or MOV as the output video format from the Output Format: tab if you wish to play your movies with subtitles turned on and off as needed. Finally, press the Start All button to convert videos saved on your Mac with subtitles. The Finished tab contains all of the converted files.
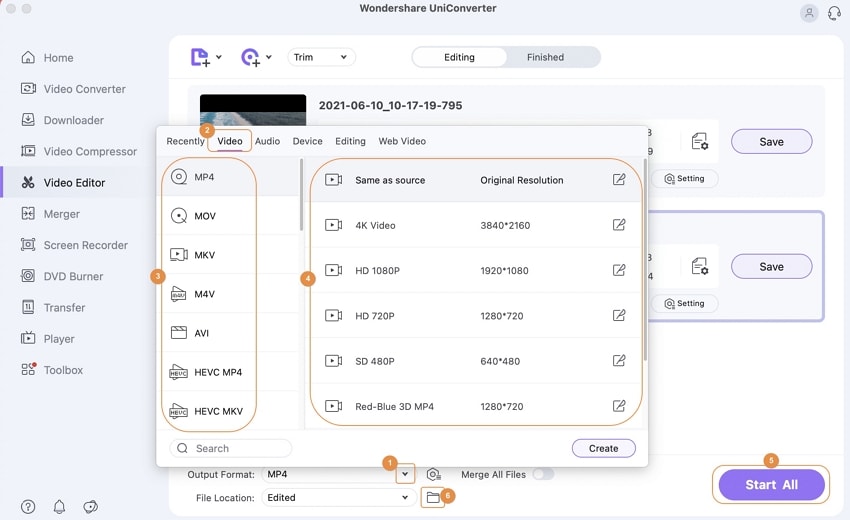
User Guide
-
Get Started Easily
-
Convert Video
-
Edit Video
-
Compress Video
-
Recorder
-
Downloader
-
Burn DVD
-
Merge
-
Convert Audio
-
Toolbox