How to Record Webcam on Mac
Uniconverter can access and use a webcam built-in or externally connected to your Mac computer to capture your movements. When you're making interactive movies for your interns, coworkers, students, or others, and you want to use your facial expressions and body language to illustrate specific topics or scenarios, this approach comes in handy. Here's how to use Uniconverter to record webcam footage of yourself:
How To Record Webcam On Mac-Uniconverter(Mac) User Guide
Open Uniconverter on your Mac computer, select the Screen Recorder category from the left pane's list, and in the File Location field at the bottom, select your desired default save location for the recorded films.
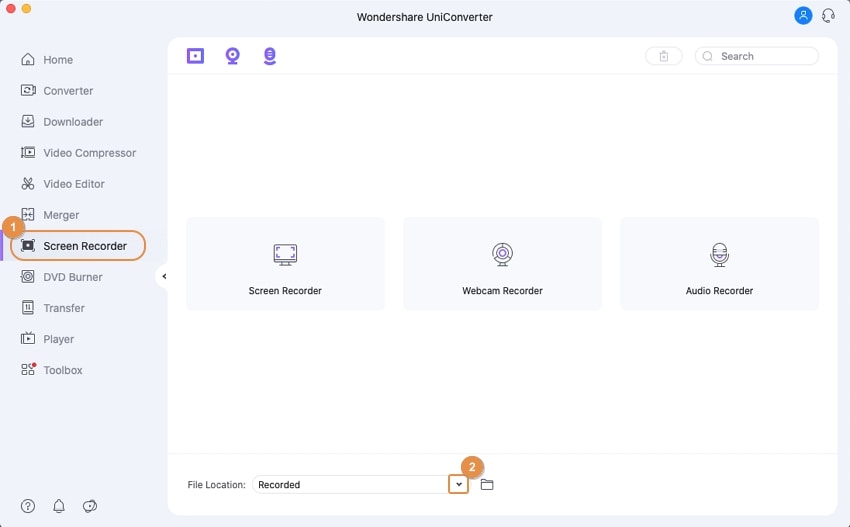
Then, from the upper-left corner of the center window, click the icon .
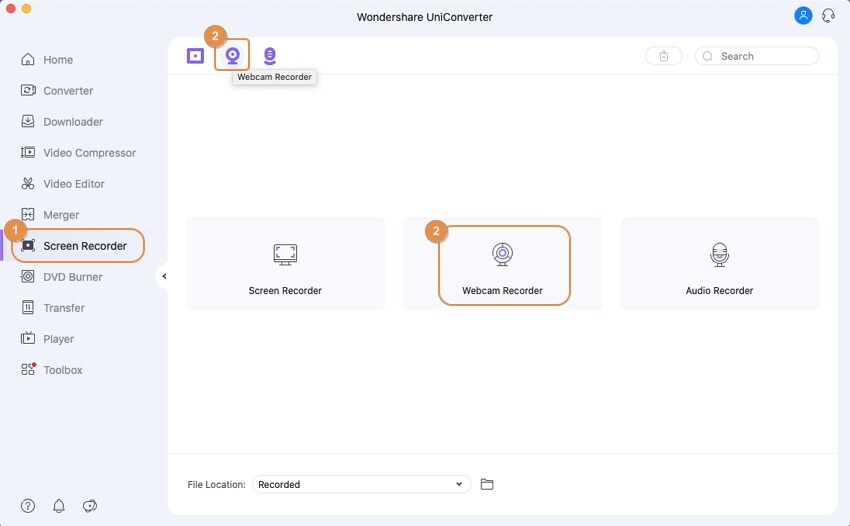
From the Select, a webcam and Microphone drop-down list, select your desired input device.
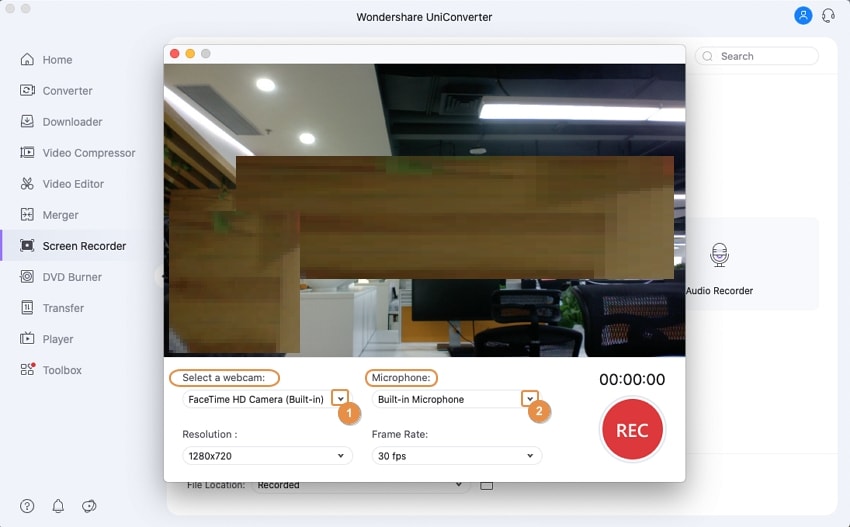
Select an appropriate resolution (typically the highest) from the Resolution drop-down list, and make sure the Frame Rate drop-down list is set to the suitable framerate.
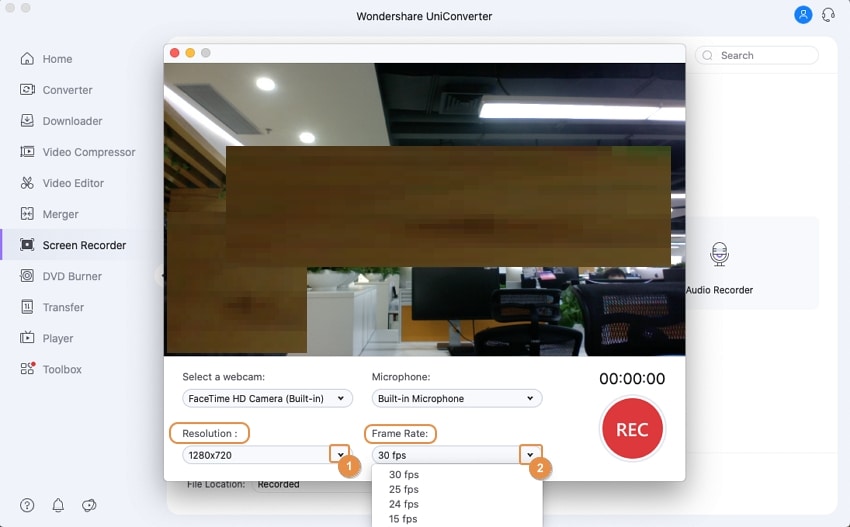
To start webcam recording, press the REC button. When you're finished, click End to stop the recording and save the footage. You can see the recorded video by clicking Open in the main window or navigating to the saved location you specified in Step 1.
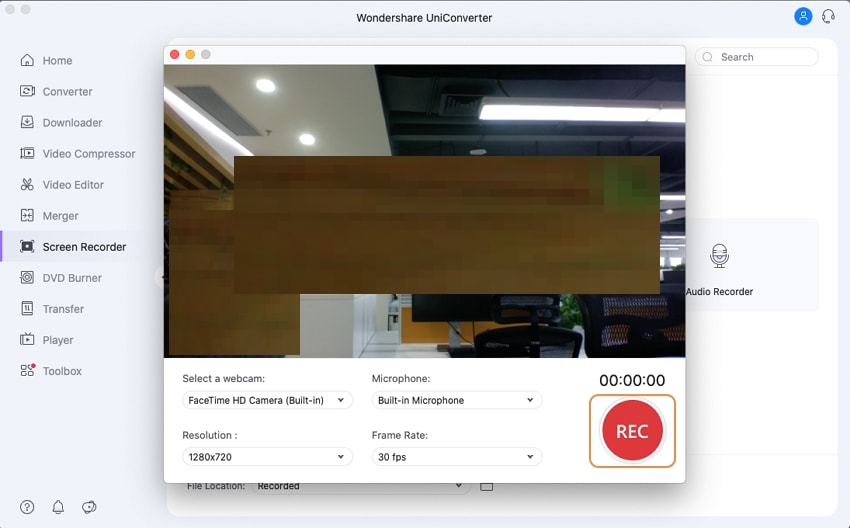
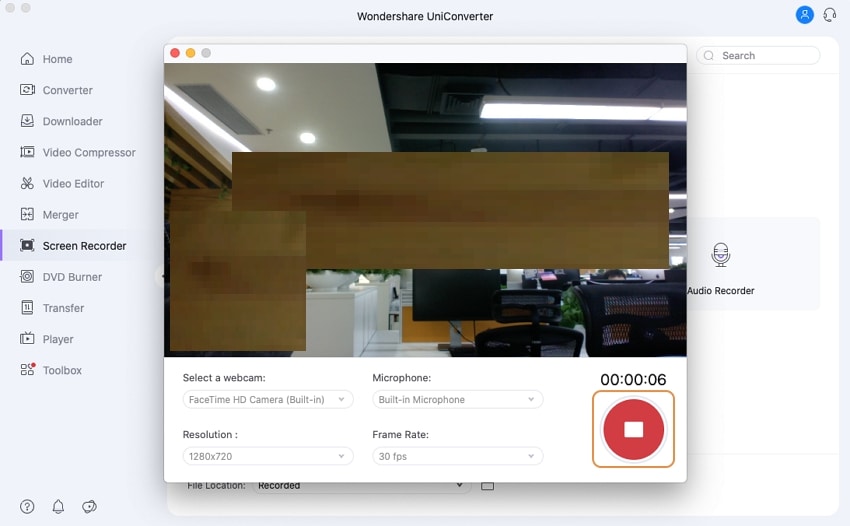
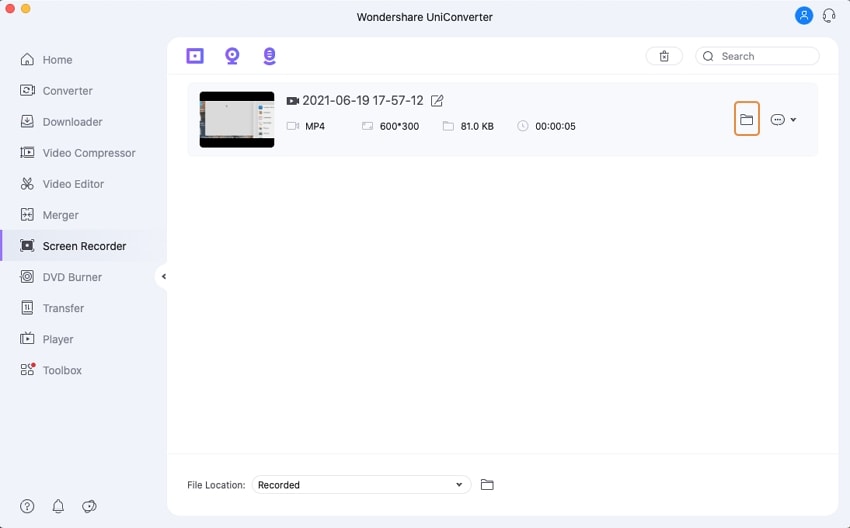
User Guide
-
Get Started Easily
-
Convert Video
-
Edit Video
-
Compress Video
-
Recorder
-
Downloader
-
Burn DVD
-
Merge
-
Convert Audio
-
Toolbox