How to Easily Add a Watermark to a Video on a Mac
You may use Uniconverterfor Mac to add a watermark to videos on your Mac that includes your name, logo, or any other mark you choose. Here, you can add a text or image watermark. To simply add watermarks to your videos, follow the steps below.
The Uniconverter(Mac) User Guide explains how to edit video on a Mac.
After downloading and installing Uniconverterfor Mac, launch it. To load videos from your Mac, go to the Video Editor tab and select the Watermark option.
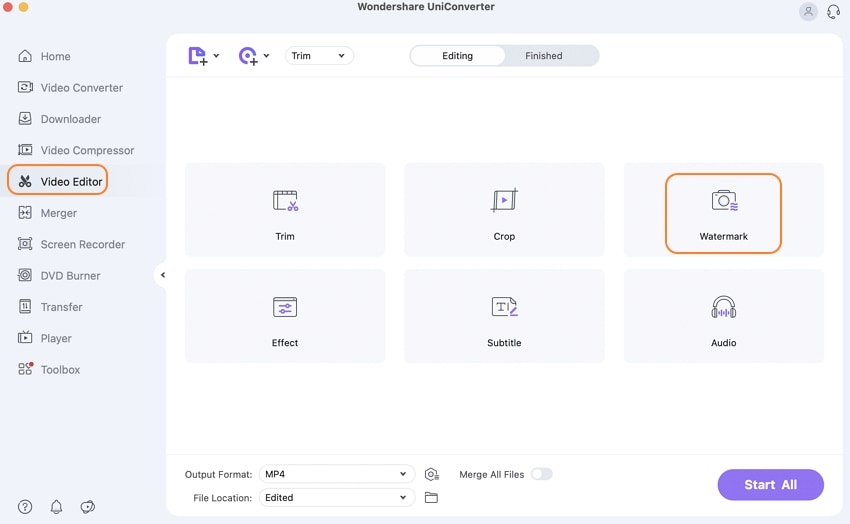
If you want to add an image watermark, go to the Watermark window and select it from your Mac's Image Type. On the Output Preview window, the newly added image will show. Drag and move the image around on the file to change its location. You can also change the size of the image to suit your needs.
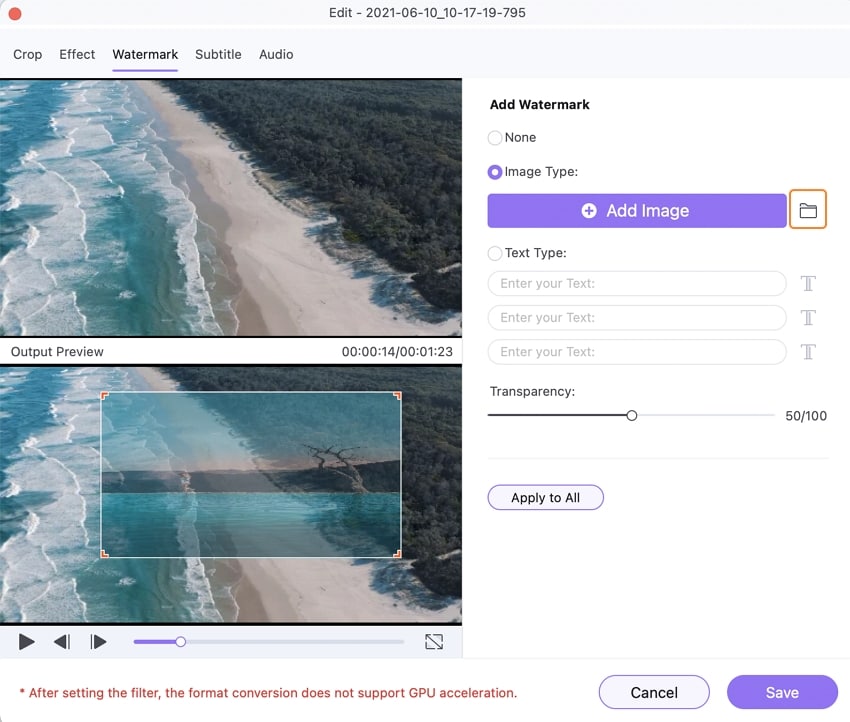
Type a text watermark in the Text Type tab if you wish to add one to your video. To change the text's Format, Size, and Color, click the T sign. The text can also be bolded, italicized, and underlined. In the Output Preview box, move the text around as needed.
You can also change the picture or text watermark's transparency percentage if necessary. Finally, save all of your changes by clicking the Save option.
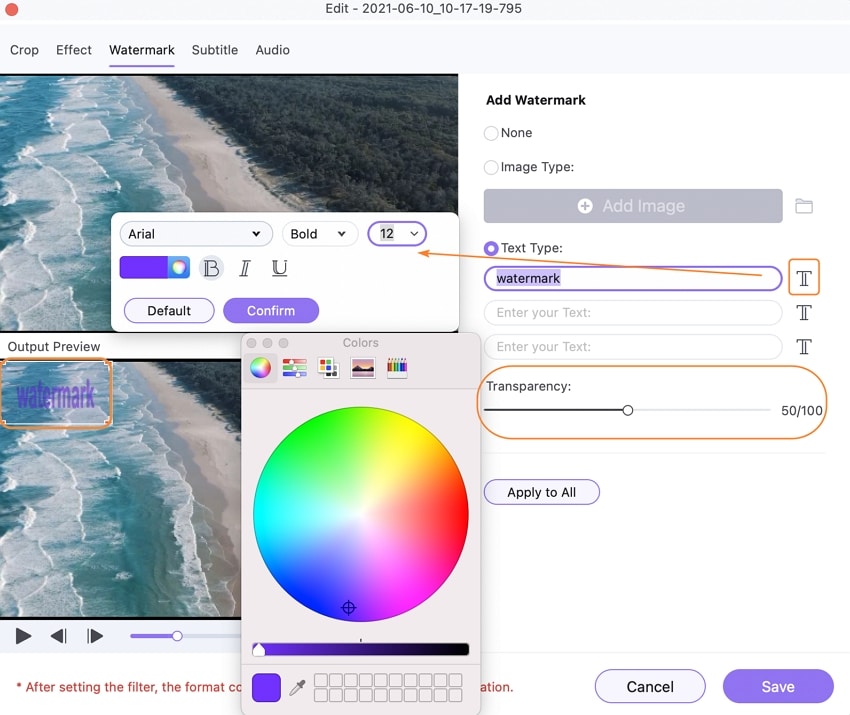
Return to the main interface and click the Output Format: tab to choose the output video format. Finally, press the Start All button to begin converting videos on Mac with a watermark.
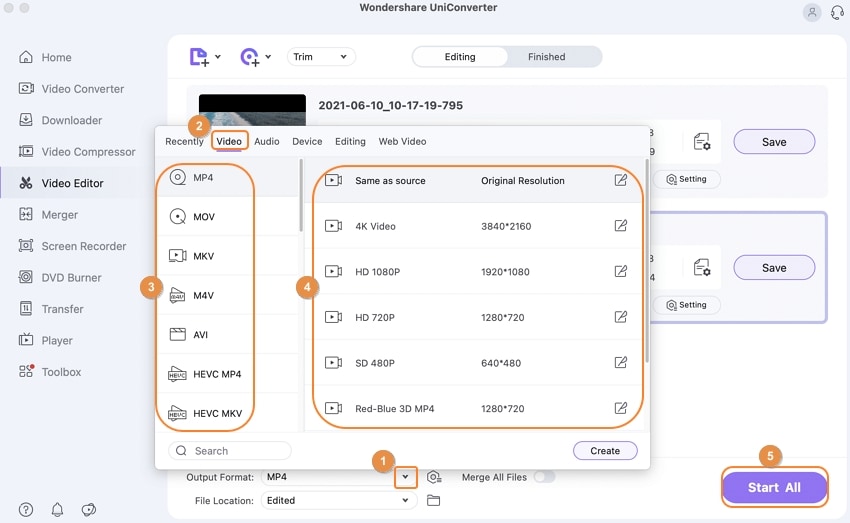
User Guide
-
Get Started Easily
-
Convert Video
-
Edit Video
-
Compress Video
-
Recorder
-
Downloader
-
Burn DVD
-
Merge
-
Convert Audio
-
Toolbox