How to Add Audio to Video on Mac Easily
On your Mac, UniConverter makes it simple to add audio tracks to MP4, MOV, AVI, and other video formats. To add audio to a video on a Mac, follow the following instructions.
After installing UniConverter, navigate to the Converter tab by default. To import your target video, click the box in the center of the window.
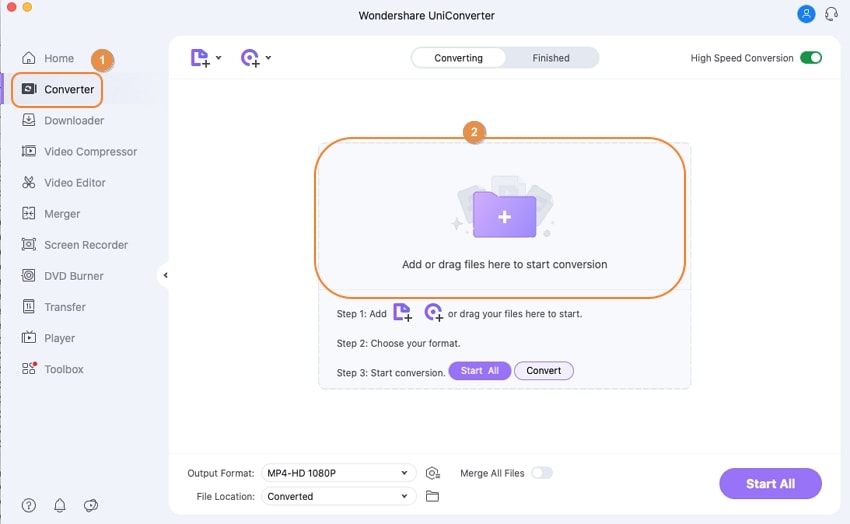
At the bottom right of the taskbar, you'll see an Audio Track option, from which you can select an audio track for the video. To import your selected audio files as the new audio track for this video, click the up-down icon beneath the choice and select Add. The inserted audio file will appear in the Select audio track section, where you can select one or more audio tracks for your video by clicking.
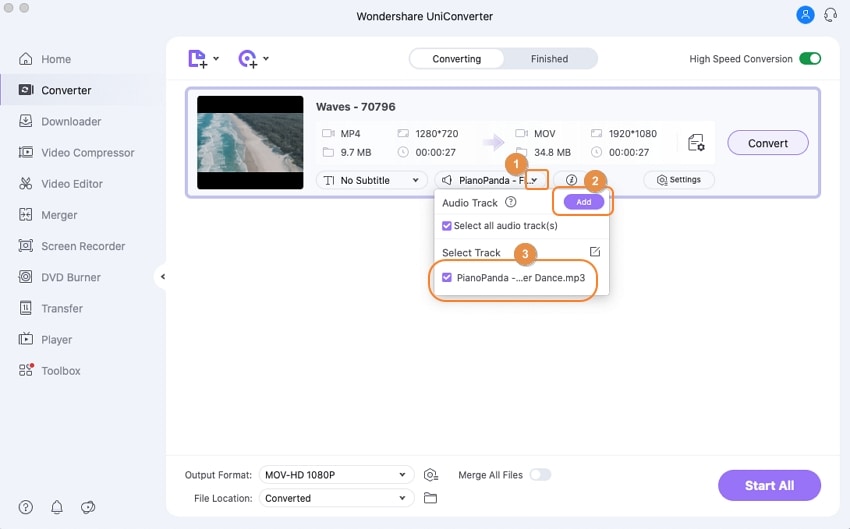
You can choose an output format for your processed file once you've added audio to the video. Select video format and solutions from the Video list by clicking the Output Format button in the left-bottom corner.
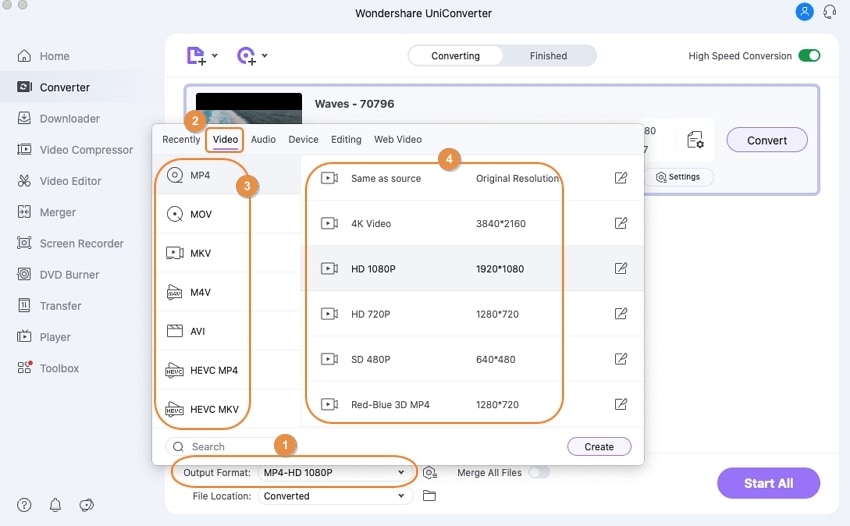
Finally, to begin storing your files, click the Convert button. The converted files can be found by clicking the Folder icon at the bottom of the screen or by going to the Finished tab.
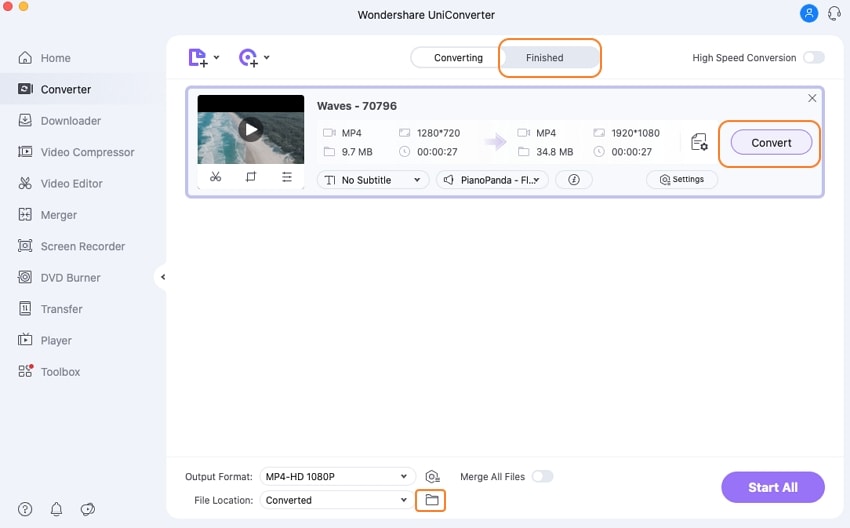
User Guide
-
Get Started Easily
-
Convert Video
-
Edit Video
-
Compress Video
-
Recorder
-
Downloader
-
Burn DVD
-
Merge
-
Convert Audio
-
Toolbox