How to Add/Delete Beginning and End to/from Multiple Videos on Mac
How to Add/Delete Beginning and End to/from Multiple Files on Mac
Uniconverter for Mac is back with more amazing features that allow you to edit videos easily. One of these new features is the Intro & Outro function. With it, you can add and delete the beginning and end of videos, or rather use it to trim long Intros and Outros mac
Check the steps below to know how to easily remove and add intro and outro from/to videos
Part 1. How to remove the beginning and end of the video in bulk
Uniconverter 13 for Mac is constantly being updated so you can be assured that more features are coming in the future but for now, let’s treat the newly-added Intro & Outro feature, which can be used to trim/remove the beginning and end of the video and add intro and outro to your video on Mac
Steps on How to Remove the Beginning and End of Videos in Bulk on Uniconverter for Mac
Open the Uniconverter software and from the list of tools on the left side of the screen, click on Toolbox. A new screen appears with more features of Uniconverter. Click on the Intro & Outro tab. The new window that pops up is the Intro and Outro window. There are two options at the top of this screen. Make sure you are on the Trimming tab.
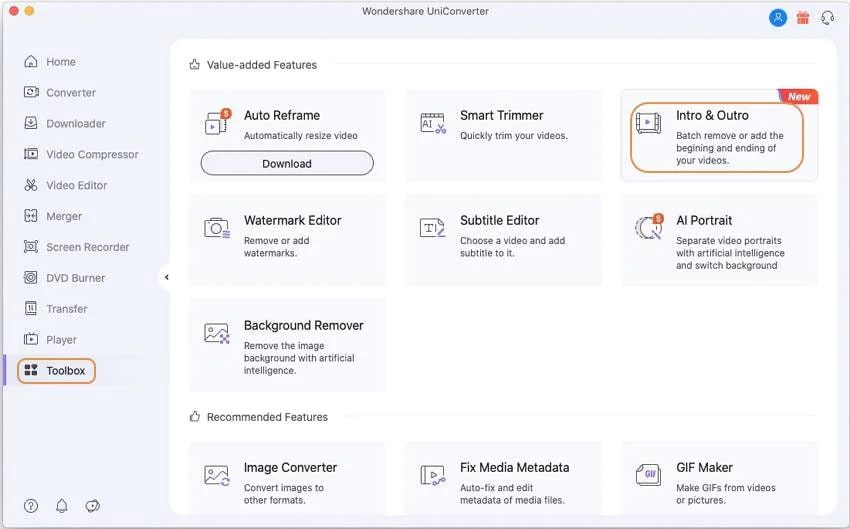
On the screen is a folder. You can either drag and drop your video(s) on it or click on it and select the video(s) you want.
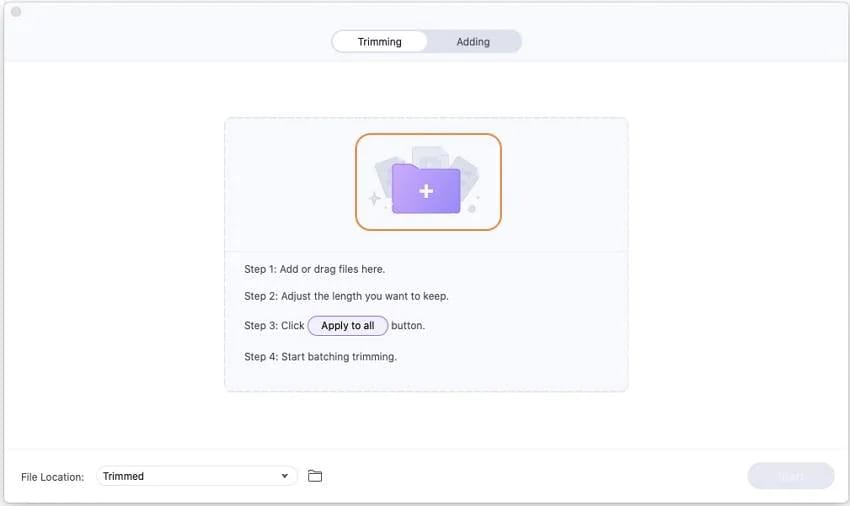
Once the videos have been added, a new option will be available to you on the right side of the screen. You need to know the duration of the intro and outro that you want to trim. Enter the duration into the designated area of the right. For example, if thevideo runs for 3 minutes and there is a 30 seconds intro and 10 seconds outro, enter 00:00:30:00 in the opening and 00:00:10:00 in the ending. If you added multiple videos with the same spec, click on the Apply to all option.
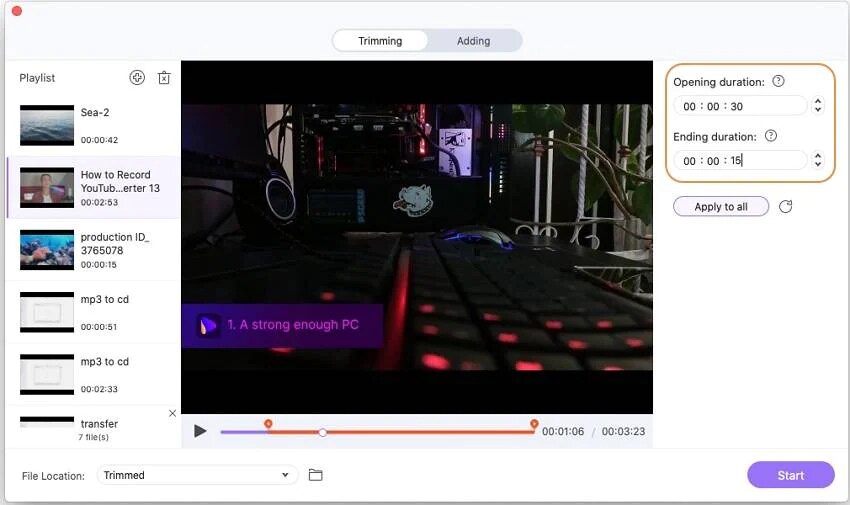
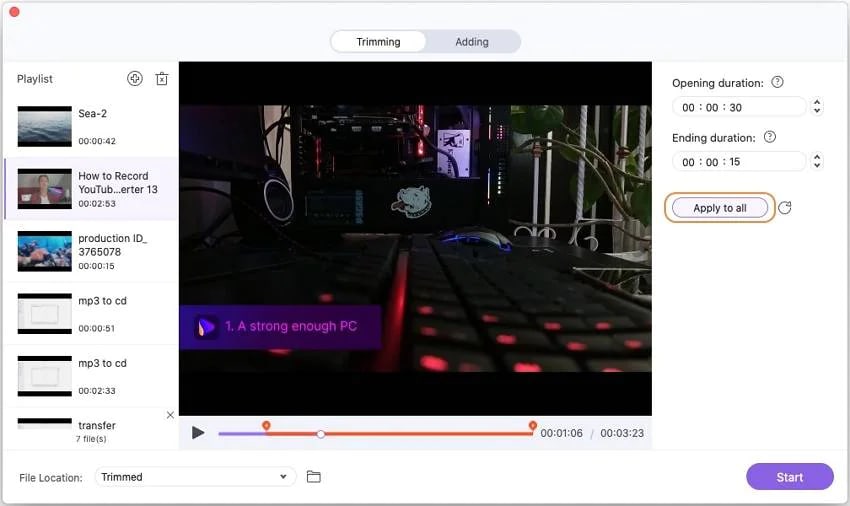
Note: the first two zeros signify hour, the next double zero signifies minutes, the next double zeros signifies seconds, and the last two zeros signify milliseconds. Except with the Uniconverter counter, which is beside each box (for opening and ending duration), the milliseconds are hard to calculate as such. It is best left at zero.
Preview all your videos to confirm if you have inputted the correct trim time for starting and ending duration. Click on Start at the bottom right side of the screen to trim and save to your system.
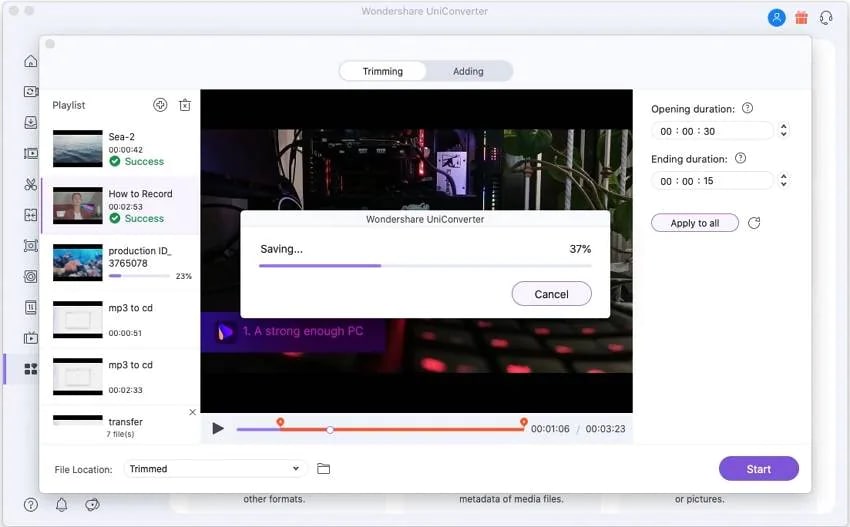
Part 2. How to Add Intro and Outro to Multiple Videos
Did you finish creating your video and looking for the best way to input intro and outro in your video? Then don’t go anywhere. This is the best tool to add intro videos and outros and end credits to your video without mistakes.
Follow these steps to add a video to the beginning and end of your video
Steps to Batch Add Intro & Outro to Videos on Uniconverter for Mac
From the Adding section, click on the central folder to import your video.
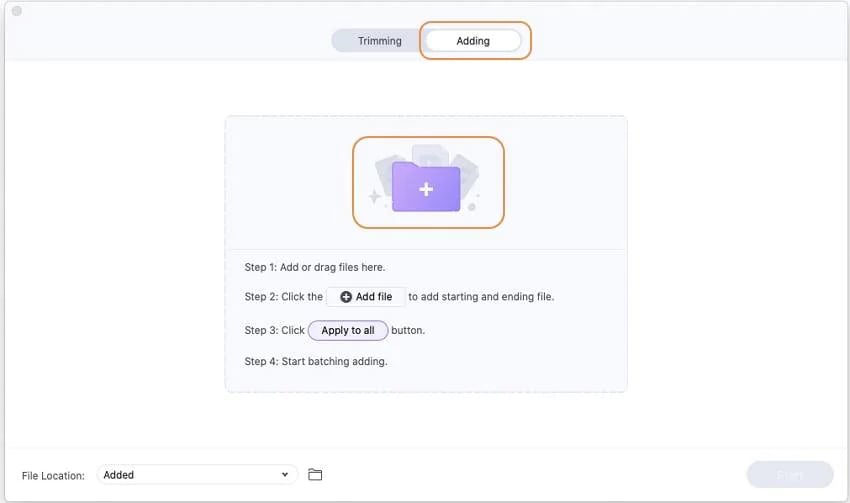
Once the primary video has been added, you will add videos by clicking on Starting video (for intros) and the Endingvideo (for outros). The duration and format of each video will be started. If you add more than one video and want to add the same intro and outro video to all, click on the Apply to all option.
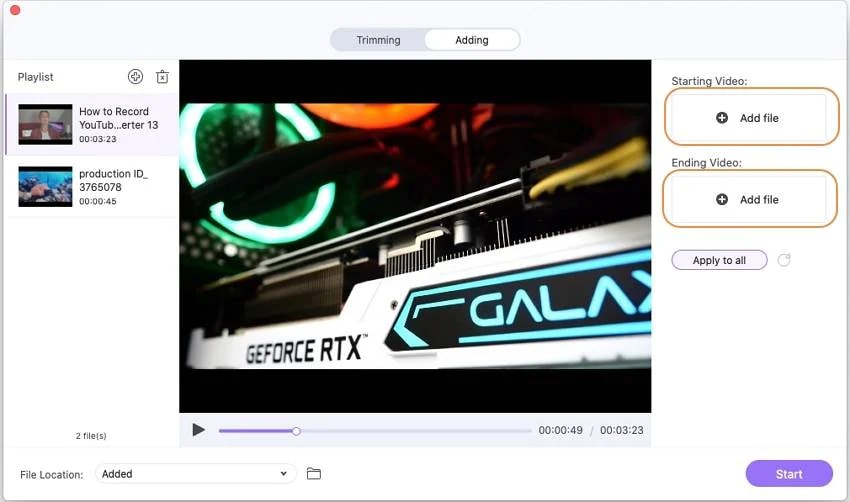
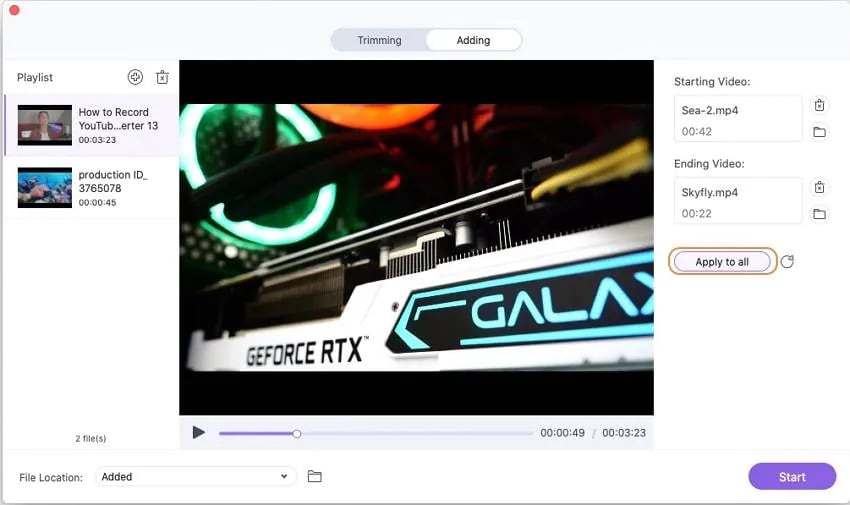
You can preview your video to see how well the intro and/or outro fits into the new videos. Click on Start to finally start exporting your new video.
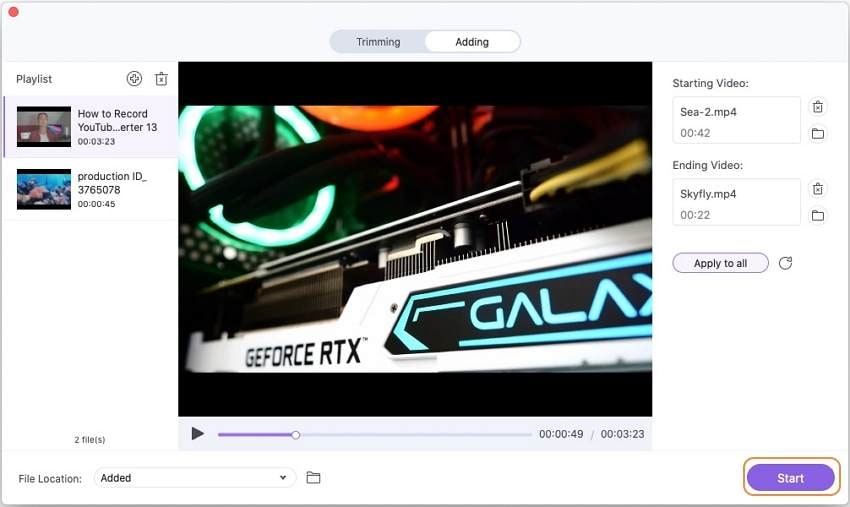
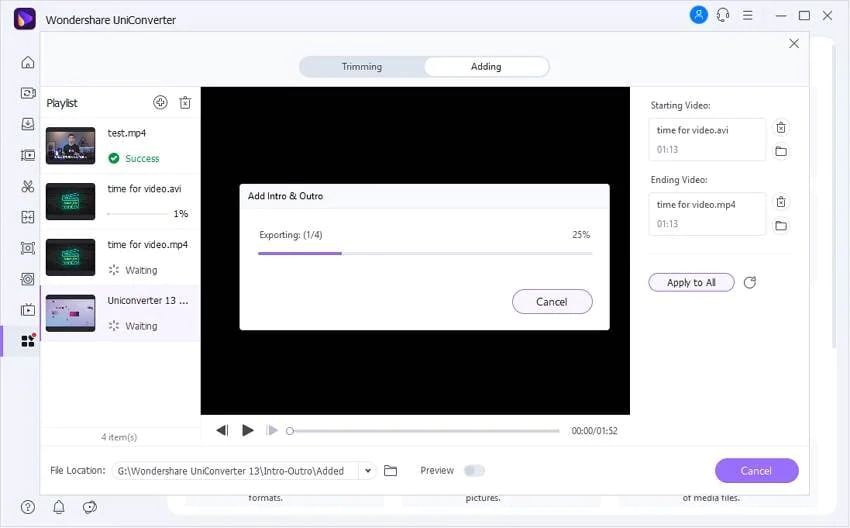
User Guide
-
Get Started Easily
-
Convert Video
-
Edit Video
-
Compress Video
-
Recorder
-
Downloader
-
Burn DVD
-
Merge
-
Convert Audio
-
Toolbox