How to Convert a CD to Music On Mac
Uniconverterfor Mac (formerly Wondershare Video Converter Ultimate for Mac) can also convert CDs to MP3, WAV, and M4A audio files. The converted files are compatible with a wide range of audio players and devices. The tool works as an amazing CD Converter for Mac, ensuring that no quality is lost throughout the conversion process. The following is a tutorial on how to use Wondershare CD to MP3 Converter for Mac.
To begin, download, install and launch Uniconverterfor Mac. Select the Toolbox tab on the main interface and then the CD Converter option.
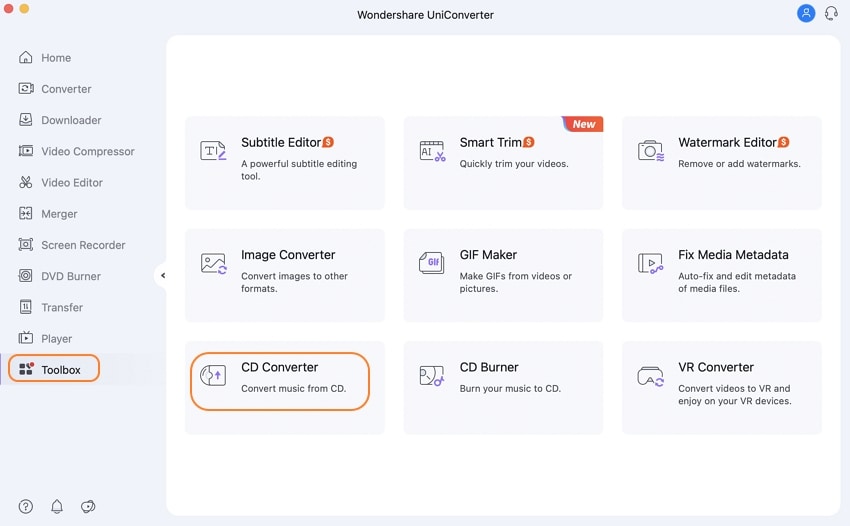
You will be prompted to insert a CD in a pop-up window.
All audio files will be listed on the interface after you've inserted your CD into the machine. A title, track, duration, and size are all included in the files. By default, all of the files to be converted are selected. You can choose which ones you want to download and uncheck the boxes next to them. To preview and play the files, click the play icon.
Tips: If Uniconverter is unable to recognize your CD, please restart the program and select the CD Ripper option again.
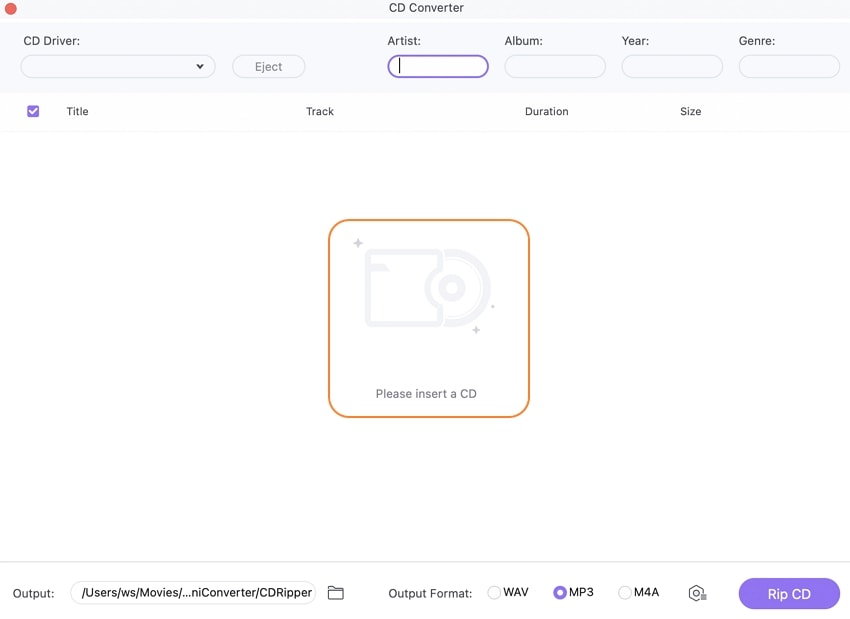
From the provided list, you can choose the files you want to convert. Before converting audio files, use the play icon next to them to play and preview them.
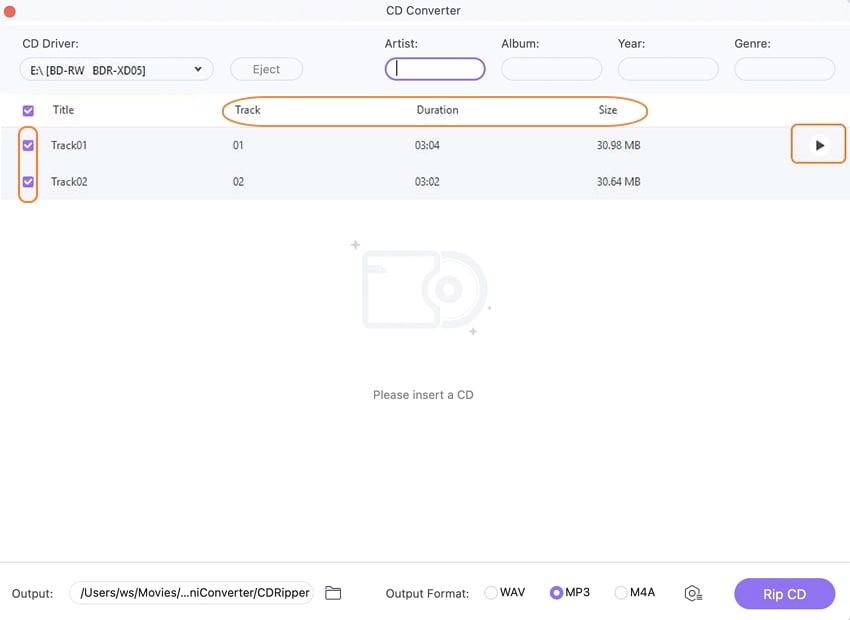
Choose WAV, MP3, or M4A as the output from the bottom of the interface, according to your demands. More characteristics, such as Channel, Sample Rate, and Bitrate, can be customized by clicking the setting icon. To confirm the settings, click the OK button.
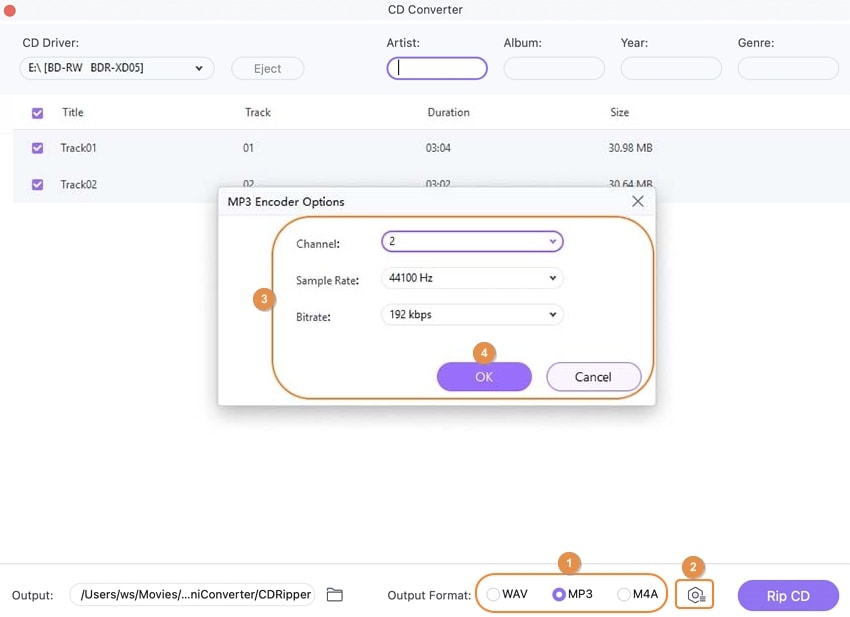
On the Output tab, select the file output folder. Finally, press the Rip CD button to begin the process of converting CDs to audio files without sacrificing quality.
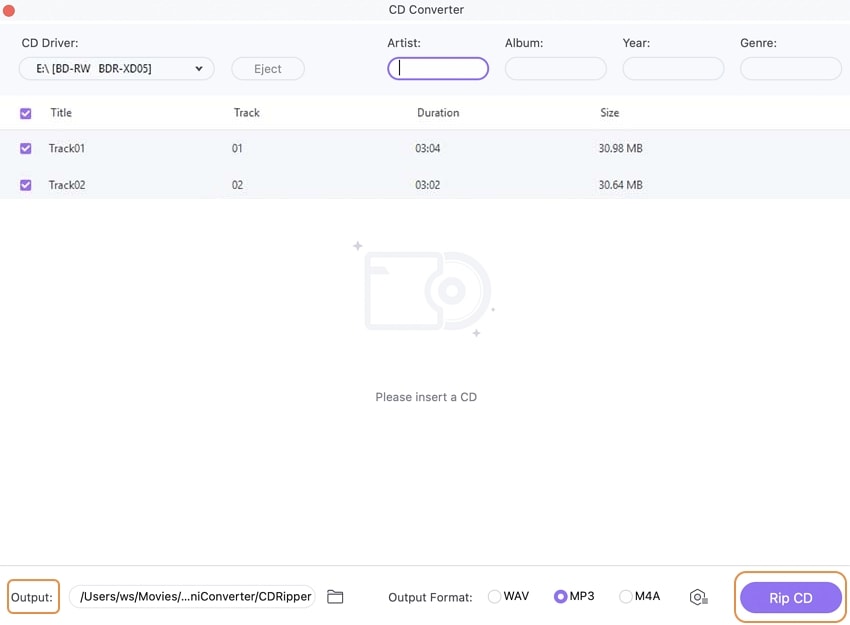
After the process is completed, you will receive a Convert successfully notification. To discover your converted audio files, click the Open Folder option.
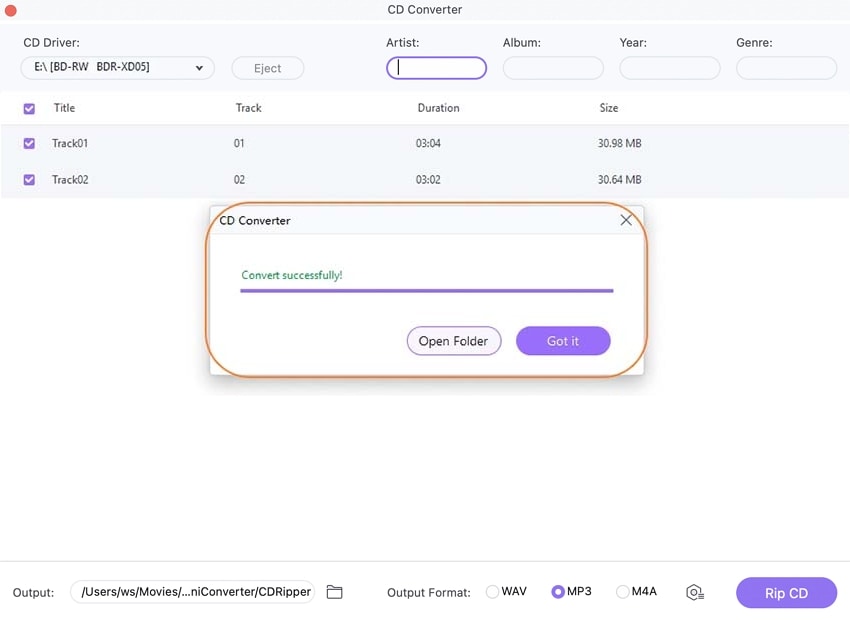
User Guide
-
Get Started Easily
-
Convert Video
-
Edit Video
-
Compress Video
-
Recorder
-
Downloader
-
Burn DVD
-
Merge
-
Convert Audio
-
Toolbox