Login with Wondershare ID & Update on Mac
Login with Wondershare ID & Update-Uniconverter(Mac) User Guide.
Part 1. Purchase Uniconverter13 for Mac.
The free trial version of Uniconverter13 for Mac provides a limited number of functionalities, as stated below.
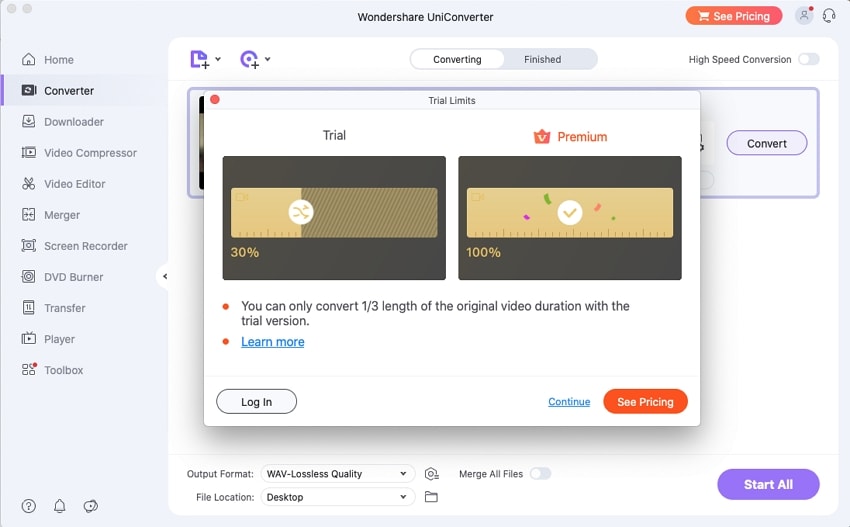
If you want to utilize this professional software with all of its powerful features, you'll have to buy the program plan separately. To eliminate all restrictions, click the See Pricing option.
Part 2. Log in UniConverter with Wondershare ID or Registration Code.
To log in and utilize UniConverter, click the button. You can access Wondershare UniConverter/Wondershare PDFelement/Wondershare Filmora using your Wondershare ID and Password (the email address you used to purchase/register Wondershare UniConverter/Wondershare PDFelement/Wondershare Filmora). To continue using Uniconverter13 on your Mac, enter your details and click the Login/Register button.
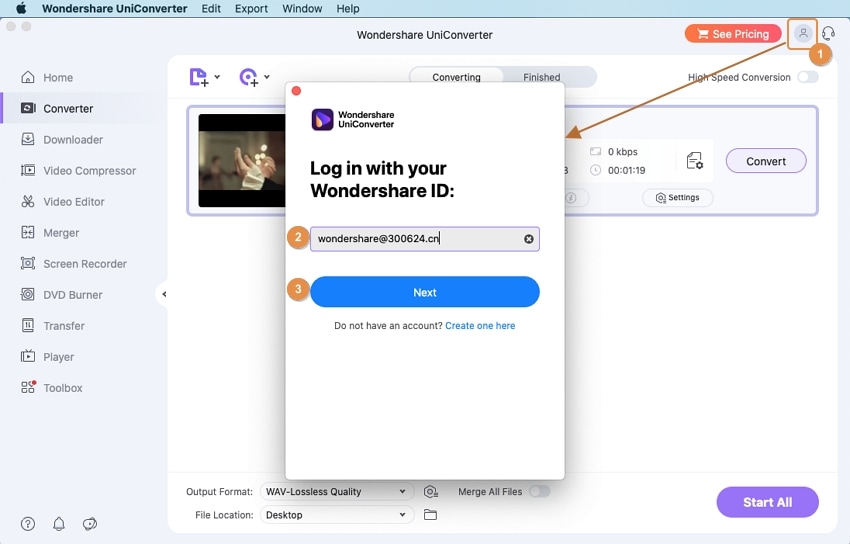
You may check your account information, including an email address, current plans, and several account choices, after successfully logging in.
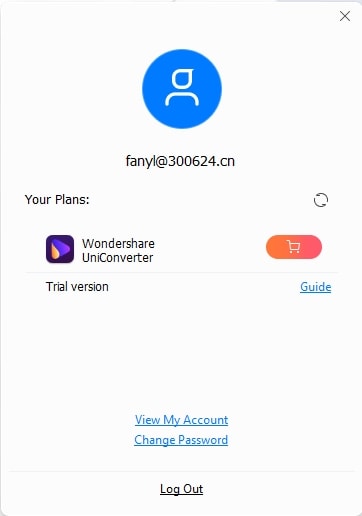
- Upgrade Now: To purchase Uniconverter or upgrade your current plans, click the Upgrade Now button.
- View My Account: Selecting this option will take you to the Account Center page, where you can view your account information and manage your purchased items.
- Change Password: Click this option to change your Wondershare ID password for Uniconverter for Mac.
- Log out: For UniConverter on Mac, log out your current Wondershare account.
Part 3. Create a New Wondershare ID Account.
If you haven't already done so, you can create a new account to use Wondershare UniConverter. After hitting the Log In button in the right-top corner, you'll notice the Create account here button on the screen.
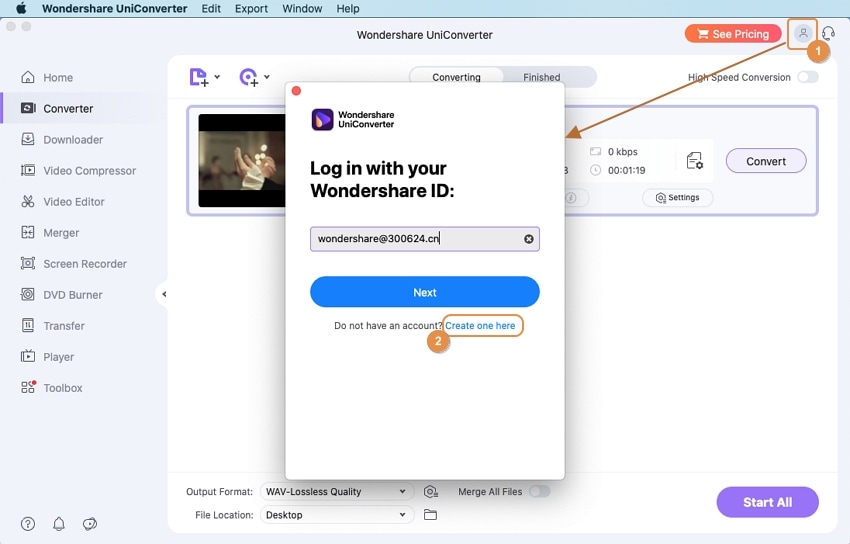
Then you'll see a new interface prompting you to enter your email and password, complete the required information, and sign in by clicking the Sign-Up button.
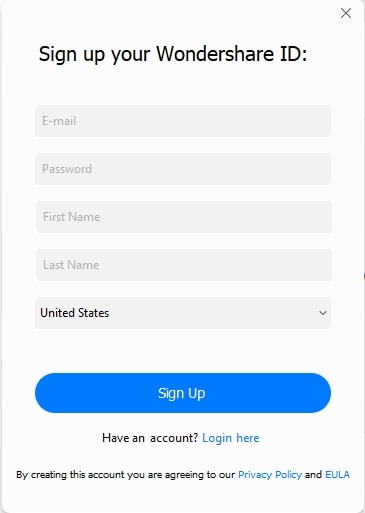
Tips: From here, you can see what you can do in Wondershare Account Center.
Part 4. Checking Updates.
Updates for the software are available from time to time to improve its overall functionality and features. The steps to check the software's version and update it are outlined below.
Select Preferences from the UniConverter button on the main software interface. From the pop-up window, select the General tab. From the Check for update option, select daily, weekly, monthly, or never as needed to update your program.
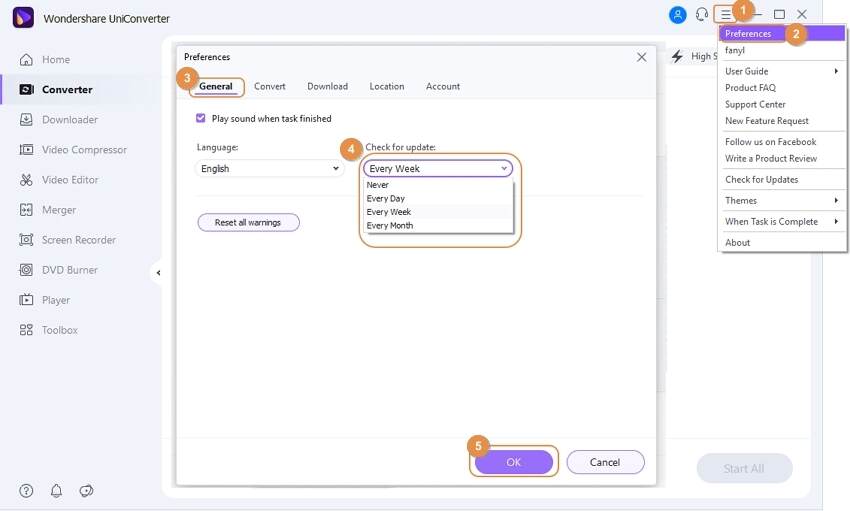
A pop-up window will display if you have selected to update your software daily. To get the most recent version of the software, go to the Live Update window and click the Update Now button.
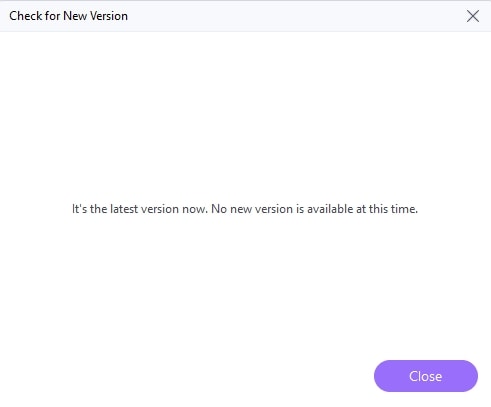
After downloading the most recent version of the program, click the OK option to close it and install the new one. Click on the Cancel option if you don't want to install the latest version again.
Note: If you want to keep using the same version of the software, select the Never option for the update. You can manually update from the Menu tab if an update is required at any time.
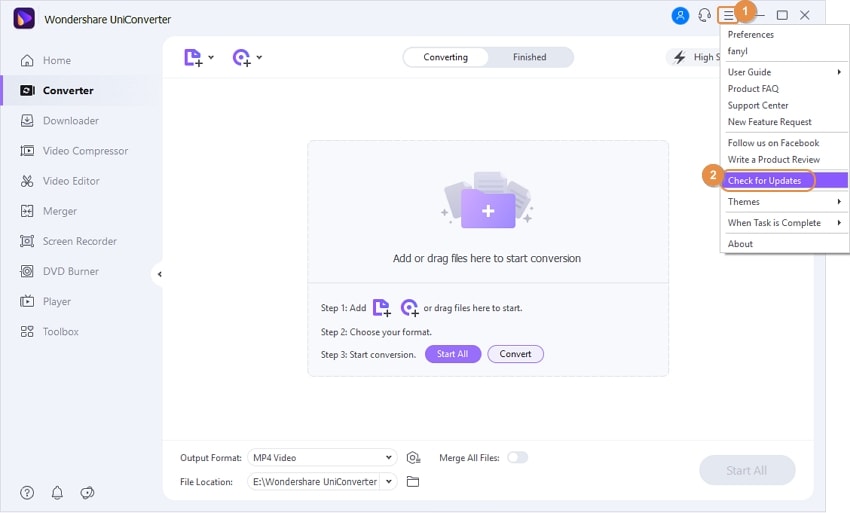
User Guide
-
Get Started Easily
-
Convert Video
-
Edit Video
-
Compress Video
-
Recorder
-
Downloader
-
Burn DVD
-
Merge
-
Convert Audio
-
Toolbox