How to Add Effect to Videos on Mac
On a Mac, how do you add effects to videos?
Uniconverter for Mac lets you tweak and change the brightness, contrast, and saturation of your films to create beautiful effects. There are also options to deinterlace the file and enhance the movie here. It also comes with more than 51 video filters for adding interesting effects to your Mac films.
The Uniconverter(Mac) User Guide explains how to edit video on a Mac.
To begin, download Wondershare UniConverter, install it, and run it on your Mac. Then, using the Video Editor tab, add the videos. Then, to open the Effect setting window, click on the Effect section.
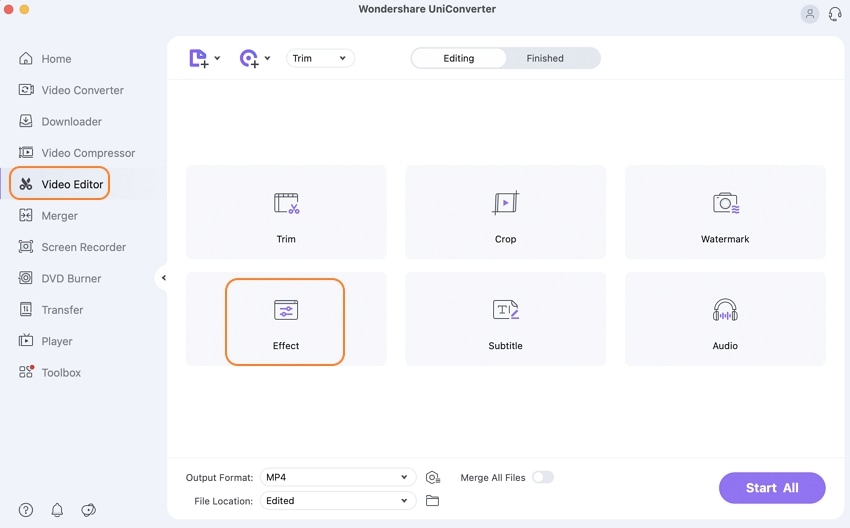
Move the sliders in the pop-up window to alter the video's Brightness, Contrast, and Saturation. As needed, select Deinterlace. You can use the Auto Enhance option to improve the video effects.
There are 51 different sorts of filters to choose from under the Filters area. The Output Preview box allows you to see the consequences and adjustments you made in real-time.
Note: If you want to apply the same effect to many files, use the Apply to All button.
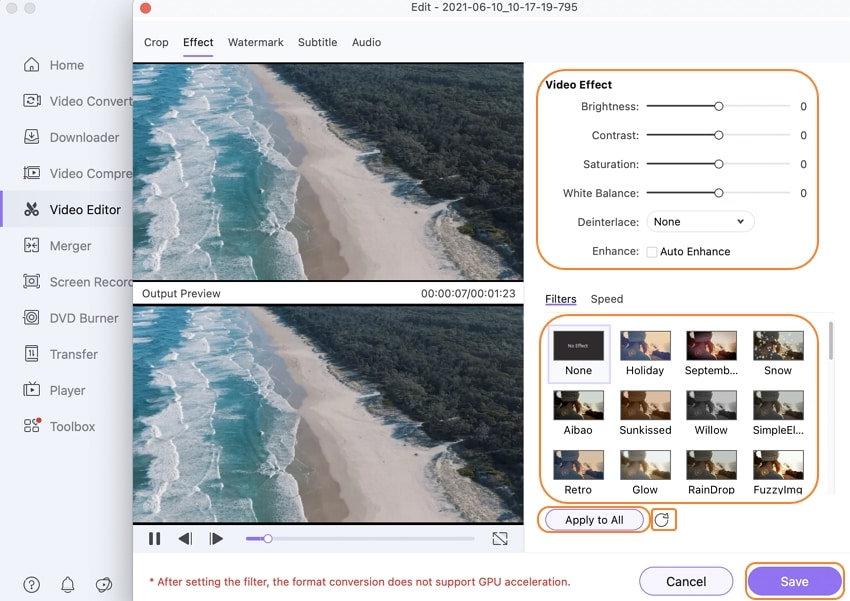
You may also speed up videos by going to the Speed tab and selecting one of three speeds: 1.25X, 1.5X, or 2X.
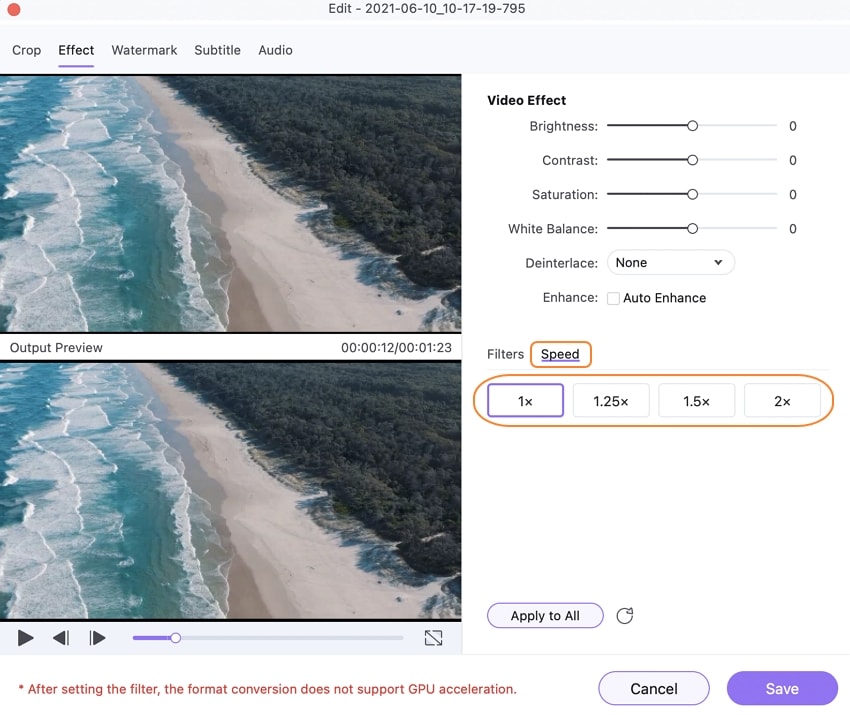
Finally, save all of your changes by clicking the Save option. The Reset icon will restore the video to its original state.
Choose the output video format from the Output Format: tab on the main interface. Finally, select Start All to begin converting videos and save all effects. The stored videos can be found on the Finished page once the procedure is complete.
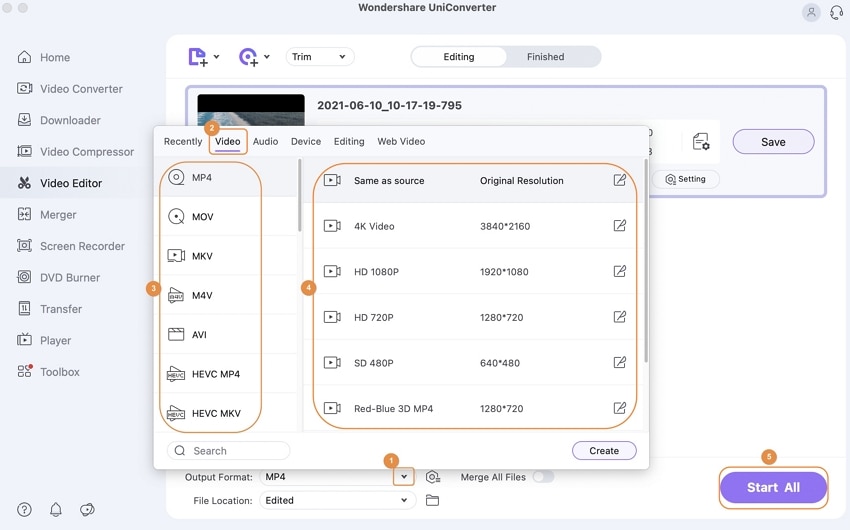
User Guide
-
Get Started Easily
-
Convert Video
-
Edit Video
-
Compress Video
-
Recorder
-
Downloader
-
Burn DVD
-
Merge
-
Convert Audio
-
Toolbox