How to Auto Reframe Video on Mac with Ease
WonderShare Uniconverter 13 for Mac just came up with newly added features for your favourite multimedia tool. With the newly-added Auto Reframe feature, you don’t need to worry about looking for Mac applications to resize our videos to be compatible with social media standards. Uniconverter’s Auto Reframe feature will intelligently scale videos to your preferred ratio for easy uploading on social media platforms.
Note: The Auto Reframe feature only works on macOS 10.15 and above
Steps to Reframe Videos using the Auto Reframe tool on Uniconverter for Mac
Download and Install the Uniconverter software on your Mac if you haven’t done so already. It is safe and ad-free, so you don’t need to worry about any security issues.
Launch the software and from the list on the left, select the Toolbox option. A new screen and options appear on the main interface. Select Auto Reframe from the list. You might need to download the package for the Auto Reframe feature.
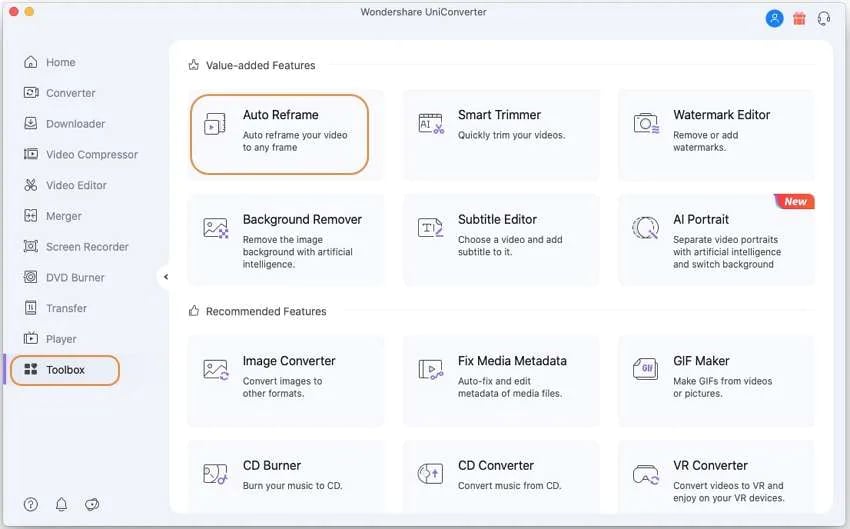
Clicking on Auto Reframe will pop up a new window, the Auto Reframe window. Click on Import File to upload your video to the software on the right. Once uploaded, the video will start analyzing automatically.
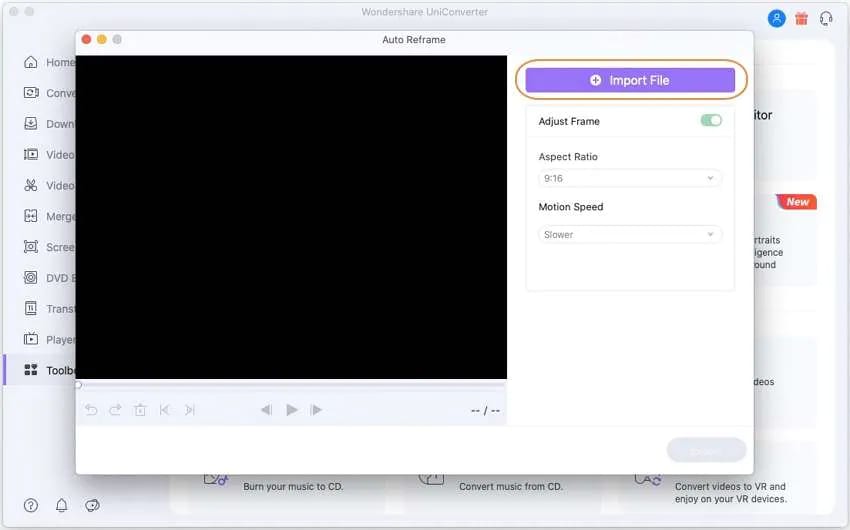
The Aspect ratio will be on 16:9 and Motion speed on Slower by default.
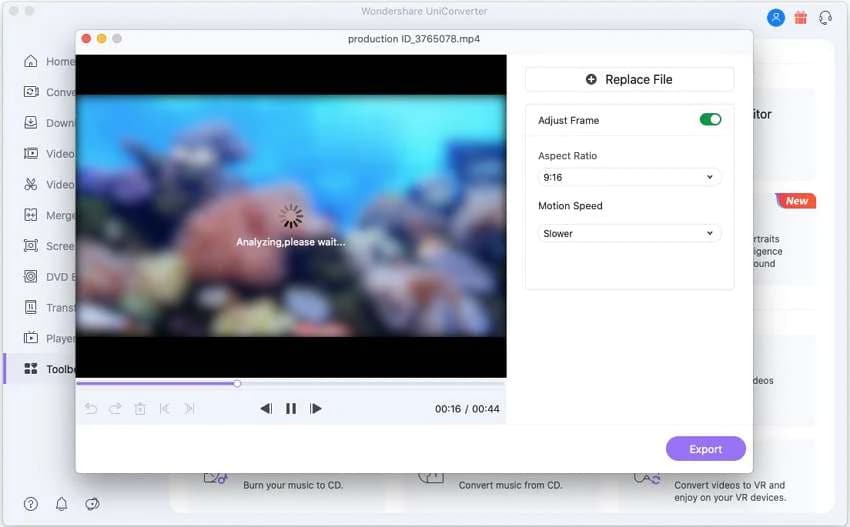
If these are the setting you want, then continue, but if not, click on the drop-down arrow beside each option to select your preferred Aspect ratio and Motion speed. Uniconverter for Mac has six options for Aspect ratio that you can choose from 9:16, 1:1, 4:3, 4:5, and 21:9 and three for Motion Speed: Default, Faster, and Slower.
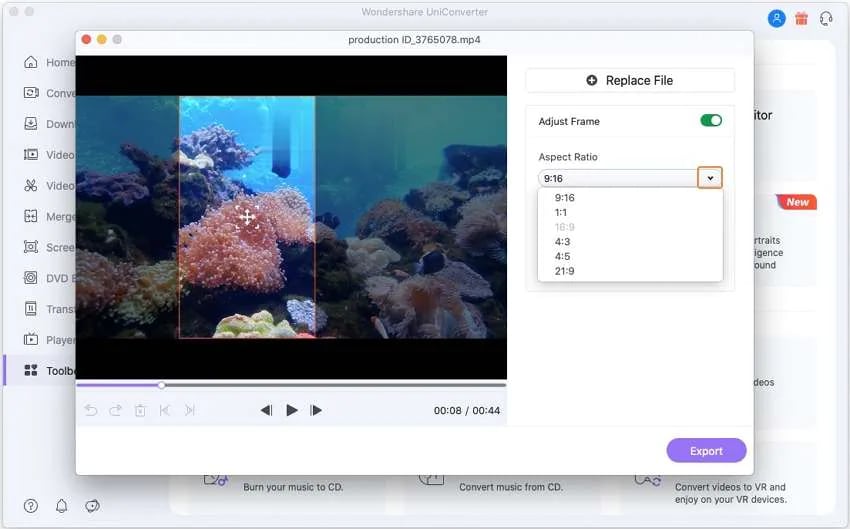
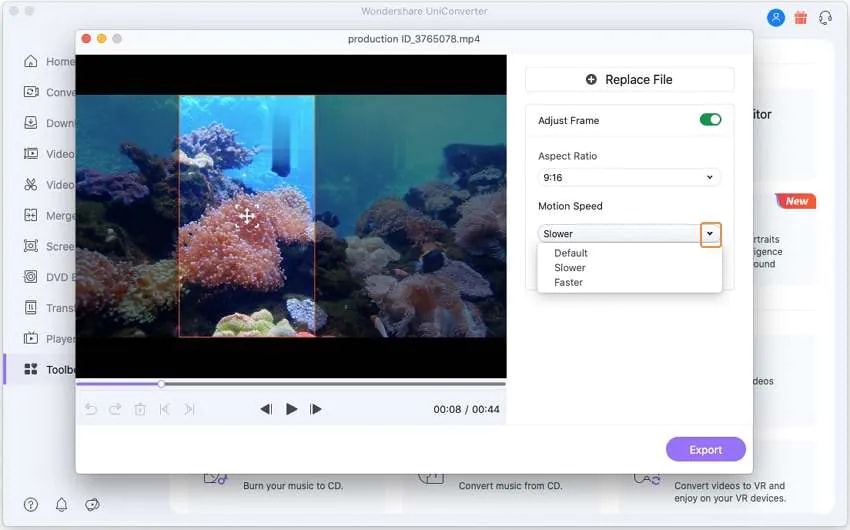
Note: Sliding the Adjust frame can let you manually adjust the keyframes.
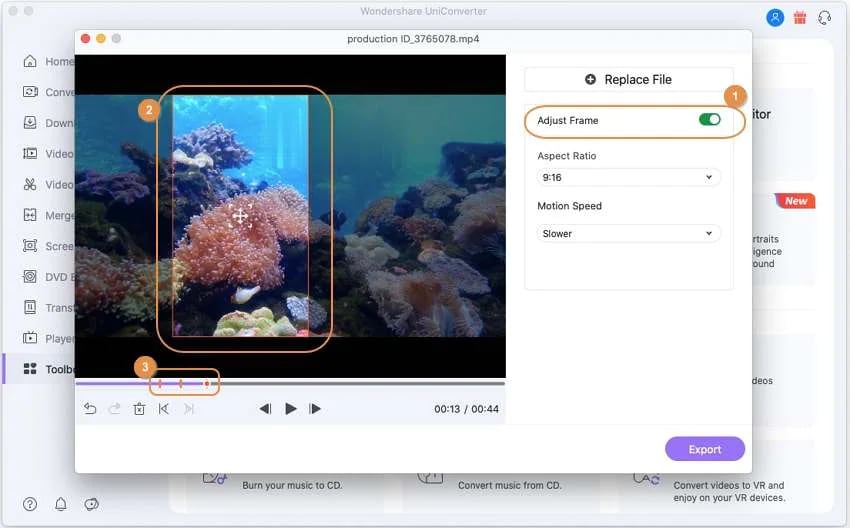
To Export, click on the Export tab at the bottom part of the screen and you will be given the option rename and select the destination folder. Click on Save to begin the Auto Reframe.
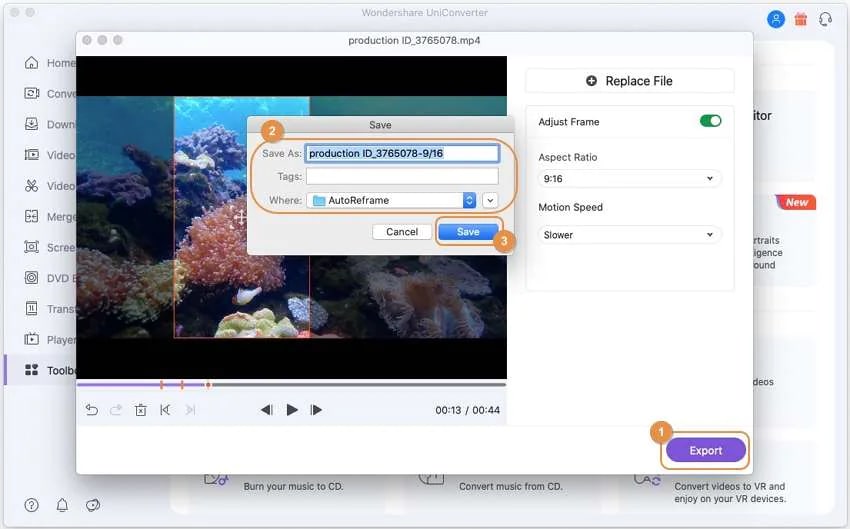
User Guide
-
Get Started Easily
-
Convert Video
-
Edit Video
-
Compress Video
-
Recorder
-
Downloader
-
Burn DVD
-
Merge
-
Convert Audio
-
Toolbox