5 Best Fonts for Subtitle You Can Select for Video
by Brian Fisher Proven solutions
As learning is a continuous process, we love to have the best moments and words to ourselves when watching a video or movie. But unfortunately, we miss interesting parts, dialogues, and more, while watching the video due to distractions around us, or spoken language in the video. To capture every dialogue, moment, and interesting scene, we need the best subtitles in the best fonts to give us the best interpretation, gross knowledge, and understanding of the video or movie. Asides from that, there are times you might want to edit a video using the best subtitle fonts, all you need is – a gross knowledge of various subtitles fonts and the requirement of adjusting the subtitle fonts and style on your MacBook or Window PC.
This article on the best Subtitle fonts will expand your understanding of subtitle fonts and styles, how to add subtitles to your video, fonts styles to choose when editing or watching videos on your device.
Part 1. What Factors Decide Font Selection
Understanding is the ultimate secret of knowledge. Before choosing a subtitle font for your video, there are some basic key factors you have to understand to improve the viewing and reading of your media files. So if you wish to improve your reading and editing skills on subtitles, just take the listed keys below and unlock the secret to subtitle fonts and styles:
- Clarity: As clarity determines readability, you’ll need to understand what it’s all about. Clarity spells out letter spacing and the styles of the subtitle font.
- Accessibility: when choosing subtitle fonts and styles, compatibility is another important factor to be considered. You’ll have to select a subtitle font that supports multiple media players, smartphones, PCs whether it is macOS or Windows, and more.
- Readability: The text quality should support all kinds of light effects when the video is playing.
- Color Contexts: in selecting subtitle fonts, you have to choose wisely. You have to select a color contrast that will make the subtitle visible on any background the video is playing from.
- Background matching: Another factor to be considered is – You must be aware of the color contrast matching with the background.
- Positioning: After making all necessary settings and adjustments, where you place the subtitle is very important. You have to choose the best location on your video to make the subtitle clear and visible.
Part 2. The Best 5 Fonts For Subtitle You Can Choose
In an exposed and integrated world like this, where the internet has made life and living itself easy, you don’t need to stress before getting a perfect font for the subtitle on your video. All you need to do is check the Internet for the best fonts for subtitles, choose any of your choices for your subtitle. Just in case you’re in search of subtitle fonts for your videos, here are few good fonts you can select for your subtitle.
Tiresias infofont is a kind of subtitle font you can use to add subtitles to your video. The font style as designed to help individuals with eye defects read clearly by The Royal National Institute. Since it was designed to help people with an eye defect, imagine how easy it’s going to be for an individual without any eye defect.

Roboto is another wonderful font style you can use as a subtitle font or caption for your video. One amazing feature this font has is – it is clear and visible on all types of screens.

Cinecav is the best font for subtitles if you’re considering free letter spacing in terms of legibility and efficiency. The subtitle font is specifically designed for big screens. Just in case you are an LCD TV user, Plasma user, or any high-quality large-screen user, this font is best at your recommendation.
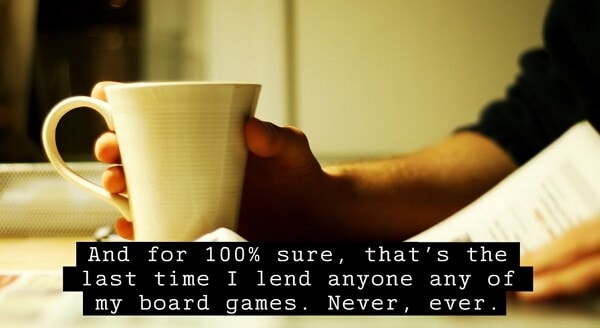
Another font style to consider when choosing fonts for subtitles is the Antique Olive. This Subtitle font style also gives readers and viewers a refined view of subtitles shown on the screen for easy understanding. The font style support any video background depending on the text color selected.
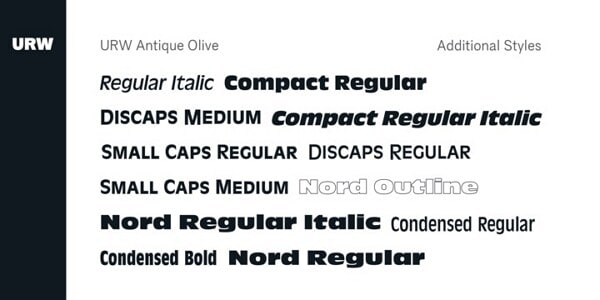
Just as we have other good fonts you can use for videos with subtitle, so do we have the Verdana Regular. It is a font style with good viewing ability which was primarily created for viewing on computer screens by Matthew Carter for Microsoft Corp. With Verdana regular you’re allowed to view subtitles on any media player or device.

Part 3. Which Font to Select Based on the Language Requirement?
Speaking about choosing fonts according to language requirement – if you understand a few or more languages, and you need a font style for the subtitles you’d like to add to your video, then Neue Frutiger world font is best at your recommendation – a font style that is compatible with over 150 language writings in the world. With this subtitle font style, you can easily read the subtitle for the video you’re streaming in your preferred language.
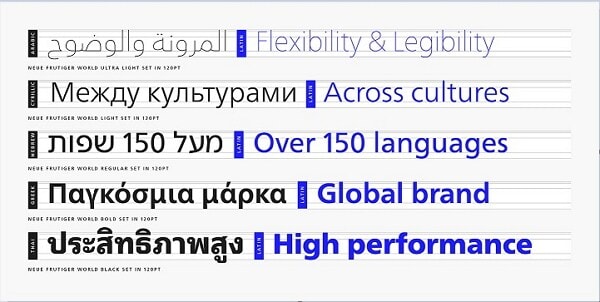
Part 4. The Best Source Offerring Fonts Application and Modification
As discussed above, you have several factors to be considered when choosing subtitle fonts you want to add to your video to have an outstanding output, but unfortunately, that’s just 30% of your progress. You still need an ultimate software with exceptional features that permits you as a user to professionally edit your subtitle tracks, edit the subtitle text, choose the subtitle font type, font size, font color, position, transparency, outline width, and more. Asides from that, the software gives other exclusive features that complete a media workshop. These features include media converter, Downloader, merger, media player, DVD burner, video editor screen recorder, and more. This all-in-one software is – UniConverter 13.
UniConverter 13
- Comprehensive Subtitle font service that provides a tool to search and add subtitles to the video, choose and change the font.
- A Handy program helpping you edit the font styling, color, size from the interface.
- With it, you can change the Position of the font to top, bottom, or to the central part of the interface.
- Easily adjust the color and width of the font.
- Change the opacity of the font text to higher or lower level with the slider.
Below are the detailed steps to edit subtitle fonts using Uniconverter 13 Subtitle Editor:
Run UniConverter 13 and Add your Video File
After downloading and installing the Uniconverter 13, Launch the UniConverter 13, then open the Converter tab. From there, click the Add Files icon or the dropdown option to open your local storage and add your video file. You can also add DVD files, click the Load DVD icon or the dropdown option.
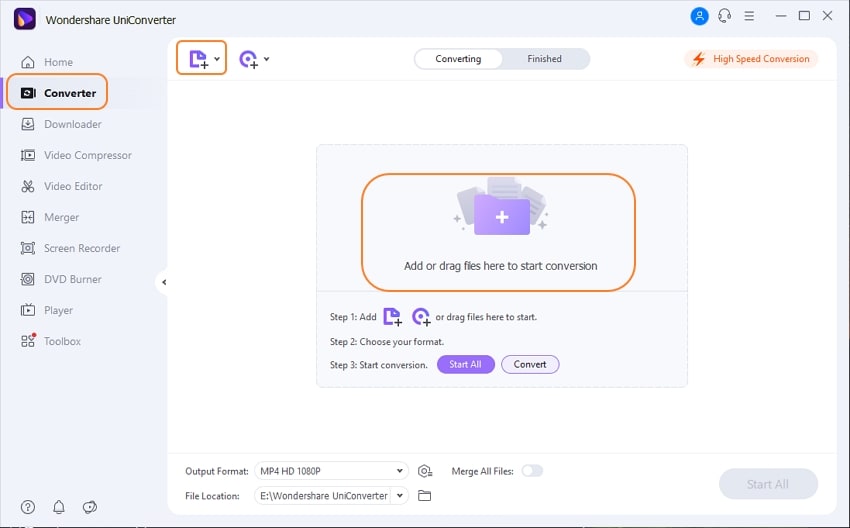
Open your video file’s subtitle tracks
Once you’ve imported your videos to the converter’s interface, your next step would be adding your subtitle tracks to the imported video. From the video display bar, Just click the Subtitle dropdown option, a dropdown menu appears, click the add button to load your preferred subtitle to the video. After adding your subtitle, you may kindly click on the edit icon below the video thumbnail to start editing your subtitle.
Edit the font type and other subtitle settings
Once you click the edit icon, an editing window pops up where you’re opened to use multiple customizations and editing tools. To edit the loaded subtitle – click on the subtitle tab at the top of the editing window. From there, you can change the font type, font color, font size, background color, transparency, outline width, and subtitle position. Once you’re done, click on Apply to all if you’re satisfied, then click OK to save and exit the window.
Convert and save the video
If you wish to change the output format of the video, click the Output format option at the bottom left of the window. Then select Video at the top of the appeared menu to choose your desired output format. Once you’re done selecting your format, to finish up everything you’ve started, just click on the Convert or Start All button.
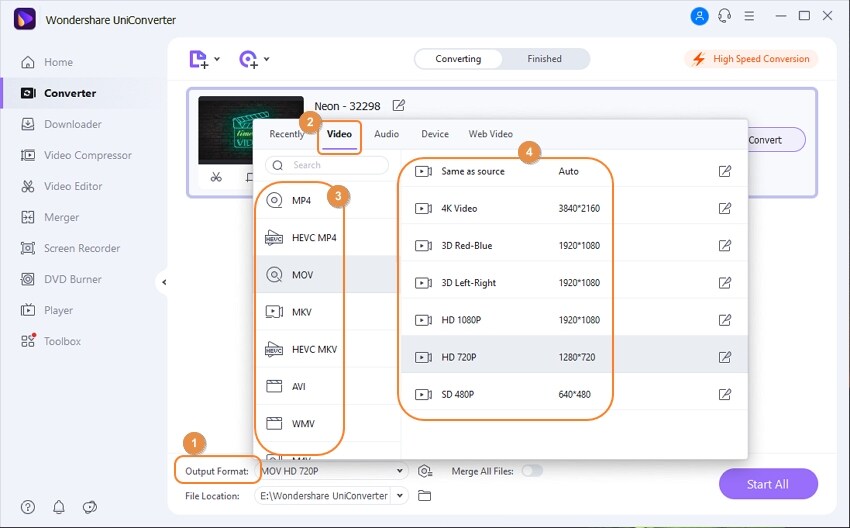
MP4
- 1. Convert MP4
-
- 1.1 Convert MP4 to MOV
- 1.2 Convert MP4 to AVI
- 1.3 Convert MP4 to WMV
- 1.4 Convert MP4 to VOB
- 1.5 Convert MP4 to MKV
- 1.6 Convert MP4 to FLV
- 1.7 Convert MP4 to MPG
- 1.8 Convert MP4 to MTS
- 1.9 Convert MP4 to 3GP
- 1.10 Convert MP4 to XviD
- 1.11 Convert MP4 to M4R
- 1.12 Convert MP4 to M4V
- 1.13 Convert MP4 to WebM
- 1.15 Convert MP4 to DivX
- 1.16 Convert MP4 to SWF
- 1.17 Convert MP4 to DV
- 1.18 Convert MP4 to iTunes
- 1.19 Convert MP4 to OGV
- 1.20 Convert MP4 to MP2
- 1.21 Convert MP4 to Video
- 1.22 Convert MP4 to GIF
- 1.23 Convert MP4 to AVI with VLC
- 1.24 Convert MP4 to Video_TS
- 1.25 Convert MP4 to WMV using VLC
- 1.26 Convert MP4 Using HandBrake
- 1.27 Convert MP4 to YouTube
- 1.28 Convert MP4 to iMovie
- 2. Play MP4
-
- 2.1 MP4 Player
- 2.2 MP4 Player for Mac
- 2.3 MP4 Player Apps
- 2.4 Play MP4 on Mac
- 2.5 Play MP4 on iTunes
- 2.6 Watch MP4 on Mac
- 2.7 Windows Media Player Play MP4
- 2.8 Play MP4 on PS3
- 2.9 QuickTime Play MP4
- 2.10 Play MP4 on Realplayer
- 2.11 Samsung MP4 Player
- 2.12 Play MP4 on PSP
- 2.13 Play MP4 Video on Xbox
- 2.14 VLC Play MP4
- 2.15 Play MP4 on GOM Player
- 2.16 Play MP4 on TV
- 2.17 Download Long YouTube Video
- 3. Edit MP4


Brian Fisher
chief Editor