by Brian Fisher • • Proven solutions
Wanna create a DVD using your own video clips? Would you also like to add subtitles to DVDs or captions so that no one misses out on the action? You'll need subtitle files for your DVD of course. However, you still need a good DVD creator which can create your videos to DVD and add subtitles to it.
Best Tool to Add Subtitles to a DVD on Mac
UniConverter for Mac is a useful video tool with a user-friendly interface which helps you convert video, edit video, burn DVD and more. With the newest version, you can even add subtitles to DVD or video files for getting better entertainment. You can edit and merge your videos into one continuous file and add DVD menu, subtitle, set the aspect ratio to 16:9 or 4:3 etc. With a intuitive user interface, you are able to burn your own masterpiece with your subtitles with ease.
UniConverter - Video Converter
Get the Best All-in-one Video Tool:
- Wide range of video formats – UniConverter can convert over 150 audio and video formats. Some of the video formats are AVI, MP4, MPG, MPEG, WMV, RMVB, M4V, VOB, 3GP, MOV, FLV, F4V.
- Very fast conversion rate – the videos will be converted at a rate of 90X; there is no other converter that can be that fast.
- No loss video conversion – when it comes to quality UniConverter conserves the quality as it was in the original video.
- Editing capacity – although the editor is not as powerful as some others, it gives you the tools to add subtitles, special effects and watermarks to your videos.
- Stream online video – you can stream video from the internet, record it and keep it on your hard disk or DVD.
- Compatible with Windows 10/8/7/XP/Vista, macOS 10.15 Catalina, 10.14 Mojave, 10.13 High Sierra, 10.12 Sierra, 10.11 El Capitan, 10.10 Yosemite, 10.9 Mavericks, 10.8 Mountain Lion and 10.7 Lion.
3 Steps to Add Subtitles to a DVD with UniConverter for Mac
Step 1. Load Source Files
Launch the iMedia Converter and then drag your videos directly to the app from your folders on Mac. You can import several files into the app for burning or converting. If you wanna merge several video clips, you can drag one to the program first and then drag others to the video info bar for merging. To burn videos to DVD, you should go to "Burn" tab and import DVD files first.
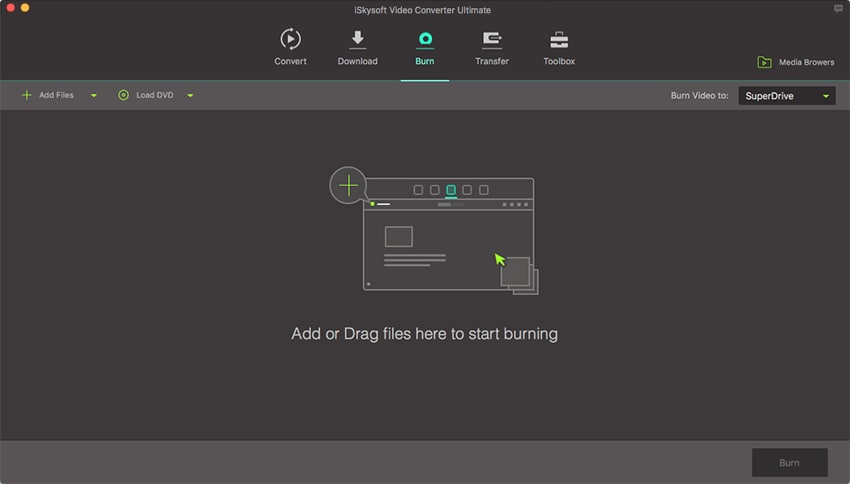
Step 2. Add Subtitle
On the video info bar, you will see a "Subtitle" box next to the video’s Thumbnail. Click it and choose “Load Subtitle” to load your subtitle file. To preview subtitles, you need to click the "Edit" button to open the "Video Editing" dialog and go to "Subtitle" tab. There you can also make changes to the added subtitles. Compatible subtitle file formats: SRT, ASS and SSA.
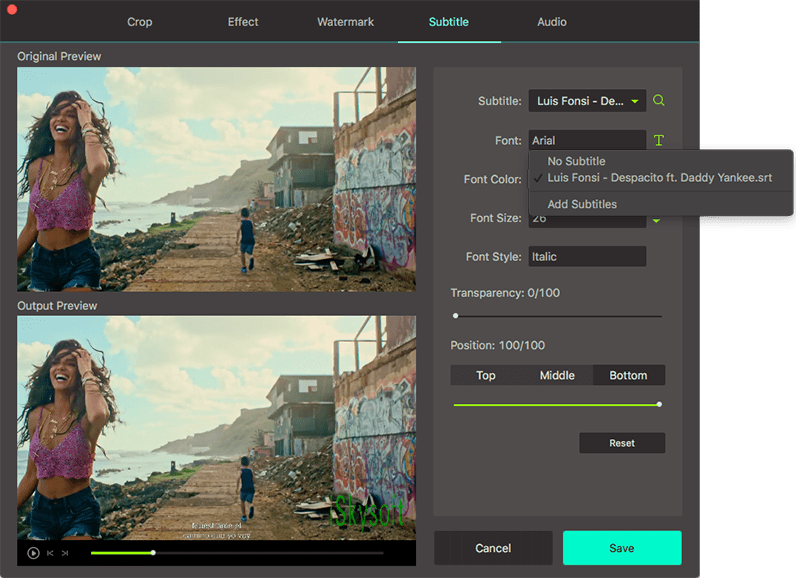
Step 3. Burn to DVD
After adding subtitles into your video files, you now can go on to burn the videos with subtitles to DVD. Click the "Burn" button at bottom. Of course, you're highly recommended to preview the subtitle to see whether it's what you want. If not, return to change it.

Brian Fisher
staff Editor