Extract YouTube Subtitles: 2 Easy Solutions You Can Choose
by Brian Fisher Proven solutions
Downloading YouTube videos with subtitles makes it simple to watch movies in a foreign language. When the background noise is too loud or the speech isn't heard, captions are a terrific way to grasp what's going on. Furthermore, subtitled videos are advantageous to persons who are hard of hearing. The finest tools to extract YouTube subtitles with videos are given below.
Part 1. How to Export YouTube Auto-Generated Captions with Ease
The steps for extracting auto-generated subtitles from YouTube are outlined below.
- Step 1: In your system browser, go to YouTube and click the sign-in symbol in the top-right corner.
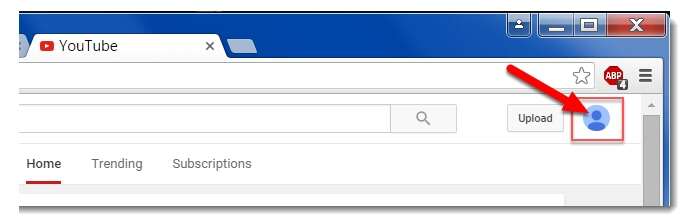
- Step 2: Next to the settings icon, click the Creator Studio button after providing the user account information.
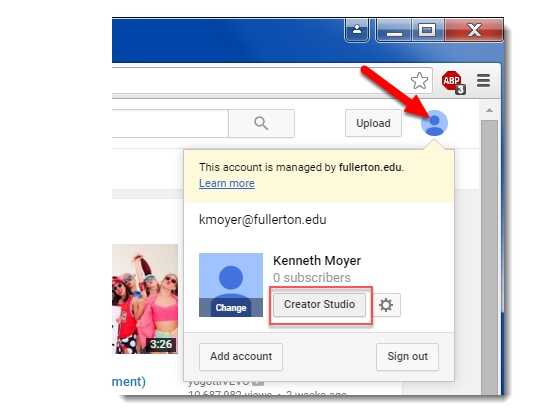
- Step 3: Expand the Edit menu's drop-down options and select Subtitles and CC
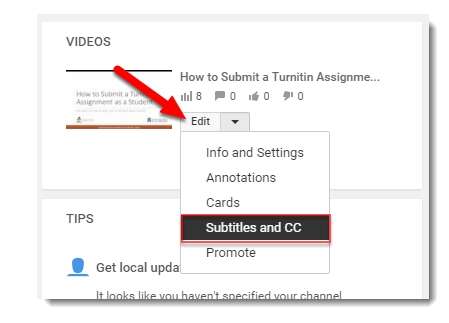
- Step 4: Select English from the PUBLISHED drop-down menu.
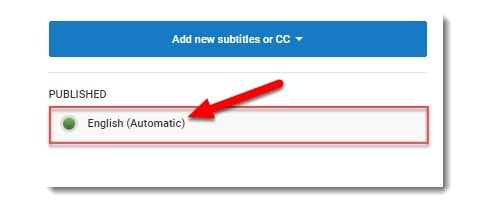
- Step 5: Under the Actions tab, click the settings and select the.srt option. The video captions will be downloaded as an SRT file with the name caption.srt.
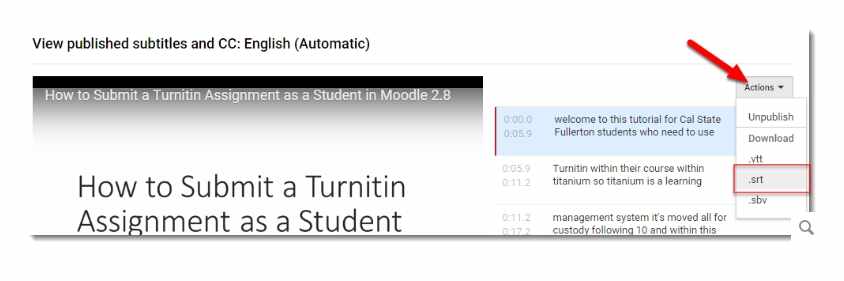
Part 2. How to Extract Subtitles from YouTube with Uniconveter
To easily extract YouTube subtitles, you'll need a powerful tool like Wondershare UniConverter. To perform this work, you only need to follow a few steps. When YouTube subtitles are extracted, the viewer may clearly grasp the video's content without any confusion. It gives the films purpose and aids the viewer in gaining more knowledge.
UniConverter 13
- Comprehensive Subtitle font service that provides a tool to search and add subtitles to the video, choose and change the font.
- A Handy program helpping you edit the font styling, color, size from the interface.
- With it, you can change the Position of the font to top, bottom, or to the central part of the interface.
- Easily adjust the color and width of the font.
- Change the opacity of the font text to higher or lower level with the slider.
How to Extract YouTube Subtitles in a Simple Way
Type in the URL.
On the top menu of the screen, select the Downloader tab. It will take you to a download window where you may extract the YouTube subtitles.
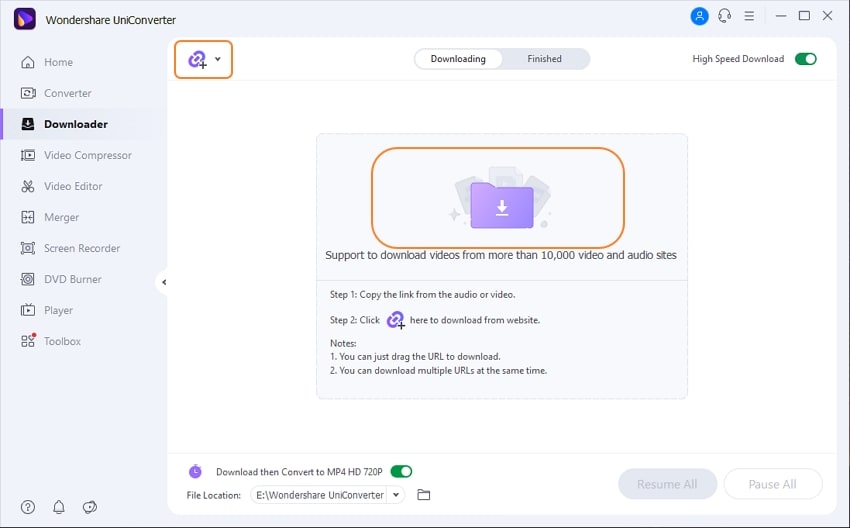
Extract the YouTube subtitle.
1. Click the add files icon in Wondershare UniConverter button in the Downloader menu. A window appears, instructing you to copy the URL of your favorite YouTube track.
2. The video content is analyzed in a subtitle window. You must click the Original Subtitles checkbox and choose English as the Language option in the last menu, Download Subtitles.
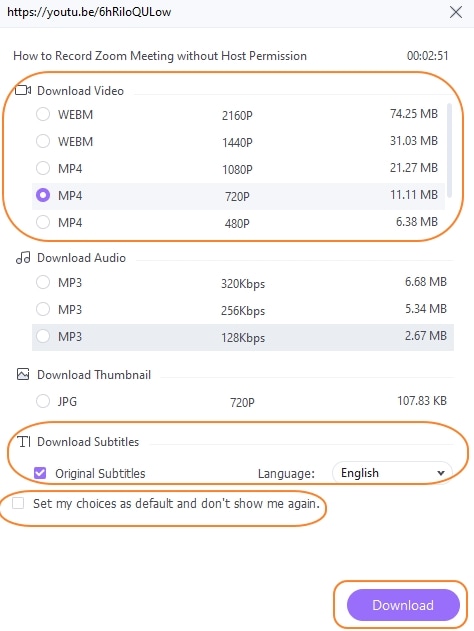
3. Finally, choose the Download button to begin extracting the YouTube subtitles.
Open the app and select a YouTube video
On your PC, open Wondershare UniConverter and select the Converter option. Drag and drop the YouTube video onto the timeline for editing. You can also open your system directories and add the downloaded YouTube video by clicking the Add Files button.

Open the subtitle tracks that are contained in the video.
Press the drop-down arrow on the Subtitle menu after you've successfully added the video. In the Embed Subtitle (s) area, you'll notice the incorporated subtitle. To open the subtitle editing window, click it and then press the Edit icon. Click the Export Subtitle (s) checkbox to extract the subtitle.
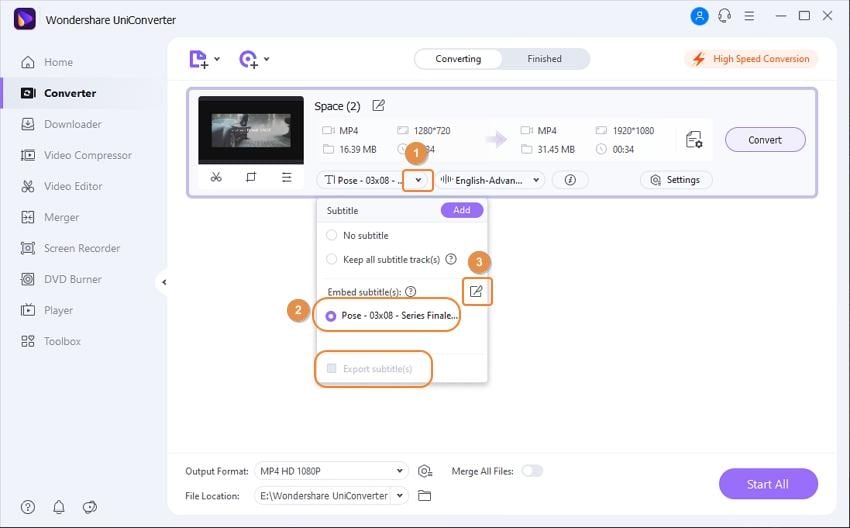
Edit the subtitle tracks that are incorporated in the video (optional)
UniConverter lets you change the font type, color, transparency, and placement, among other things. Finally, press the Apply to All button, then confirm by tapping OK.
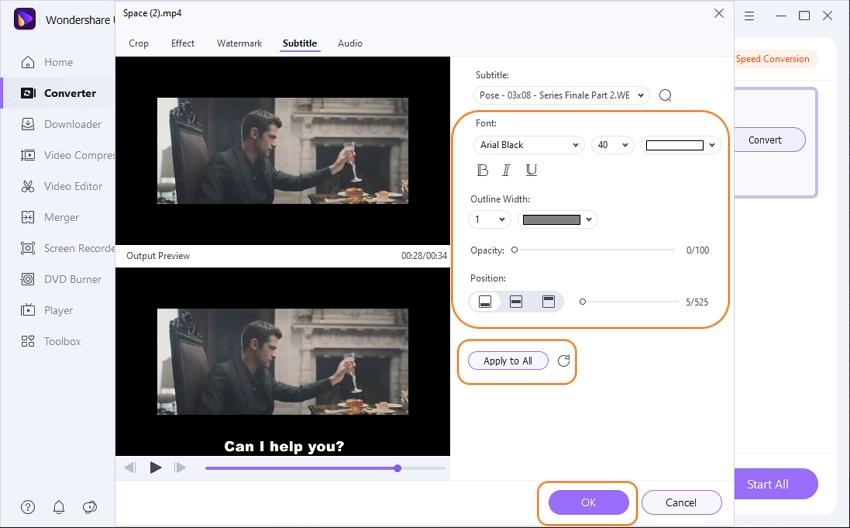
Extract and convert the subtitle.
To begin, change the File Location to the folder path for your new video file. Now select a video format and resolution by clicking the Output Format, tapping the Video, and then selecting a video format and resolution. Remember that if you choose MP4 or MOV, the subtitle tracks will be saved as internal, which means you won't be able to change them. Click the Start All button after selecting an acceptable video format to begin extracting the subtitles and converting the video.

Part 3. Bonus Tricks for YouTube Captioning and Subtitling
Here are a few helpful hints for extracting subtitles and captions.
1. How to Translate YouTube Captions Automatically
Google Translate is a good option if you want to translate the captions of your Youtube videos. The original caption file must be present for this method to operate. You have the option of creating captions using YouTube's automatic captioning function or submitting a file to a captioning organization. After the caption file has been successfully uploaded to the video, follow the instructions below to translate it.
Step 1: Go to YouTube and sign in using the sign-in icon in the upper right corner. Enter your login information, then select Video Manager by hovering your mouse over the Creator Studio icon. Then, under the video file you want to translate, click the Edit button.
Step 2: Select the Subtitles/CC option in the video editor.
Step 3: When you choose Add additional subtitles or CC choices, you'll see a search field where you can type in the language you want the captions to be translated into.
Step 4: Select Create new subtitles or CC choices from the new menu that appears on the left side.
Step 5: Now you'll see the YouTube video editing interface. Above the transcript option, select the Autotranslate tab.
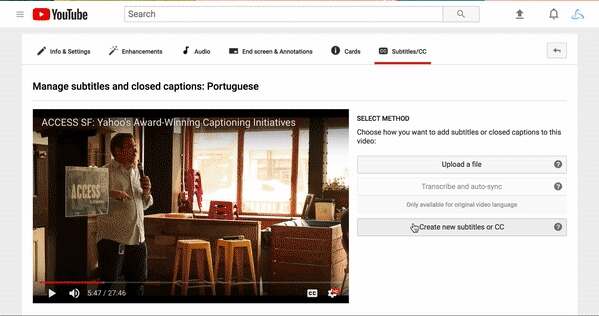
Step 6: The translations will appear under the original script, and you can alter them by clicking on the translated version.
Step 7: When you've finished with all of the settings and edits, click the Publish button.
2. How to Move YouTube Subtitles to a Different Position
If necessary, the caption location on YouTube can be changed. Simply drag the captions to the correct area with the mouse to change the position of the YouTube video captions. The solution is applicable to both your own and other videos.
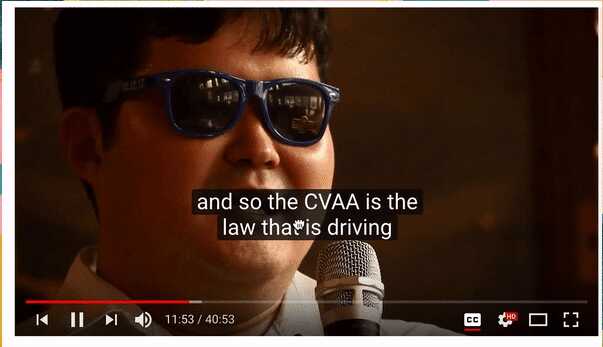
2. Using Shortcuts to Change YouTube Subtitles
The keyboard shortcuts can be used to change the subtitles for YouTube videos. The feature is useful for users who have trouble using the mouse, such as those who have low vision, movement difficulties, or other limitations.
The C key on the keyboard can be used to turn on or off the captions. The + (plus) key can be used to increase caption size, while the – (minus) key can be used to decrease caption size.
Captions from YouTube videos can be easily recovered utilizing online and other SRT extractor software.

MP4
- 1. Convert MP4
-
- 1.1 Convert MP4 to MOV
- 1.2 Convert MP4 to AVI
- 1.3 Convert MP4 to WMV
- 1.4 Convert MP4 to VOB
- 1.5 Convert MP4 to MKV
- 1.6 Convert MP4 to FLV
- 1.7 Convert MP4 to MPG
- 1.8 Convert MP4 to MTS
- 1.9 Convert MP4 to 3GP
- 1.10 Convert MP4 to XviD
- 1.11 Convert MP4 to M4R
- 1.12 Convert MP4 to M4V
- 1.13 Convert MP4 to WebM
- 1.15 Convert MP4 to DivX
- 1.16 Convert MP4 to SWF
- 1.17 Convert MP4 to DV
- 1.18 Convert MP4 to iTunes
- 1.19 Convert MP4 to OGV
- 1.20 Convert MP4 to MP2
- 1.21 Convert MP4 to Video
- 1.22 Convert MP4 to GIF
- 1.23 Convert MP4 to AVI with VLC
- 1.24 Convert MP4 to Video_TS
- 1.25 Convert MP4 to WMV using VLC
- 1.26 Convert MP4 Using HandBrake
- 1.27 Convert MP4 to YouTube
- 1.28 Convert MP4 to iMovie
- 2. Play MP4
-
- 2.1 MP4 Player
- 2.2 MP4 Player for Mac
- 2.3 MP4 Player Apps
- 2.4 Play MP4 on Mac
- 2.5 Play MP4 on iTunes
- 2.6 Watch MP4 on Mac
- 2.7 Windows Media Player Play MP4
- 2.8 Play MP4 on PS3
- 2.9 QuickTime Play MP4
- 2.10 Play MP4 on Realplayer
- 2.11 Samsung MP4 Player
- 2.12 Play MP4 on PSP
- 2.13 Play MP4 Video on Xbox
- 2.14 VLC Play MP4
- 2.15 Play MP4 on GOM Player
- 2.16 Play MP4 on TV
- 2.17 Download Long YouTube Video
- 3. Edit MP4


Brian Fisher
chief Editor