by Brian Fisher • • Proven solutions
Can I convert videos from iPhone to computer?
Conversion from iPhone to computer can be a daunting task especially if you lack the knowledge for the same. However, this should not give you many worries since it is a super easy task. With an appropriate converter tool, you can easily convert your iPhone file to computer compatible formats like MP4, MOV, and MKV among others.
- Part 1. How Can I Convert Videos from iPhone to PC/Mac
- Part 2. How to Transfer Videos from iPhone to Windows PC/Mac
Part 1: How Can I Convert Videos from iPhone to PC/Mac
UniConverter is a powerful video converter tool that can perfectly convert your iPhone file to computer format with ease. The program is fast, reliable and simple in the general design and layout. Users would hardly experience tough challenges while converting their videos on this amazing platform. There is almost every feature you would require from an excellent converter tool. UniConverter is simply an all-in-one media solution tool as users can perform nearly all media related tasks without the need for a secondary tool. Apart from being a converter tool, users can download media files and transfer them to their devices with of course via a suitable means. Free of bias, UniConverter is well equipped with relevant and useful features and should top your priority of video converter program list.
Get the Best iPhone Video Converter:
- UniConverter supports conversion of files between a wide range of different file formats. The program in fact supports more than 150 different file formats including the new ones as well as device specific formats
- UniConverter converts your file with a super-fast speed of up to 90 times faster without compromising the output file quality. The lossless conversion technique ensures a good quality and also accelerates the speed as well.
- Convert online videos with a single click from more than 1000 online platforms including YouTube, Facebook, VEVO, and Vimeo among others.
- This tool is compatible with a vast range of devices including the popular hot devices like all iPhone versions, Samsung Galaxy, PSP, and Xbox only to mention but a few.
- The inbuilt video editor enables users to edit and enhance the visual appearance of their videos before conversion. They include trim, crop, and, add watermarks, add subtitles, and rotate among others.
- Transfer media files to a host of devices including the hot ones like iPhone via USB cable and share these files on social platforms with friends.
- The program also features a powerful toolbox with a number of additional features like VR Converter, and GIF Maker among others as well as regular updates for the user convenience.
How to Convert Video from iPhone to Computer using UniConverter
Step 1. Upload iPhone Video Files
On the program’s main interface, locate and click the "Add Files" option on the main interface. Alternatively, you can add the files into the program by simply using the drag and drop method.

Step 2. Select the Computer Format
Click the tray button to give you access to the format tray. Here, there are different categories of output formats including device, audio, video, and recently among others. Click on the "Video" option and select a computer compatible video format from the drop-down list displayed. You can choose MP4 as your target format since it is a format compatible with computer.
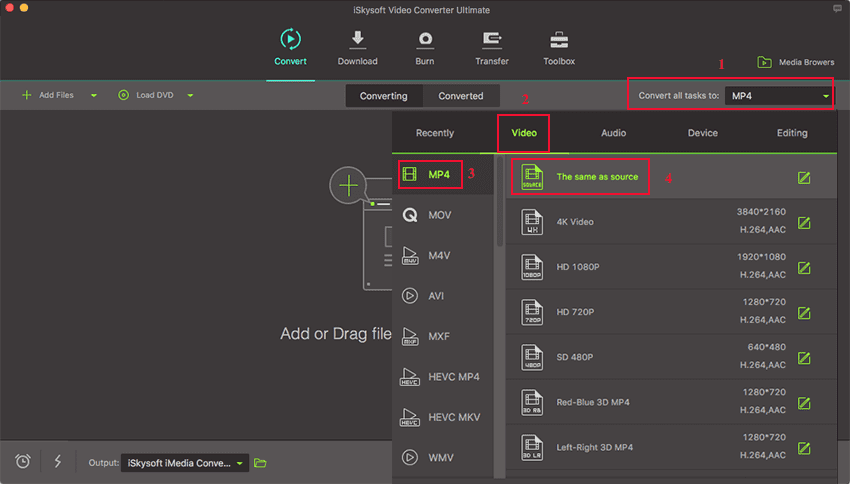
Step 3. Convert
When you are satisfied with your selection, just click the “Convert” tab to begin the conversion process.

Part 2. How to Transfer Videos from iPhone to Windows PC/Mac
Step 1. Install iTunes in your computer if you don’t have one. Connect your iPhone device to the computer and launch the program and hit the “File” menu on the main interface and subsequently select “Add Library” option.
Step 2. Choose the file or folder, which contains the videos you would like to transfer to iTunes. Just click “Open” to transfer these videos to iTunes. Once these videos are downloaded, you can find the on your iTunes homepage under the “Movies” tab.
Step 3. Click on these very files and drag them to your iTunes library. Tap to open iTunes and minimize the window. Open “Macintosh HD’ folder on your desktop so as to access the videos file whose default save location is “Movies”.
Step 4. Click the video file and drag them into the iTunes Library within the iTunes window. Once the download is complete, you will find the respective videos under the “Movies” tab just on the iTunes homepage.

Brian Fisher
chief Editor