Download & Convert YouTube Video-UniConverter
- Download video/audio from YouTube and other 10000+ video and audio sites directly with one click.
- Convert YouTube to MP3 with 100% original quality and 90x faster speed.
- Convert YouTube to other 1000+ standard audio and video formats including device optimization.
- Edit YouTube files before converting to MP3 or other formats.
- Other features include recorder, merger, compressor, and so on.
Is it possible to convert YouTube videos to MP4 on Android?
You are on YouTube, browse through, and play a video you love, and you wish to have it on your Android phone in MP4 format. Luckily, YES, you can convert YouTube Videos to MP4 on Android.
To convert YouTube Video to MP4 on Android, you will require a third-party tools that supports the download of videos from YouTube and converts them to any desired output format on your Android phone/tablet. Moreover, you can choose to record your wanted YouTube video with some recorders. The following are the 4 easy ways to help you.
In this article
Method 1. Use Android App to Convert YouTube Videos to MP4
Snaptube
Android apps are usually come in handy, especially in crucial times. They are built with versatility so that they can handle lots of functions. We will be mentioning one of the best YouTube downloaders on Android' Snaptube'. Snaptube is a video downloader that can download video from YouTube and convert it to other formats simultaneously. It can download and convert YouTube to formats like MP3, M4A, supporting several high-quality MP4 like 1080p, HD, and if available 4k and 8k, but that depends on the format with which the video was uploaded. It can download from other video-sharing sites like Instagram, Facebook, Vimeo, VEVO, etc. Do you want to try out Snaptube? Then follow the steps outlined below.
Steps to convert with Snaptube
They are pretty easy steps, and it is something that even newbies can navigate easily.
Step 1 Download and Launch Snaptube
Downloading YouTube videos is not allowed sometimes, so most android apps that can download YouTube videos are not hosted on Playstore, so you will have to get it from third-party sites.
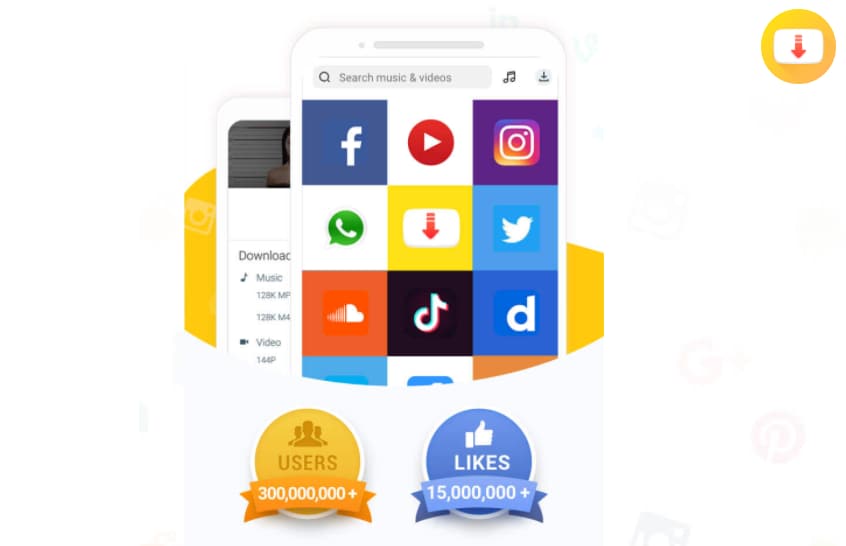
Step 2 Search for your Video
The app functions just like YouTube. When you launch the app, you will see other video-sharing sites that you can download videos from. At the top of the interface is a search box. You can either copy a URL from YouTube or search for the video using the keywords.
image source:
Step 3 Select Format and Download
As we have said, Snaptube supports several quality formats, so once you find your video, click on it, and a preview starts. You can watch the preview to be sure of what you are downloading. Click on the download icon; it is a red circle with an arrow pointing down, usually at the bottom right side of the screen. Click on it, and a list of available formats and quality will pop up. Click on your choice and download.
Step 4 Save
You don't need an additional file to convert YouTube to mp4 for android on Snaptube. It does all the processing automatically. When it is done, locate your download. Snaptube creates a customer folder for itself so you can find your file in it.
Method 2. How to Convert YouTube Videos to MP4 for Android by Pasting Video URL
To easily convert YouTube to MP4 for Android by pasting video URL, you can install UniConverter. It is an all-in-one media converter that converts videos and audio. It is also an online media downloader, media editor, and it comes with a media transfer tool. This software is very simple since it only takes you three processes; importing files, selecting the output format, and finally converting files.
Easily Convert/Download YouTube Video to MP4 for Android
Step 1 Launch UniConverter and Click on Downloader
The UniConverter interface has a lot of tools. From the left side of the screen, click on the Downloader tab, and the interface changes to the video downloader screen.
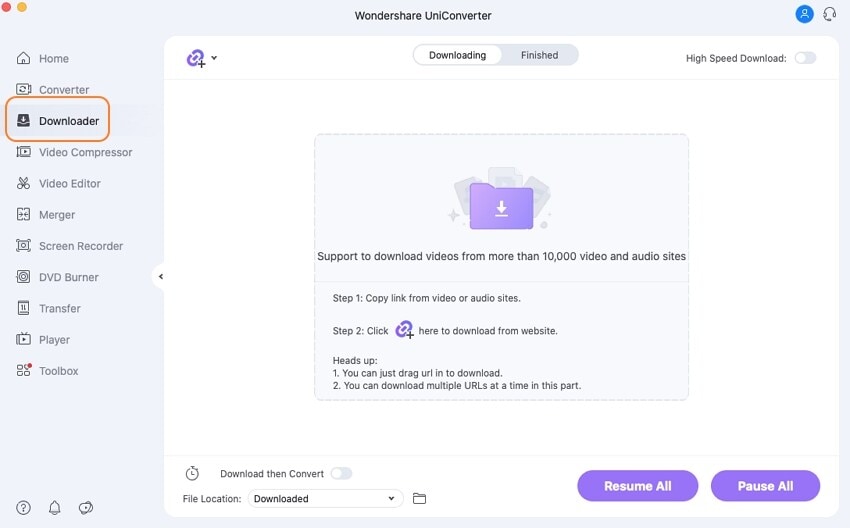
Step 2 Copy and Paste URL
Open YouTube in your browser and copy the link to the video. Back to UniConverter, Click on the folder in the middle of the interface or the 'Add Files' icon, and a new box pops up where you paste your URL. Click on Download when you are done with this step.
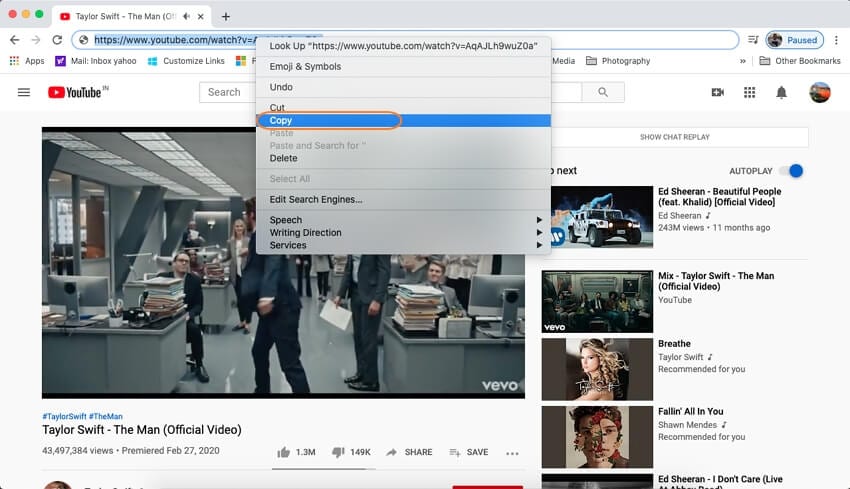
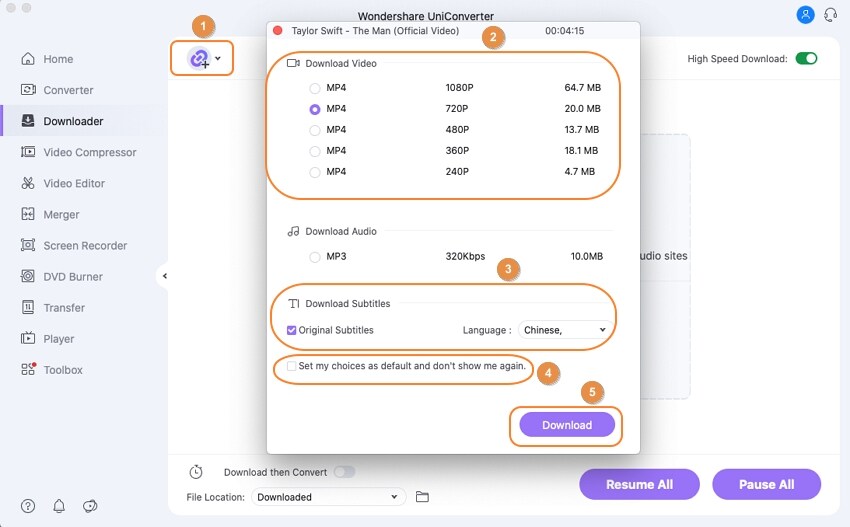
Note: You can paste more than one URL. Just make sure each one is on a different line.
Step 3 Preview, Choose Format, Download, and Save
Once you paste your video link, UniConverter analyzes the link and displays your result. You can select which format to save your video.UniConverter supports the MP4 and other 1000+ output formats. You can also choose the Android format to make the output video more compatible with Android devices. Click on Download when you are done and wait for the download to finish. You can change the save location by clicking on 'File location' at the screen's bottom left.
And that is all, the steps to download YouTube to mp4 for android. All you have to do is use UniConverter's Transfer to send the downloaded YouTube video to your android device.
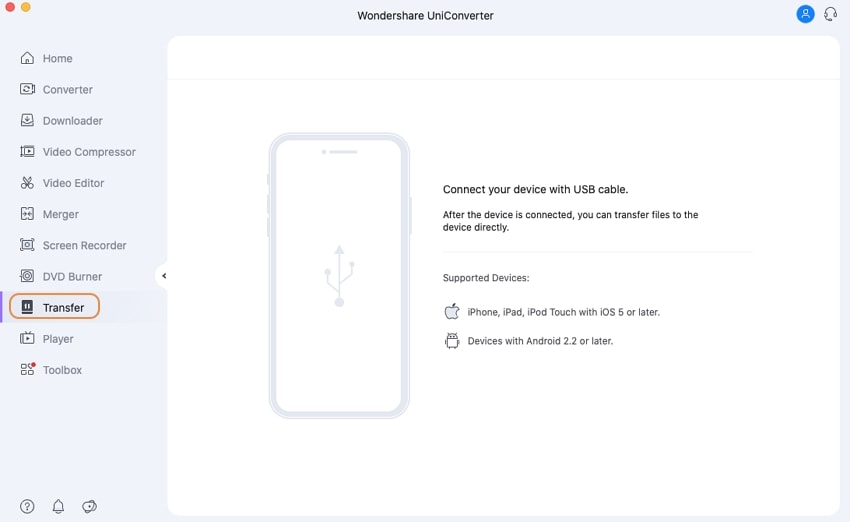
Method 3. How to Record YouTube Video to MP4 Format for Android
Another easy way using UniConverter. Sometimes, some videos won't pop up when you search for them, and some of them may not be downloadable or if you only need a part of the video and not the whole. Then this step is for you:
Step 1 Launch UniConverter and Click on Screen Recorder
Open the UniConverter app and from the list of tools on the left, click on Screen Recorder. The new interface will show three options; screen recorder, webcam recorder, audio recorder. Click on the Screen Recorder, and it will open the screen recorder tab in the background.
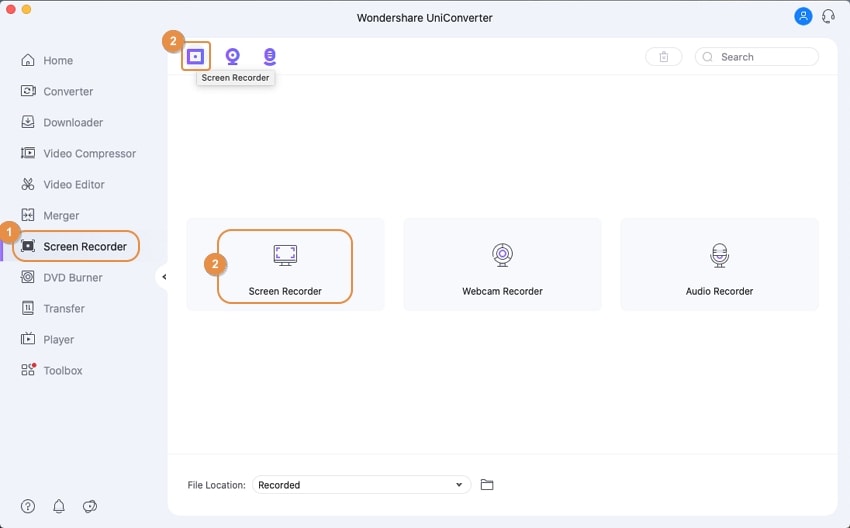
Step 2 Set the coverage and click on REC
Next, you get to set which part of the screen you want to record. It works just like the cropping function, drag the box inwards to reduce the size and outwards to increase the size. You can expand horizontally, vertically, or at the edges. Then choose the audio source you want. At the setting area, choose MP4 as the output format. Now open the YouTube video you want to record, Click on the red circle with REC when you are done with the settings.
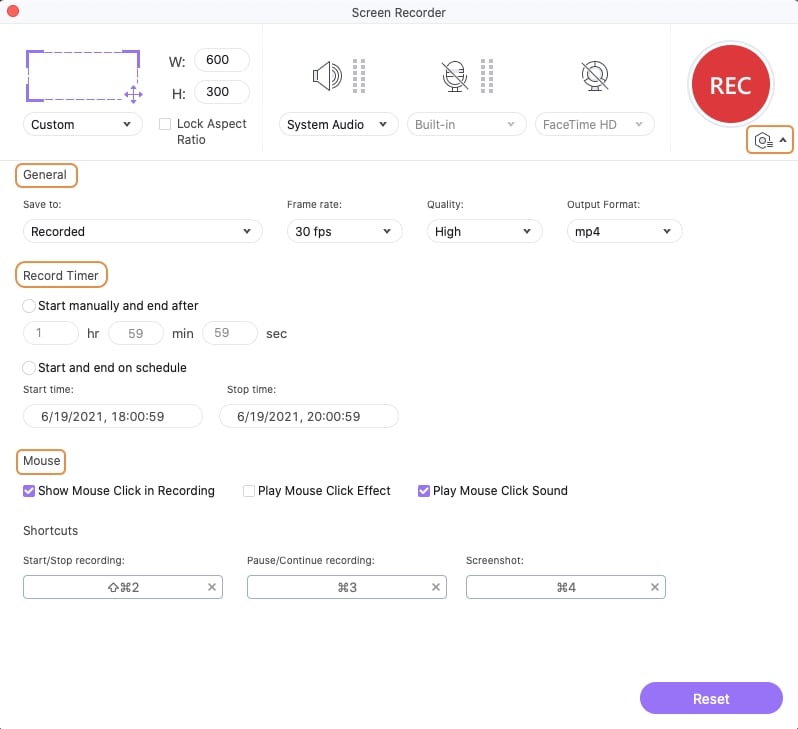
Step 3 Stop and Save
When you want to stop it, click on the UniConverter icon on your taskbar, and the record bar pops up. You can pause or stop recording.
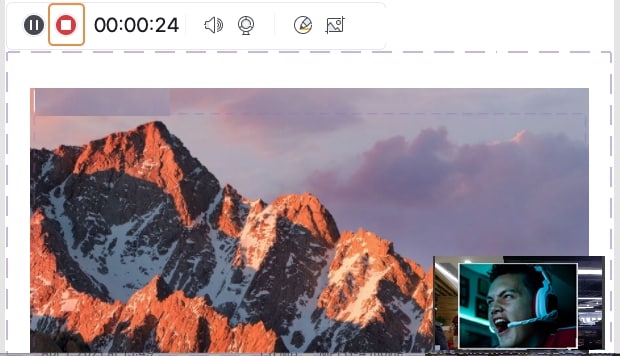
Note: Window users can use the shortcuts.
Ctrl + F5 – Pause/Continue
Ctrl + F6 - Stop
The file is then saved to the UniConverter folder, but you can change the destination by clicking on File Location at the bottom left part of the screen.
Now, you can use the Transfer to send video to your Android phone.

Wondershare UniConverter 13 - A Complete Meida Toolbox
5,481,435 people have downloaded it.
UniConverter supports many formats and handles conversion equally, ensuring that high quality is delisered at all times.
During the conversion process, you may add multiple files since the program does batch conversion of files.
You can use the editing suite that covers subtitle editing, watermark editing, etc to make your results creative masterpieces.
This software facilitates file transfer to devices like Android and iPhone among others once the conversion is complete.
UniConverter is also capable of handling video compression hence ensures you acquire the video sizes you desire.
Method 4. How to Convert Youtube Videos to MP4 for Android Using Online Tool
Online tools are convenient YouTube to mp4 converter android, they work online and do not take up extra space on your device. And they serve as YouTube mp4 downloaders for android. While some are just so-so, some can rival popular YouTube to mp4 converter app for android.
y2meta.com
Y2meta can help download and convert Youtube to mp4 android format. Not only does mp4 mind you, but it also supports a wide range of formats like mp3, WAV, AAC, OGG, WMA, FLAC, M4A, etc. Download and convert to all these formats with Y2meta, and you can do it all online. Y2meta works on any device with a stable internet network.
Steps to use Y2meta YouTube mp4 converter for android
Step 1 Copy the link from YouTube and Paste in Y2meta website or Search Keyword
Just like it was in some of the methods mentioned before, you visit the YouTube site first and copy the link for the video from there. Then visit the Y2meta website next. There is a box on the main interface where you can paste your link, then click on the arrow pointing forward in the tab next to the box. Or. You can input some keywords to search for the video without copying any link, but there is a some chances that it may fail.
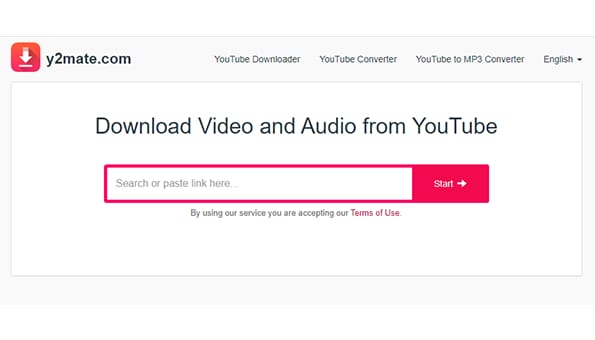
Step 2 Select the Format and Quality
After clicking on the arrow, Y2meta fetches the video and a few other related searches. Choose the one you want, and a new screen pops up. From there, you can select the format and quality you want.
Step 3 Wait for conversion and the download
Depending on the size of the video you download, the conversion may take time but be patient. When it finishes converting, you can now download your mp4 video.
A very good advantage of online downloaders has been mentioned above. It is a 'marriage of convenience.' Once you are done with your job, you leave, and you want to worry about accumulating caches and whatnots.
Features |
Conversion speed |
Output Quality |
Security |
Ads |
Editing Features |
| Snaptube | Fast | Good quality | Safe | Lots of ads | None |
| UniConverter Downloader/Recorder | GPU acceleration | Diverse video quality | Very Safe | None | Yes |
| Online converter - Y2meta | Depends on size | Good | Safe | None | None |
For Win 7 or later (64-bit)
For macOS 10.12 or later

