by Brian Fisher • • Proven solutions
HD videos are high definition videos which have better quality and resolution as compared to standard definition videos. HD videos are a visual treat and offer excellent playback when it comes to movies, music videos, and other video content. On the flip side, the major drawback of HD videos is limited compatibility. In order to play HD files, the device needs to be HD ready or compatible and here the need for conversion to a more popular format arises. So if you want to watch your HD videos on your smartphones or other portable devices, converting it to MP4 will help. There is a number of HD to MP4 video converter tools available to get the task done.
- Part 1. Best HD to MP4 converter - UniConverter
- Part 2. Step-by-step Guide to Convert HD to MP4
- Part 3. Online HD to MP4 Converter
Part 1. Best HD to MP4 converter - UniConverter
When it comes to video conversion, UniConverter is the best software in its category. This all-in-one video toolbox allows adding videos in almost all types of format and facilitates converting them to MP4 and over 150 formats. The conversion takes place at a fast speed and that too without losing the original file quality. The editor allows customizing files while there is also an option for file compression by changing the parameters.
Get the Best MP4 to MOV Video Converter:
- Allow converting HD files to MP4 and other formats in lossless quality
- Built-in video editor supports file customization with features like crop, trim, add effects, watermark, rotation, and others
- Super fast conversion and batch conversion are supported
- Allows downloading videos from more than 1000 sites including names like YouTube, Vevo, Vimeo, and others
- Allows editing the parameters of the file like bit rate, resolution, frame rate, and others for file compression and other purposes
- Allows transferring files to iPhone, Android smartphone, hard drive, and other devices UniConverter works on Windows and Mac system
Part 2. Step-by-step Guide to Convert HD to MP4 with iSkysoft HD to MP4 Converter
Step 1. Add HD videos to iSkysoft
Launch iSkysoft MP4 converter on your computer. The +Add Files option allows browsing and adding local HD files. You can also drag and drop the files or also add them directly from a device.
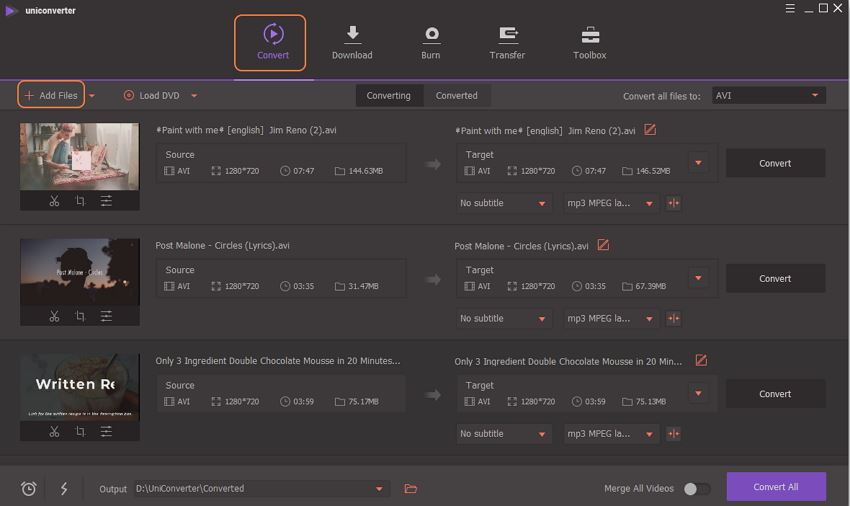
Edit HD video (Optional)
After the HD files are added, they appear on program interface with file details and a thumbnail image. Under the image the icons for editing are present, clicking on which will open its settings window. Make the needed changes and click on the OK button to confirm them.
This is an optional step and can be omitted if no editing is required.
Step 2. Choose MP4 format
Click on downward facing arrow at Convert all files to option: on the top right corner of the interface. A new window will open from which choose Video tab and then MP4 as the desired output format. Option to select file resolution is also there. The pencil icon next to the resolution open a new pop-up window from where file parameters can be changed if required.
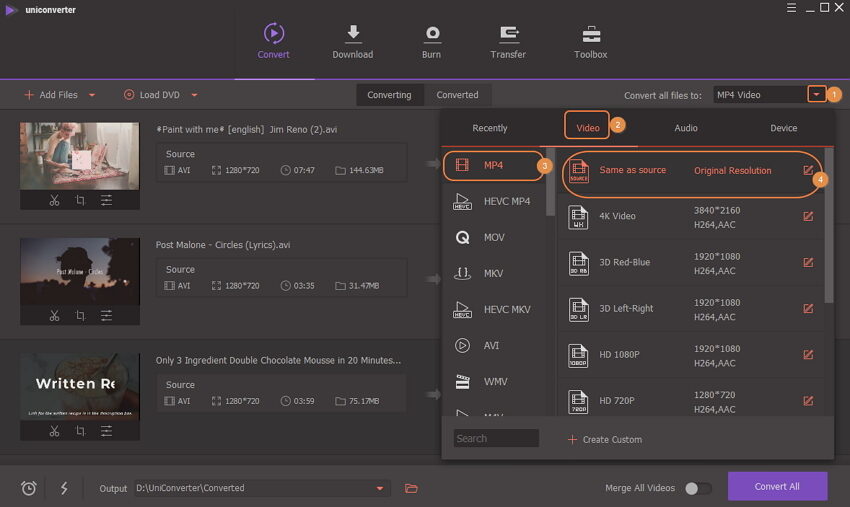
Step 3. Convert HD to MP4 in seconds
Finally, click on the Convert button to convert files one by one or click on Convert All to start converting all files together. The Output tab can be used to select the PC location where converted files will get saved. The HD file(s) should be converted into MP4 in a few seconds!
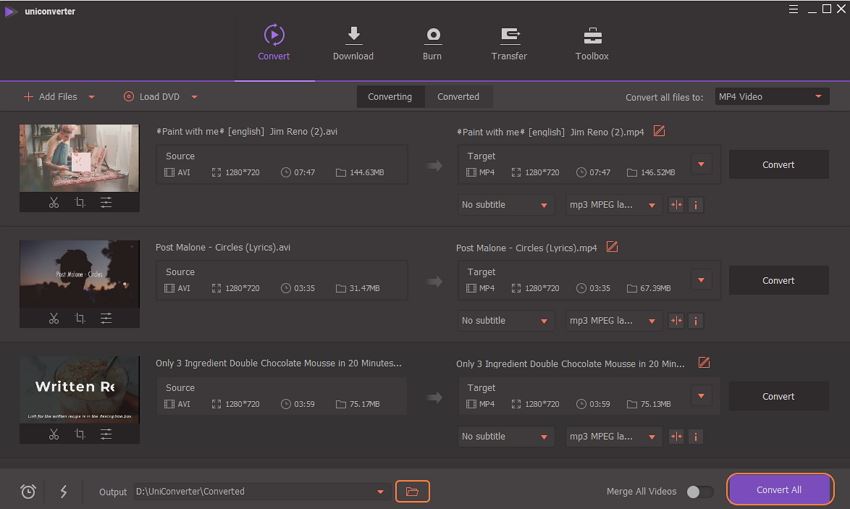
High Quality Video Converter, 90X Faster Speed! - UniConverter
Part 3. Online HD to MP4 Converter
For basic conversion, online programs are a good choice as they need no software installation or registration. Listed below are popular online HD to MP4 converters.
#1. Files Conversion
Using this online conversion tool you can convert your HD video files to MP4 and other formats in a simple manner. Local HD files on your PC can be easily added to the program interface for the process. In addition to MP4, a number of other video and audio formats are supported by the program for conversion. The tool also gives an option to choose the size of the output file as well as the Quality from – Low, Moderate, High, and Very High options. The converted and processed files can be downloaded from the interface.
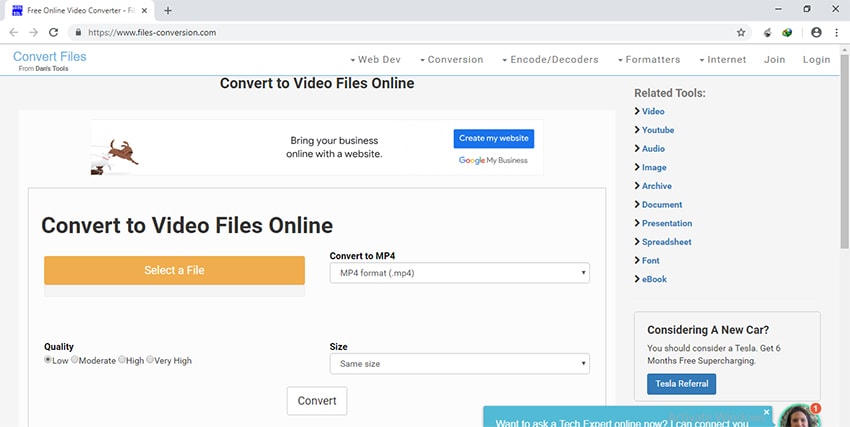
Note: Online converters being free, simple, and straight forward have a number of disadvantages as well.
- These programs are slow in conversion as they are work depending on the internet speed available.
- Since online converters work from the browser window they are internet dependent for their functioning .
- The file size and the number of files that can be added to the program are limited and have a restriction to them.
- There are no options to edit the files in the majority of online converters. Even if options for editing are available, there are very few.
- The number of formats supported is limited as compared to professional tools.
- There are a very few or no additional features while using online converters.
- Option for batch processing is not there in majority of the programs.
#2. Online Video Converter
This is a popular online conversion tool that supports an array of conversion types including HD to MP4. The program allows adding files from PC, URL, Google Drive, and Dropbox to the interface. To get customized files, the tool allows changing various parameters of the file like bit rate, frame rate, resolution, size, and others. If needed, the conversion settings can also be saved for future similar conversions.
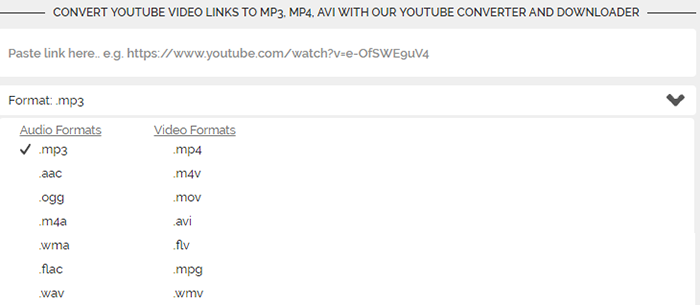
#3. AConvert
Using AConvert, your HD files can be converted to MP4 and other file formats quickly. Besides local and online files, the program allows adding them from Dropbox and Google Drive as well. Once the files are added to the interface, you simply need to choose the target format. The files will be uploaded, converted and will be available for download online only. AConvert has functions to change the video size, bit rate, frame rate, and video aspect of the file before the conversion process.
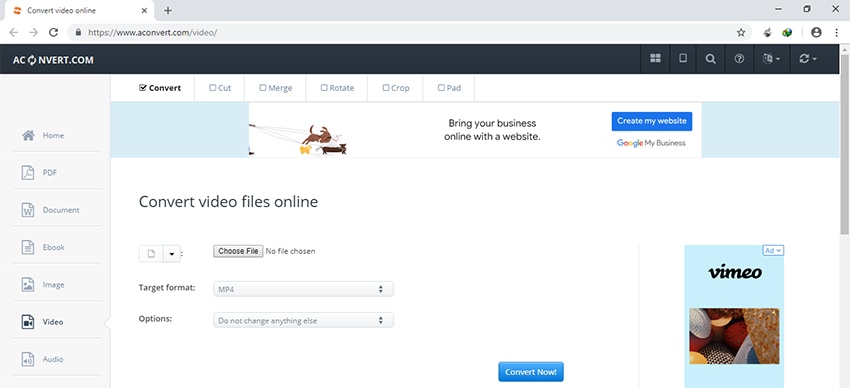

Brian Fisher
chief Editor