Convert MOV to MP4-UniConverter
- Convert MOV to MP4 or other 150+ video & audio formats.
- Batch converts MOV to MP4 in 90X high-speed.
- Convert online videos from 1,000 popular sites to MP4.
- Transfer MP4 files to iPhone, iPad, Android, and other devices.
- The powerful toolbox includes Fix Metadata, GIF Maker, Screen Recorder, VR Converter, etc.
Users of Apple devices will recognize the MOV format because most of the videos created using the Apple device applications will be exported in this format. The MOV format is high in quality but also large in size, so most people often choose to convert MOV to MP4. MP4 is a widely compatible format with high quality and compressed size. You must have discovered that MOV files sometimes cannot be played on some devices because it is not as widely compatible as MP4, so to play video on more devices, we can convert MOV to MP4.
In this article
Part 1. Win & Mac Built-in Solutions for Converting MOV to MP4
When you just want a converter used for MOV to MP4 conversion for casual use, you don't need to start downloading third-party applications or firing up your network to use online converters. There are built-in tools on your Mac and Windows that can help you convert MOV to MP4.
iMovie
An alternative for QuickTime MOV to MP4 is iMovie on the Apple device. iMovie is a built-in video editor and a video and audio player designed by Apple for the macOS, iPad, and iPhone devices. The settings and navigations are easy to use and can be mastered by almost anyone. In addition, the iMovie video editor supports just a little bit over 180 formats with image, audio, and video formats. And it allows you to export converted files to iTunes or iCloud directly. So it is very convenient to use this built-in tool to convert QuickTime to MP4.
Steps to Convert MOV to MP4 with iMovie
Step 1 Import a video
To import a video on iMovie, drag the video from the file explorer and drop it in the center of the iMovie interface, or you can click on the plus icon, let your file explorer pop up and select the video.
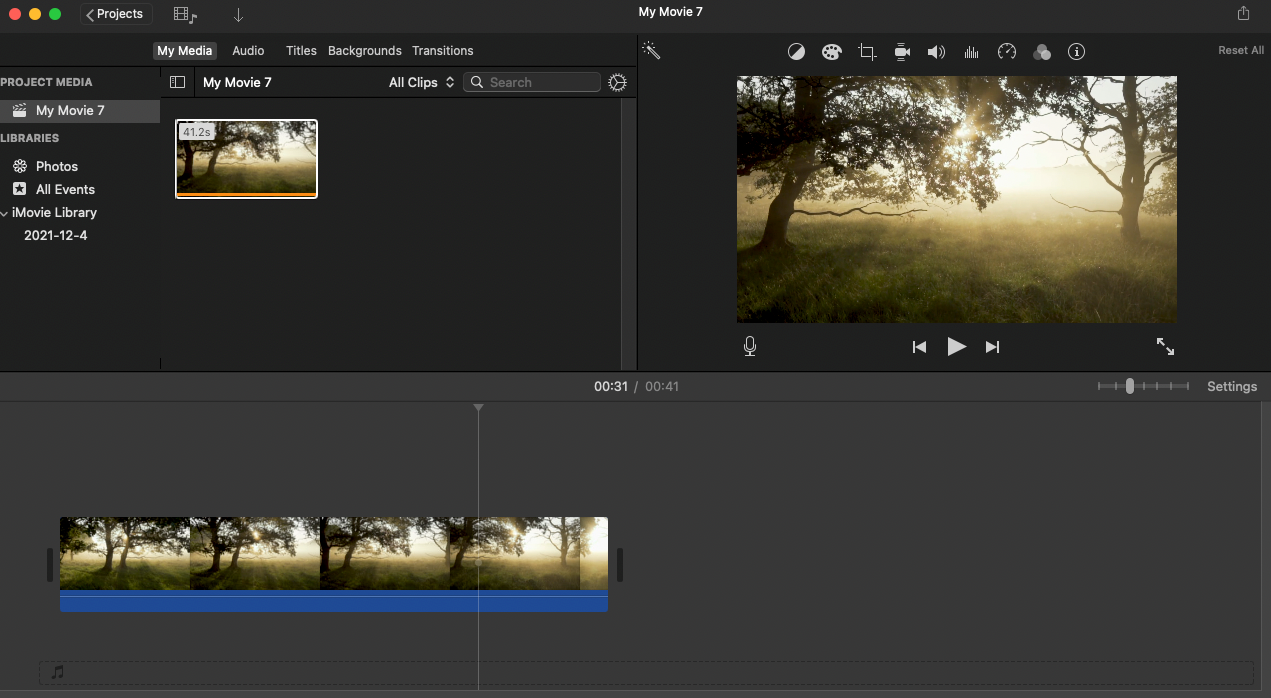
Step 2 Choose output format and quality
Once the video is uploaded, drag it on the timeline. Then click the Share icon at the top right corner. Click Export File, a new window then pops up, from there, choose Video and Audio as the output format. You can also select the custom quality and resolution for the video.
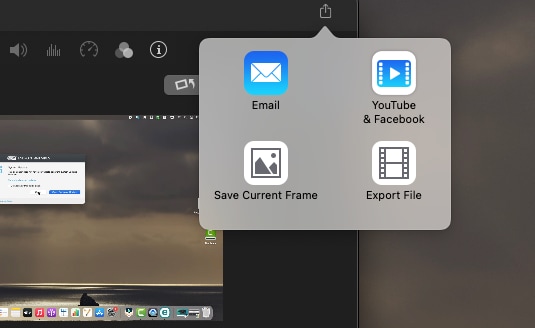
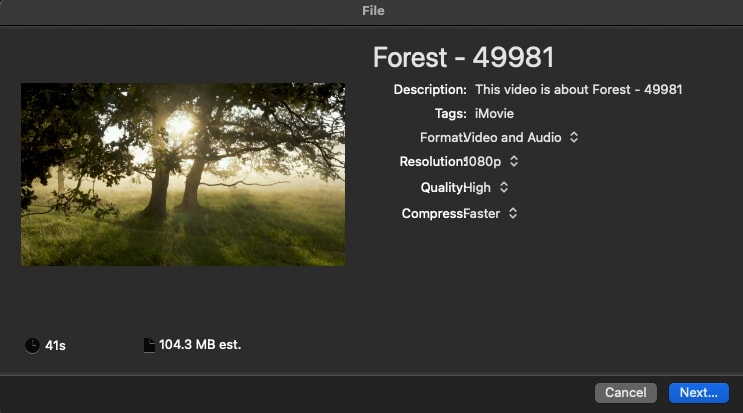
Step 3 Convert
Lastly, click Next and choose the destination to begin the MOV to MP4 conversion.
Windows Photos App
Like Mac has its built-in converter, don't expect Windows to lay idle. The popular Windows Photos that you use can change MOV to MP4 video. It only supports exporting to MP4 format, but for input formats, it can play virtually all video formats. This is because it is mainly a video player, so it only makes sense that a video player will be able to play a lot of video formats, but it is also a pretty decent method to convert MOV to MP4 on Windows.
Steps to Convert MOV to MP4 with Windows Photos App
Step 1 Open Video with Photos App
To import a video, you need to open it with the Windows Photos App
Step 2 Trim
Once the video start playing, look to the editing sections and click on Trim. Make subtitle changes to the video.
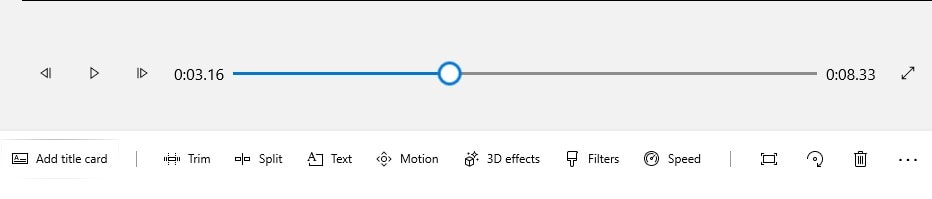
Step 3 Save
Click Finish Video and choose the video quality, then click Export, the video will be saved as MP4.
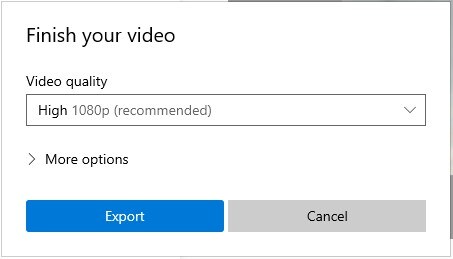
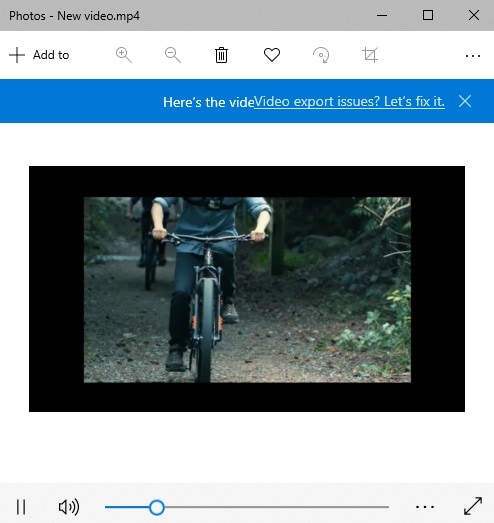
Part 2. How to Realize MOV to MP4 Conversion Efficiently
UniConverter
This video editor and creator can be said to have outdone itself. With the amazing number of advanced video editing tools combined into this one software, you would be surprised why it is not claiming to be the best. UniConverter hosts a couple of advanced video editing tools like the converter that can convert to and from over 500 formats, including web formats and device formats. Its video compressor tool can compress videos to up to 50% of their original size without losing quality and compress to 70% with little quality loss. This same video editor can add, create and edit subtitles, add video effects, crop and resize videos, trim videos, and merge videos and audios, with plenty of other functions discussed in future articles.
Key features
-
Conversion of both audio and video formats
-
Multiple quality options under each format
-
Batch processing
-
Quality maintenance
-
Supports web formats and device formats
How to Convert MOV to MP4 with UniConverter
Step 1 Upload Video
On the home screen of the UniConverter software, look to the left side to see the list of tools that UniConverter has. Select Converter from this list. When the screen changes to the Converter interface, click on the purple folder in the middle of the screen. Your file explorer will pop up automatically. Next, select the MOV file that you want to upload. You can also use the drag and drop function by opening your file explorer manually and dragging the video(s) from the explorer into the Converter interface.
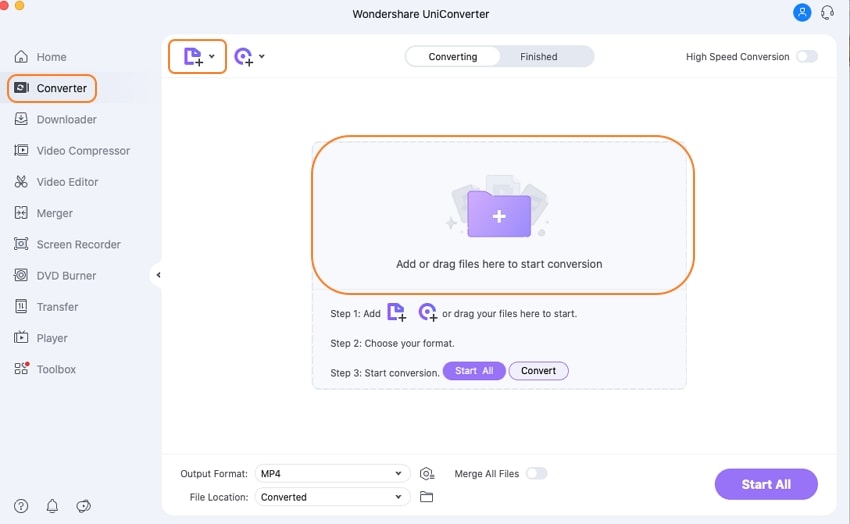
Step 2 Select Format
A thumbnail will be generated for each video file when videos are analyzed and uploaded. Click on the Output Format menu to select MP4 as the format. You can choose to convert multiple video to different formats simultaneously. Apart from the selection of format, you can also change the quality of the video.
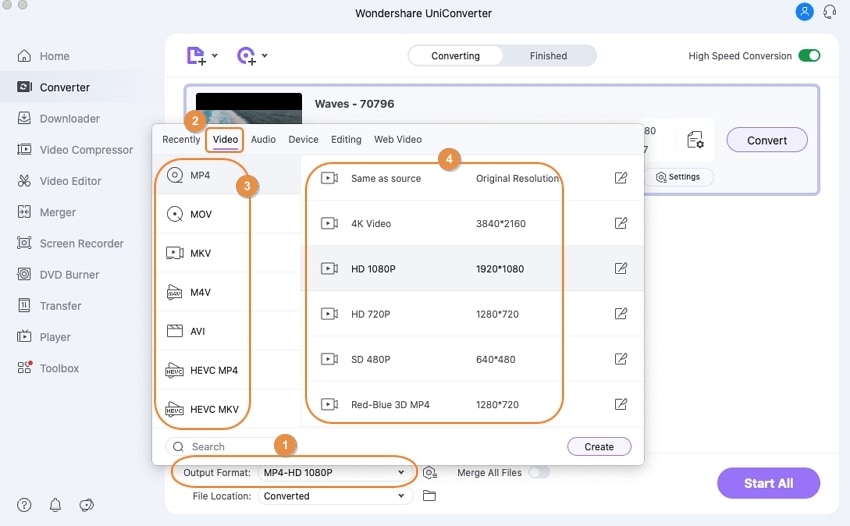
Step 3 Export
The final step is to export your video. When you are done selecting format and quality, click on the Convert tab in front of the thumbnail. If you have uploaded more than one video for MOV to MP4 conversion, then use the Start All button to begin to convert everything at once.
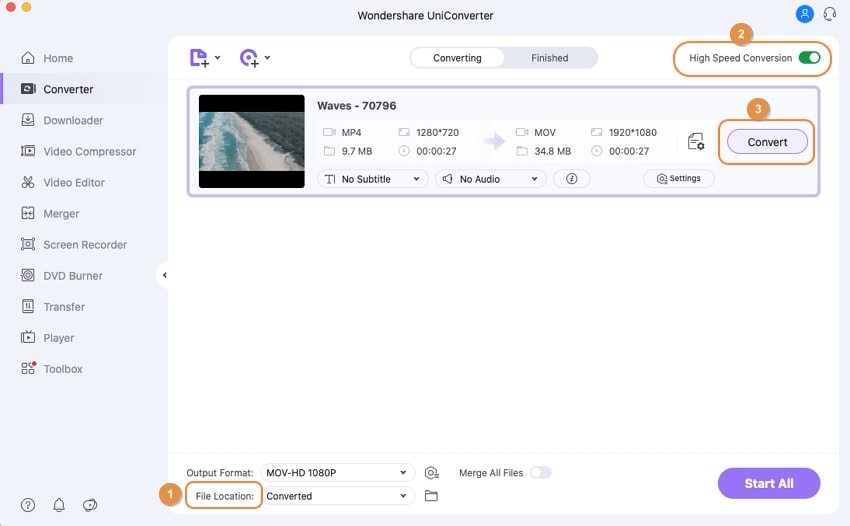
Pros
Supports batch conversion with an unstated number of simultaneous processing
Converting to a different format barely affects the original quality
Possible to convert to a web format
Cons
It is not yet available for Linux
It is not entirely free
Too many restrictions in their free trial

Wondershare UniConverter 13 - Best Video Converter for Mac/Windows
5,481,435 people have downloaded it.
UniConverter supports 1000+ formats and handles 90X faster conversion, ensuring that high quality is delivered at all times.
You can add the multiple files since the program does batch conversion of files.
The GUP acceleration can help you download online videos in high speed.
You can use the editing suite to make your results creative masterpieces.
This software facilitates file transfer to devices like Android and iPhone among others once the conversion is complete.
UniConverter is also capable of handling video compression hence ensures you acquire the video sizes you desire.
Cisdem Video Converter
Have you been looking for the best tool to convert MOV to MP4 for Mac? Whether you want to convert MOV to MP4 or some other formats, Cisdem Video Converter can be considered one of the best video converters on Mac. However, not all converters can convert videos and audio and also change the codec and encoding. It is also rare to see a capable converter that can Rip DVD and backup movies in high quality. Cisdem video converter also features a series of editing features like trimming, cropping, adding effects to video, adding or removing watermarks, etc.
Key features
-
Supports 1000+ formats
-
Advanced editing features
-
30X conversion speed
-
Faster encoder
-
Rip DVD for transfer and backup
Steps to Convert MOV to MP4 with Cisdem
Step 1 Add Video
Launch the Cisdem Video Converter software and on the main interface, select the Convert option at the top of the screen. On the next screen, drag and drop a video into the main interface to add the video.
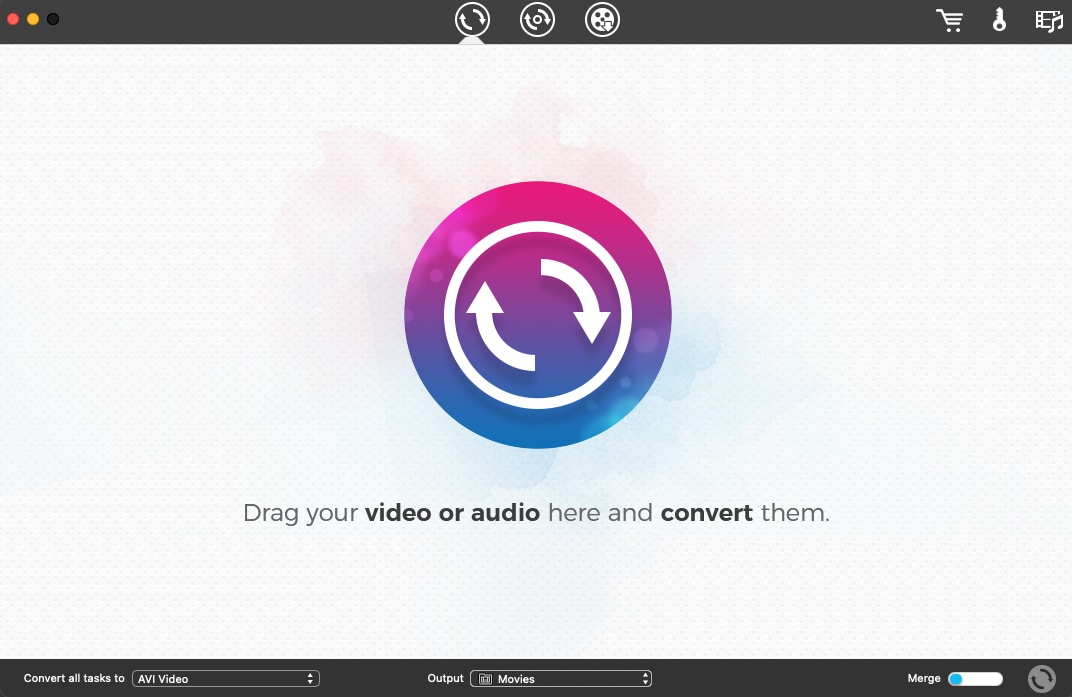
Step 2 Select Output Format
When a video has been uploaded, click on the output icon and select your preferred format from the pop-up box.
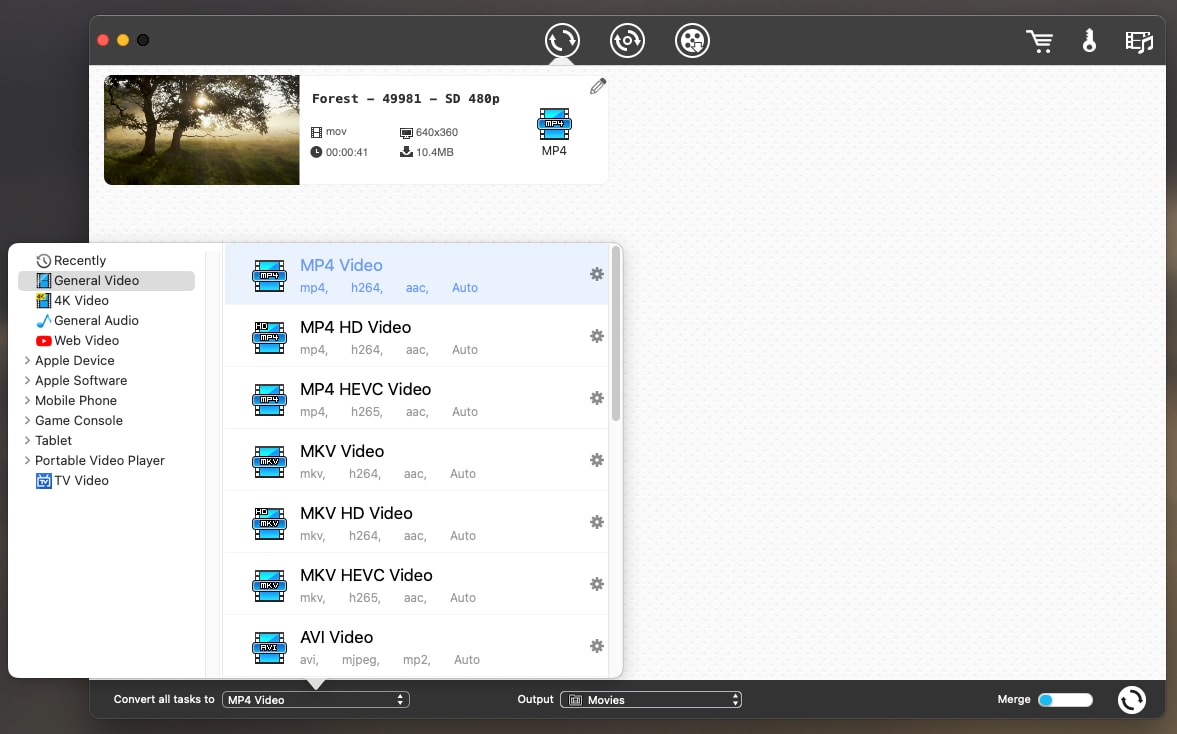
Step 3 Convert
Then click on the circle at the bottom corner to begin the conversion
Pros
Faster conversion speed
Quality maintenance
Built-in presets
Advanced editing features
Cons
It is not free
Watermarks video in the free trial
Only available on Mac
Handbrake
It is not easy to come across a free video converter that can convert MOV to MP4 for free and still can rival the paid converters. Handbrake is a free open source software that has quickly risen to the top despite not being as heavily loaded as most of its counterparts, but the fact that it can convert to and from just about any format and is free makes it an excellent choice for users. What's more? Handbrake is available on the three popular PC platforms Windows, Mac, and Linux.
Key features
-
Built-in presets
-
Advanced conversion options
-
Change codec and encoder while converting MOV to MP4
-
Batch conversion
-
Keeps quality
How to Convert MOV to MP4 using Handbrake
Step 1 Add Video
When you launch Handbrake, click on Open Source to launch a file explorer, then add the MOV file into the screen to start.
Step 2 Select Format
Look to the left side of the screen, and click on the first tab to choose the MP4 format. On the right side are some additional quality settings that you can edit. If you are familiar with the settings, just leave them at default.
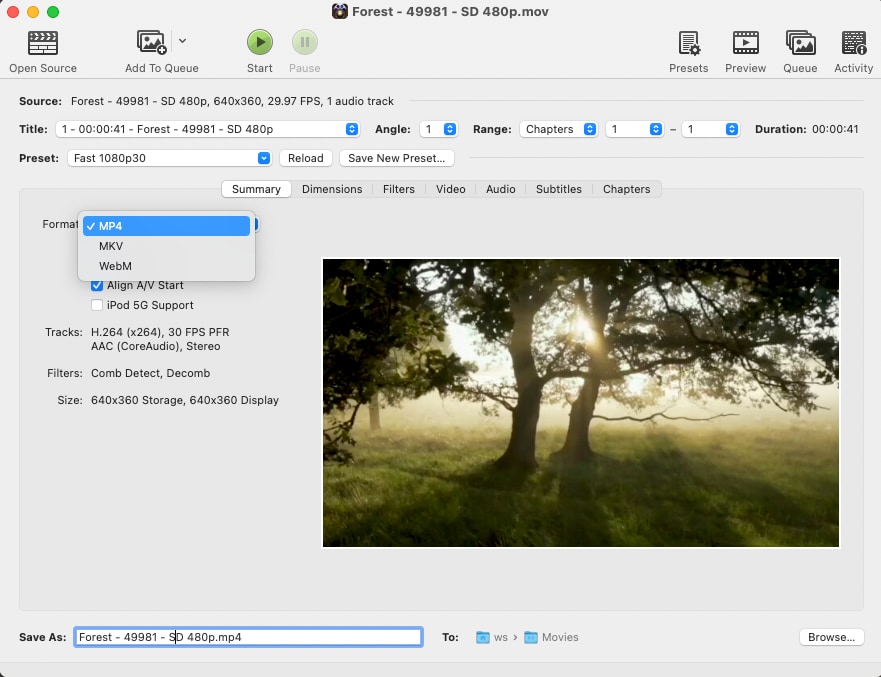
Step 3 Convert
Choose the destination folder in the Browser tab at the bottom of the screen and click on Start icon - the one with a green circle with a play icon to begin the conversion
Pros
It is a free MOV to MP4 converter
Users can utilize presets to make conversion easier
There is barely any loss of quality when converting
Cons
Conversion speed varies every time
It does not support too many formats
HitPaw Video Converter
In this time and age where many software are being dished out, each one is better than the last, and all are vying for the best. HitPaw Video Converter is among those that can be said to be standing at the pinnacle of video converters. Although it lacks its ways, it still deserves to be one of the best. This video converter supports more than 800 formats, all popular formats included and some which you may not recognize, but this makes it even more helpful since most formats can be converted to universally accepted formats. It can batch convert videos with different formats at the same time, and it doesn't even matter if you are converting video and audio simultaneously.
Key features
-
Supports 800+ formats
-
Batch processing
-
90X speed of conversion
-
Support diverse and social media formats
Steps to Convert MOV to MP4 with HitPaw Video Converter
Step 1 Add Video(s)
On the main screen of HitPaw Video Converter, choose Convert from the three options at the top. Next, add a video by dragging and dropping it from your file explorer into the middle of the interface or adding the files tab on the left side. You can also click on the folder in the middle of the screen.
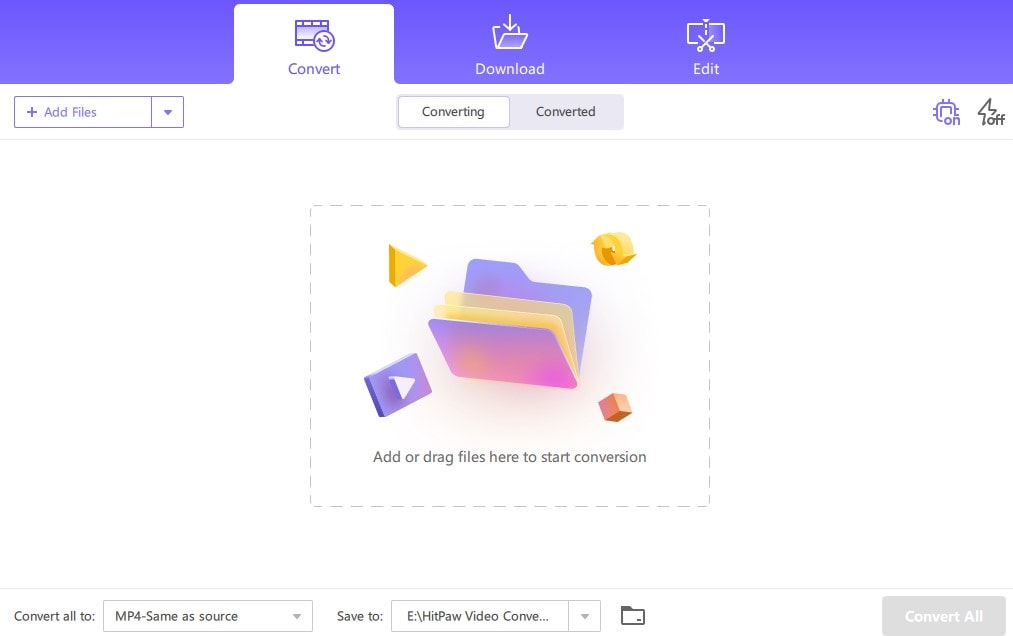
Step 2 Select Format
To select the target format, click on the tab that appears below the generated thumbnail for the MOV video. Two specs will be created: the original file on the left, an arrow in the middle, and the converted on the right. Click on the tab below the one on the right, and the select format box will pop up. Click on Video and choose MP4 as the output format.
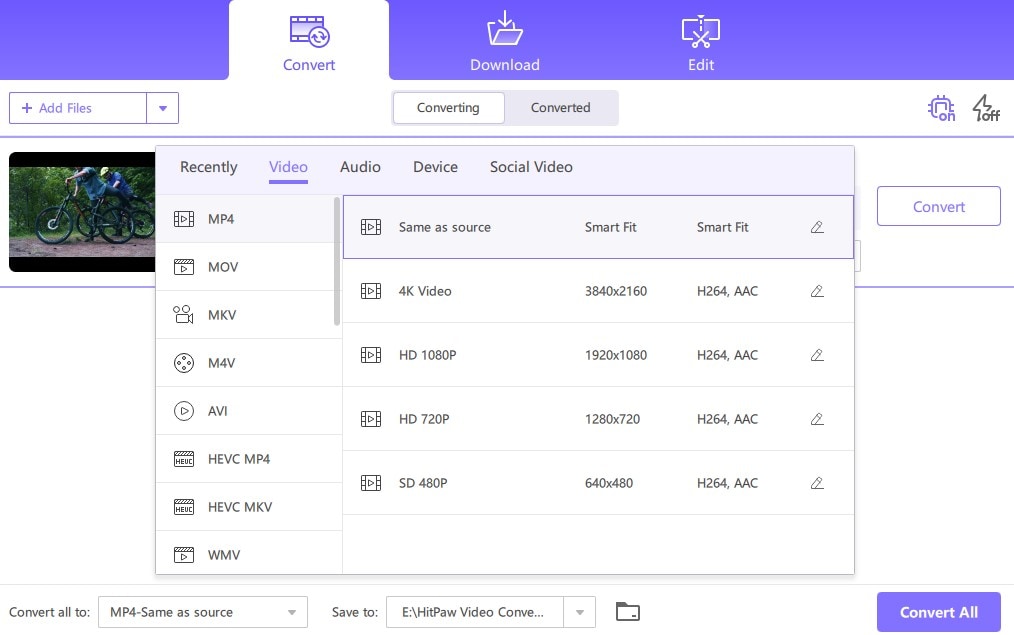
Step 3 Convert
Use either the Convert tab in front of the video thumbnail or the Convert all at the bottom of the screen for simultaneous conversion.
Pros
Batch conversion
A breakneck conversion speed and a chance to even increase to 90X in premium
Do not lose quality during conversion
Cons
It is not free, and even the free trial available has a lot of restrictions.
Some features leave a watermark on the free trial
Part 3. Online Converters for MOV to MP4 Transformation
ConvertFiles
The ConvertFiles online converter is a top pick when it comes to simplicity. There are no unnecessary gimmicks or overly large icons that distract the user. All of the things to be done are already on the main page, just access and you will be ready to go. It supports video, audio, image, documents, and archive conversions. Some of the things you might find annoying about ConvertFiles is that it hosts ads and there is a limit on the size of video that you can convert, but the conversion process is speedy, and it keeps your converted file on their database for 1 hour.
Key features
-
It supports a vast number of formats
-
High processing speed
-
Quality maintenance
-
Database to store converted files
Steps to Convert MOV to MP4 with ConvertFiles
Step 1 Visit the website and add a video
Go to address convertfiles.com, and on the main page, click on the blue tab that says Browse. Select the MOV video from your device, and it will be uploaded to the website.
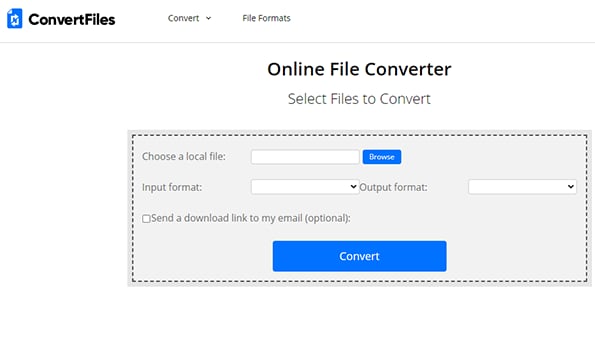
Step 2 Choose Format
Select a format by clicking on the tab below Output format and select the MP4 format
Step 3 Convert, Save and Download
Click on the blue convert tab and wait for it to finish processing, then download the file to save to your device.
Pros
There is almost no quality loss when you convert a video
It allows you to keep the converted video on their database for 1 hour before it is deleted permanently
Cons
There is a limit on the maximum size of video that you can convert
It cannot batch convert video
Convertio
In a ranking of MOV to MP4 converters online, if you haven't seen Convertio then disregard that list. There is virtually no online converter that surpasses Convertio when converting audio and video files. It also has the rare function of being able to keep the files that you converted for a limited time before download. This means that you can convert a file but not download it immediately, Convertio can help you store a file for at most 24hours before it is deleted from their database. This function is only common in some high software video editors, and only a few online converters can have it. Convertio supports conversion to and from over 300 formats. Supported media includes images, video, and audio.
Key features
-
It supports over 300 formats
-
Batch conversion
-
Ads-free
-
High-quality conversion
-
100% Safe
-
Database that saves conversion
Steps to Convert MOV to MP4 Online with Convertio
Step 1 Visit the Website and Upload Video
Go to address Convertio.co, and on the main interface, click on the red tab with Choose files. Click on the drop-down arrow to see more uploading options.
Step 2 Select Format
Once your MOV video has been uploaded, click on the tab beside 'to' and select the Video. Under the Video, select MP4 from the list generated. If you have uploaded more than one video, you need to select the format for each one manually.
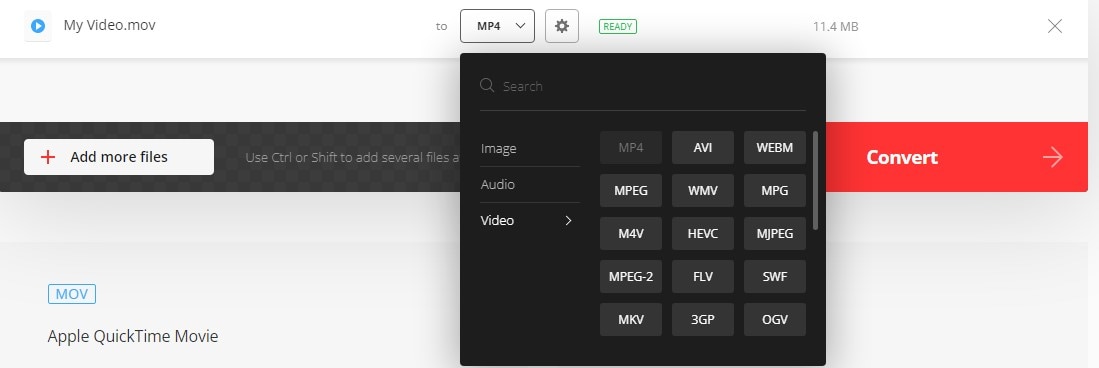
Step 3 Convert and Download
Click on the Convert tab and wait for the site to finish the process. Once it is done, you will be notified, and a download box will pop up. Download the converted file to save it to your device permanently.
Pros
It supports a lot of formats
It saves your file on their database for 24 hours, so you can come back and download it.
Can convert files in batch even if you are converting different media and different format
Cons
Although it is fast, it still requires a subscription to unlock its full speed.
Does not possess any other video editing tool
ZamZar
Another MOV to MP4 converter online that barely has any rival is Zamzar. Its selling point is that it does not only focus on audio and video conversion. Zamzar comprises an image, document, video, and audio editor, making all of its supported formats higher than almost any other online video editor. Since it is mainly for conversion, the functions are placed openly, and you just need to select which formats you want to convert to. It is not complicated to use, and most of its functions are free as well.
Key features
-
Multimedia converter; audio, video, images, and documents
-
A high number of supported formats
-
Easy to use and master
-
Division of popular conversions
-
Batch conversion
How to Convert MOV to MP4 Online with Zamzar
Step 1 Visit the website and Choose File(s)
Go to the address www.zamzar.com and on the main interface, click on the green Choose file(s) tab. Select the MOV videos that you want to upload
Step 2 Select Convert Format
The next box becomes active when you have uploaded a video, and you will be able to select the format you want. Zamzar formats are divided based on the media. Uploading a video format will enable you to convert to audio and video formats, while uploading an audio format will only allow you to convert to audio formats, same for documents and images.
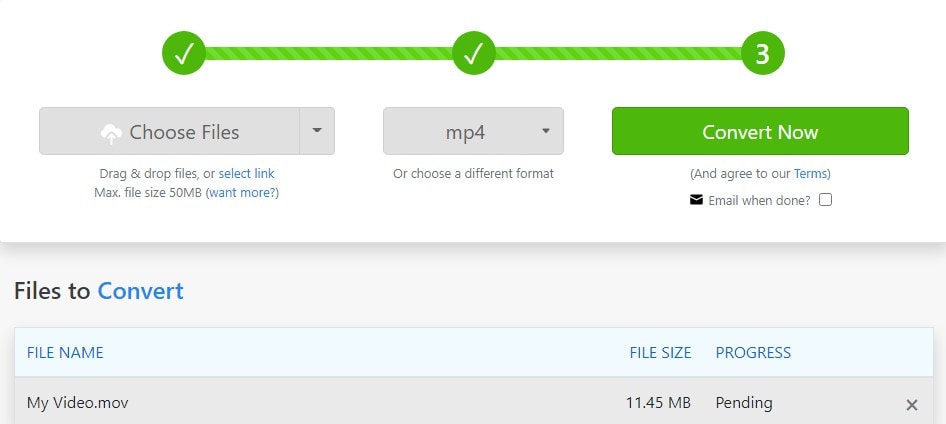
Step 3 Convert
The green Convert Now tab also becomes active when you have selected a format. Click on it to start converting.
Pros
It supports a lot of formats
Supports batch conversion
Cons
It can't change the audio format to video
It can only convert and does not have any other video editing option
Media.io
Media.io is also called the Online UniConverter, and there is just a little bit of difference between the software UniConverter and the Online Converter. Of course, we can't compare an online tool to software, but because Media.io imitates the software UniConverter, it is not an exaggeration to say that it trumps most standard video editing software. Yet it can convert to and from more than 250 formats and compress videos to 70% of their original size, merging, sound, video recording, downloading from YouTube, etc. all these are still some of the functions of this wonderful online converter.
Key features
-
It supports over 250 formats
-
Hosts a fair number of advanced editing tools
-
Batch conversion
-
100% safe
Steps to Convert MOV to MP4 Online using Media.io
Step 1 Visit the website and Upload a video
Go to address media.io on your web browser. The converter and compression tab are neatly placed on the main screen for easy access. Click on the converter tab and the next screen, and click on the Upload Tab. Your file explorer will pop up, and you can select the MOV videos.
Step 2 Choose Format
Once you've uploaded your video(s), you will then be able to select the format to be converted to. The format option is placed on the right side of the screen. You don't need to choose the upload format(from) since that would have been automatically assigned by media.io. You just need to select the export format(to).
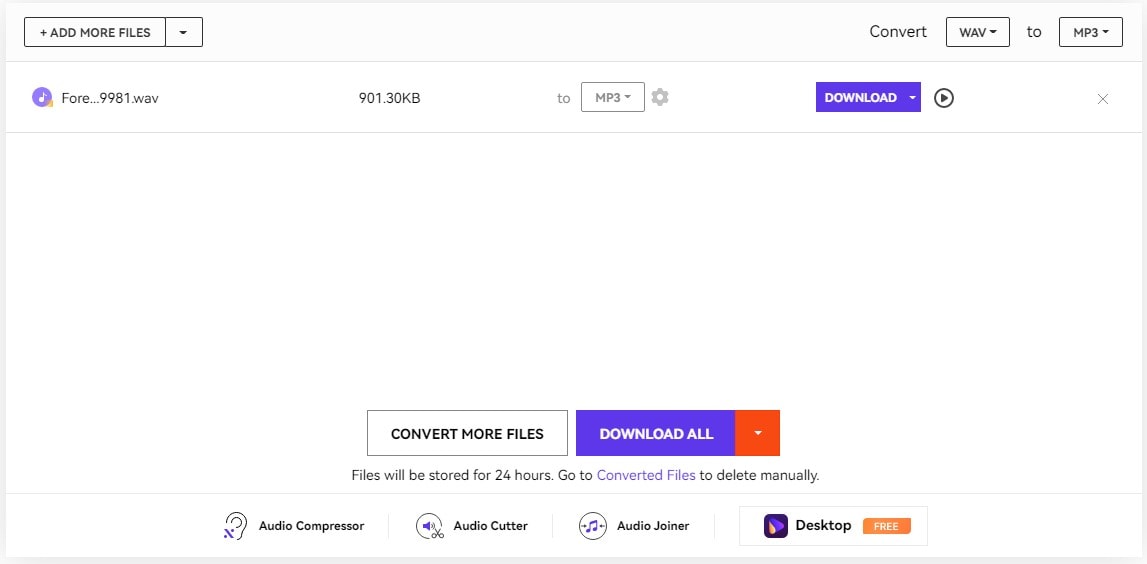
Step 3 Save and Download
After converting MOV to MP4, you will still need to download the file to save it permanently on your device.
Pros
Media.io is a protected website, so you don't need to worry about security issues
The processing speed is rather fast even though it depends on your signal strength
Possesses other video editing tools
Cons
Some functions require you to subscribe to be able to use
Ads can cover some part of the interface
Part 4. Q&As about Converting QuickTime to MP4
1. Can VLC convert MOV to MP4 for Free?
VLC's ability to perform other video editing functions gradually comes to light. Here is how to turn MOV into MP4 for free using VLC
Step 1 Launch VLC and Upload Video
Launch your VLC media player without any video, which means don't play any video. Just open it normally. Then click on File and locate Convert/Save. Click on the tab, and a new box pops up. In this new box, click on Add and select the video(s) you want to upload.
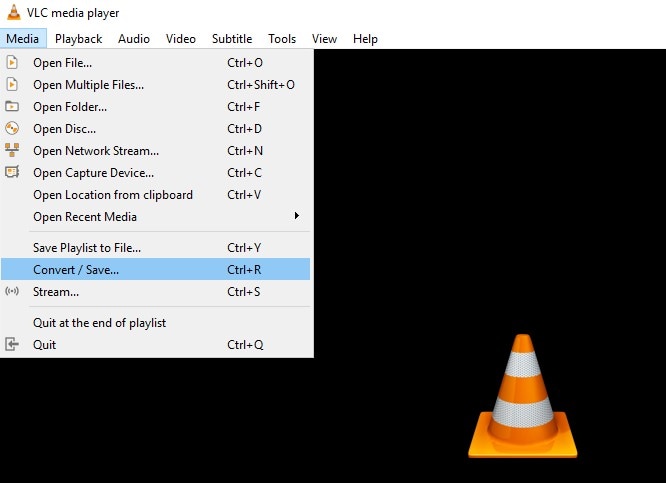
Step 2 Change Format
Next, click on the drop-down arrow beside the Convert/Save tab at the bottom and select Convert from the drop-down box. The box changes again, and the profile is somewhere around the middle of the new box. Click on the tab in front of it and select the MP4 format from the list. There are four different MP4 video formats in VLC, Two focuses on the encoder; + MP3 and + MP3, and two focus on the quality; MPEG41080p and MPEG4720p.
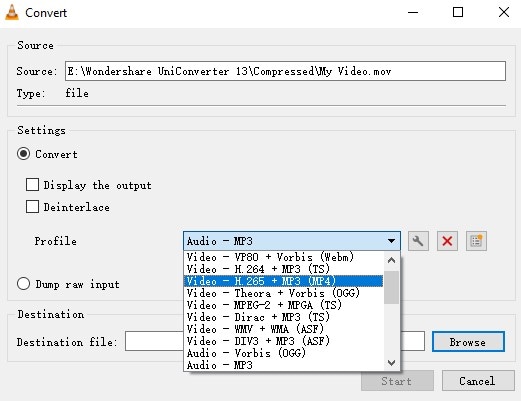
Step 3 Start
Click on Start and wait for VLC to finish the conversion process, and you are done with converting VLC to MP4.
2. How to convert MOV to MP4 on iPhone?
You can use video converter apps on iPhone like Media Converter to change MOV file to MP4 or use anyone of the online converters that have been mentioned in this article.
For Win 7 or later (64-bit)
For macOS 10.12 or later

