- Convert iPad video to MP4, MOV, AVI, MKV and other 150+ video/audio formats.
- Download videos from YouTube and over 1,000 popular sites.
- Burn video to DVD with free attractive templates.
- Built-in video editor allow to trim, crop, add subtitle, watermark, effects to the video.
- Transfer video to iPhone, iPad, Android and other devices easily.
- Powerful toolbox includes: Fix Metadata, GIF Maker, Screen Recorder, Video Compressor, etc.
How to Convert iPad Video to MP4
by Brian Fisher •
Is there any easy way to convert iPad video to MP4?
Converting video form iPad format into MP4 is crucial if you want to send the video to sites such as YouTube. You may also send the file to people who use Android Devices which favor the MP4 video format. There are many ways in which you can convert iPad files into MP4. Some of the tools are online based while others work on the desktop. We shall look at some of the tools that you can use to convert iPad video to MP4 video format.
Part 1. Best Tool to Convert iPad Video to MP4 Format
With UniConverter, you can easily convert iPad video into MP4 format. The conversion is completed within a short time, and you do not lose any quality in the video. This is great when dealing with high resolution video which can be tricky to convert. The tool can easily communicate with your iPad via Wi-Fi making video transfer very fast. You will be quickly done with the conversion process.
Get the Best iPad Video to MP4 Converter
- 150+ video and audio formats – this powerful tool supports the conversion of more than 150 video and audio formats.
- Converts from and to devices – you can now convert directly for devices, then transfer the files to iPhone, iPad or Android phones.
- Convert and burn – if you have high resolution video files, you can convert them and then burn them straight onto a DVD.
- Lossless conversion – you can now maintain the quality of your videos since they do not lose anything during the conversion process.
- High-speed conversion – the files are converted by up to 90 times faster than most other converters. This is great when converting files in batches.
Step-by-step Guide to Convert iPad Videos to MP4 using UniConverter
Step 1. Launch UniConverter and import your iPad video files
Launch the tool and then click on “Add Files”. This will allow you to add your iPad videos to the interface. The tool can also convert directly from your iPad by using the USB cable to navigate the files on your iPad. You may also drag and drop the files on your computer. This will automatically load them to the program.
![]()
Step 2. Choose the output format
After you have uploaded the iPad videos, you should now select the MP4 format as your desired output format. As you will see, there are many other output formats available, but in this case, you only need the MP4 format.
![]()
If you want to edit your video, then this is the time to do so. The program allows you to enhance your video using great effects, enhancing sound, adding text and subtitles and a lot more.
Step 3. Convert the video to MP4
When you have previewed the file and are happy with the way it looks, you may now convert it by clicking on the “Convert” button at the bottom of the screen. Within a short time, your video will have been turned into an MP4 video. Keep an eye on the progress bar at the top of the screen. Make sure that there is no interruption during the conversion. If you want to convert several files, you may click on “Convert All” for batch conversion. There is the option of going to high speed conversion mode, if you have a rush job. You may also schedule the conversion to happen at a later time.
![]()
Part 2. Recommend Free Online iPad Video to MP4 Converter
At times you do not need to connect your iPad to a computer to convert the video. You can simply go online using the iPad and then convert the video using the free online tools available. media.io is one of the best online video converters because it works very fast and also maintains the quality of your videos. When the upload is almost complete, the conversion is also nearing its end. It seems like the conversion is done in real time as the video is being uploaded. It is not always possible to get the desktop version, especially if you want to convert video while on the go. This is why tools like media.io are important. The interface is easy to understand and the videos will be ready in no time.
Step-by-step guide to convert video using media.io:
Step 1. Upload the video. media.io allows you to convert videos without registering for membership. This makes it very easy and fast to use. Simply upload your video at their site and then wait for it to be loaded on the interface. You have to set the options before you upload the video.
Step 2. Convert the video. Once uploaded, you simply click on the “Convert” button to convert your video. You may also increase the conversion speed by clicking on the “Convert Faster” button.
Step 3. Download the converted video. Once the video has been converted, you may now share it online, or store it in Drop Box. You may also download it to any device that uses the MP4 format.
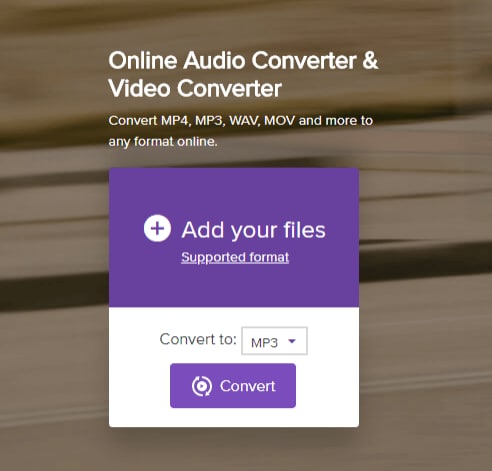
What are the iPad formats?
The iPad video format is mainly that designed by Apple, and that is QuickTime MOV. However, there are other formats that an iPad can support. Here is a list of them.
- videos – MOV, MP4, M4V. These are mainly 720P at 30 frames per second and has AAC-LC audio.
- MPEG-4 videos – Up to 640 X 480 pixels. These are also at 30 frames per second with AAC-LCV audio.
- Motion JPEG (M-JPEG) – 1280 by 720 pixels. Also runs at 30 frames per second with PCM stereo audio.

Brian Fisher
staff Editor