- Convert MP4 to MOV, AVI, MKV and other 150+ video/audio formats.
- Convert video to iPhone, iPad, PSP and popular preset devices.
- Download videos from YouTube and over 1,000 popular sites.
- Burn video to DVD with free attractive templates.
- Built-in video editor allow to trim, crop, add subtitle, watermark, effects to the video.
- Transfer video to iPhone, iPad, Android and other devices easily.
- Powerful toolbox includes: Fix Metadata, GIF Maker, Screen Recorder, Video Compressor, etc.
How to convert MP4 video to an iPhone compatible format for playing
by Brian Fisher •
There have been very many incompatibility issues when playing MP4 files on iPhone. That should no longer be a concern for you once you have learnt about the best way to convert.There are many formats supported by iPhone and converting to one of such formats will be the best things to do. In this article you will learn how to convert MP4 to iPhone with simple tools.
Part 1. Best Tool to Convert MP4 to iPhone Video Format
High conversion speed is the most import thing that will attract you into choosing to use UniConverter for converting MP4 to iPhone. You will experience a speed that is 90 times more than you will enjoy with other convertors while quality loss is at zero. For instance, it is possible to have a movie that is two hours long converted in record five minutes. This is your one stop convertor because it has presets that are optimized to make conversion very fast and easy. Furthermore, UniConverter can download and convert videos at the same time.
Simple Steps to Convert MP4 to iPhone on Mac
To proceed the MP4 to iPhone conversion, you will need to download and install iSkysoft iMedia Converter on your Mac or Windows PC. Please click on the Free Download button to have it. Below is the steps oh how to convert MP4 to iPhone on Mac. Windows users can do the same on your Windows PC. Now let's begin.
Step 1. Import MP4 files
If you are short of time, drag and drop your files to the program which is an effective importation option. You can as well click on “Add Files” from the main interface to add. The main advantage is that you will enjoy batch conversion with many programs allowing you to add multiple videos at a go.
![]()
Step 2. Choose iPhone as output format
There are many optimized presets to enjoy with a convertor and iPhone is among the top options to consider. Click Convert all tasks to option to display the supported formats. Then choose Apple under Device option. Now just choose your iPhone model.
![]()
Step 3. Start Converting MP4 to iPhone
Click on the “Convert” button and you will set the conversion of your MP4 files to iPhone compatible formats. Find the converted video in Converted tab. Right click on it and choose Add to transfer list. Now you just need to connect your iPhone to Mac using USB cable, and go to Transfer tab to transfer the MP4 to iPhone. You can now play the MP4 on iPhone smoothly.
![]()
Part 2. Free Online MP4 Video Converter - Support iPhone Video Format
#1. Media.io
Media.io is a popular yet powerful online video and audio converter tool available for millions of users from across all divides. The program does not only support MP4 file format but also several common formats such as WAV, MP3, and MOV just to mention but a few. The most popular conversions include MOV to MP4, FLV to MP4, WMV to MP3, MP3 to WAV, and WEBM to MP4 among others. Free of bias, media.io guarantees excellent complete and unlimited conversion of both video and audio on your desktop.
How to convert MP4 to iPhone using media.io:
Step 1. On the main interface of the media.io, hit on the “+ Add your files” option. Choose the respective mp4 file from the save location and upload to the program.
Step 2. Click on the drop-down arrow beside the “Convert to” to select the iPhone device as your target file format.
Step 3. Click “Convert” button to begin converting your mp4 file to iPhone format.
Pros:
• It supports a wide range of popular audio and video formats.
• This program features a user-friendly interface which hardly gives any navigation challenges.
Cons:
• Conversion of bulk media files is time consuming.
• Internet needed.
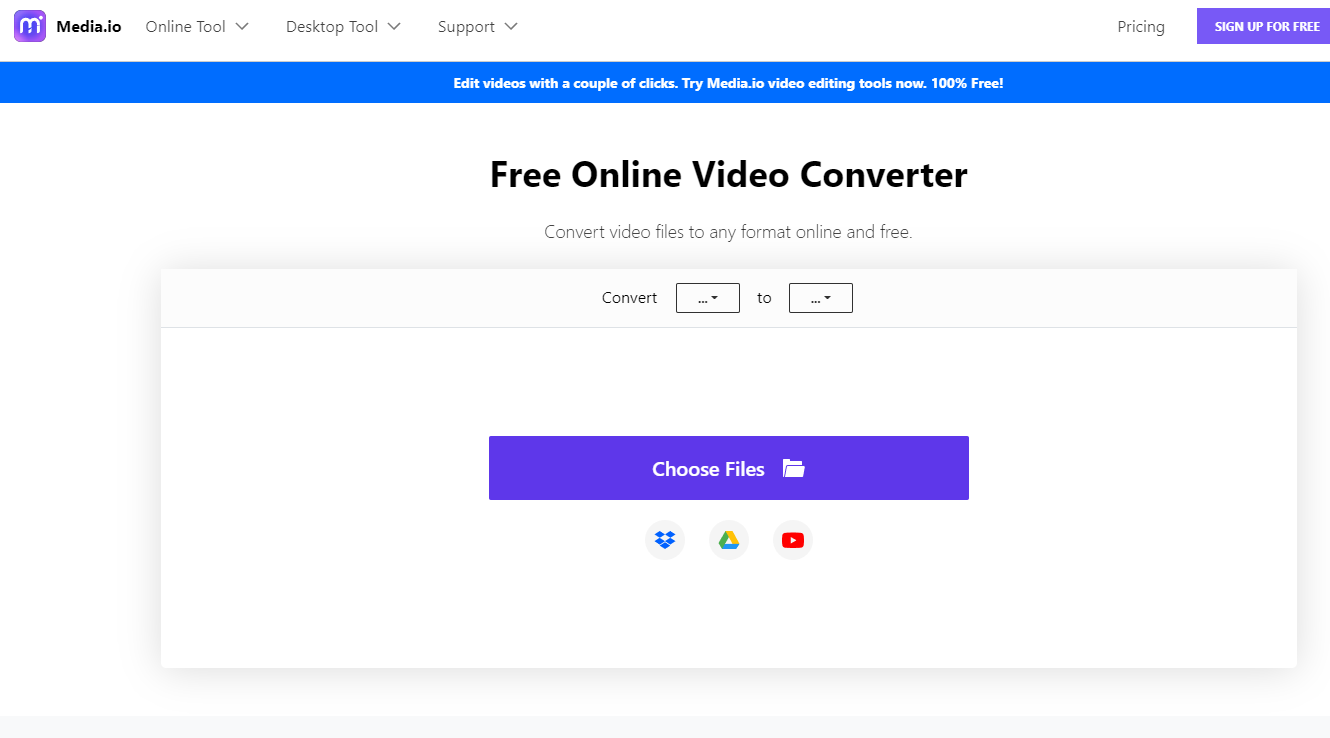
#2. Zamzar
Zamzar is no doubt one of the hottest and most sought after free online MP4 to iPhone converter. Ranging from the well-designed total no-brainer interface to an array of supported formats, Zamzar is arguably a tool of its own kind.
How to Convert MP4 to iPhone using Zamzar:
Step 1. Navigate to the Zamzar homepage and click the “Choose Files” button to upload the MP4 file you would like to convert from the local save location. You can also upload the file from an online platform via the “URL” link.
Step 2. Hit the “Convert Files to” drop-down icon and select iPhone format under the list of file formats displayed.
Step 3. Enter the email address you would like to receive the link to download the converted mp4 file in the space box provided.
Step 4. Click “Convert” to commence the conversion process.
Pros:
• Zamzar has a super-easy user-friendly interface which makes it absolutely easy for users to navigate.
• It allows users to select the input files from the local save path as well as via the url code.
• This program supports several file formats including the new and popular ones which are compatible with a host of market rocking devices.
• Zamzar converts files from different formats with a super-fast speed.
Cons:
• Users must provide an email address to receive the download link for the converted file.
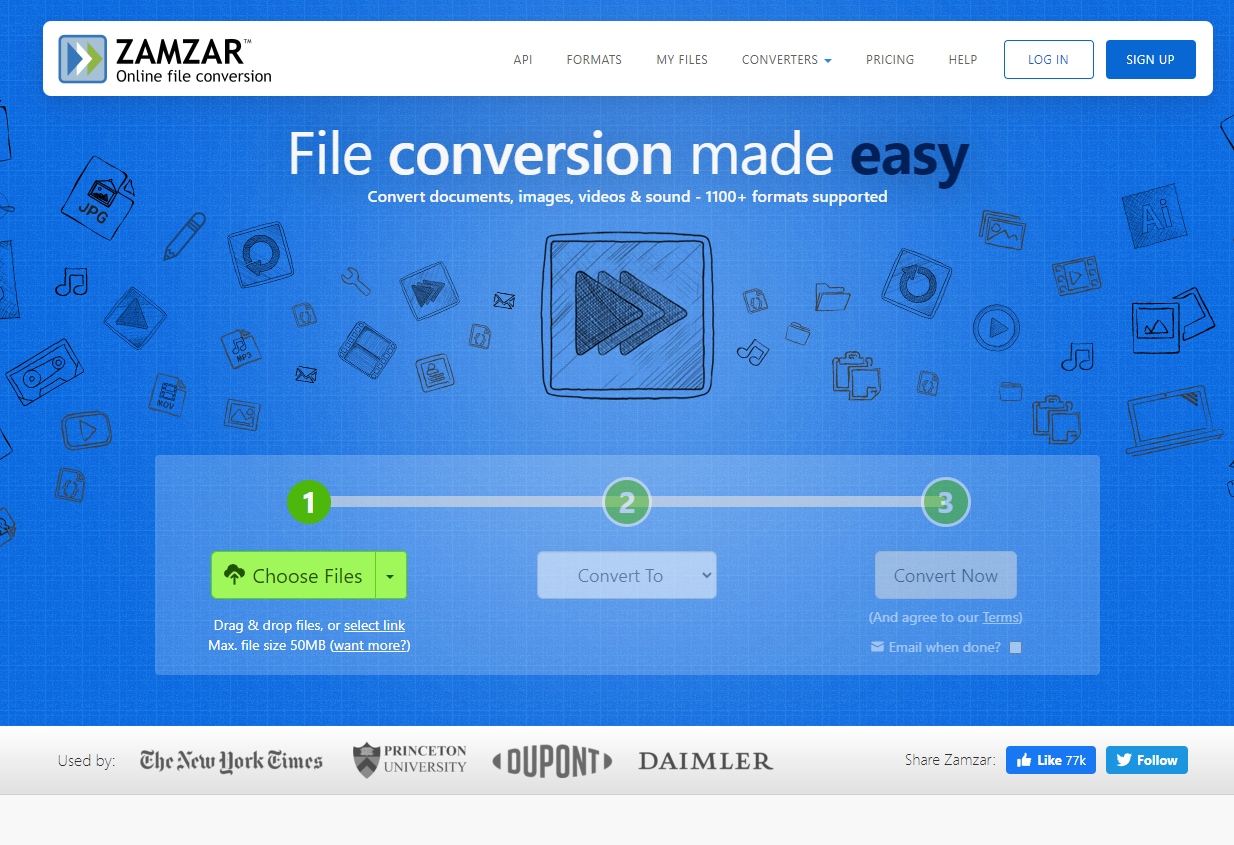
#3. Online-Convert
Online-Convert is an easy, fast, and reliable free online mp4 to iPhone converter program. There is absolutely no installation needed. You can access a bunch of video editing options which helps to enhance the appearance of your video prior conversion and download.
How to Convert MP4 to iPhone using Online-Convert:
Step 1. Navigate to the main program’s window and tab on “Choose File” button. Select the mp4 file to be converted from the windows explorer displayed and click “Open” to upload. You can also enter the respective URL code on the URL space box given. Click also on “Choose from Dropbox” and “Choose from Google Drive” if you want to upload your mp4 file from Dropbox and Google Drive respectively.
Step 2. Edit your video if necessary and hit “Convert File” once satisfied.
Pros:
• The program has a straightforward and easy-to-use user-interface.
• This program supports several media file formats including the popular ones like 3GP, MP3, WEBM, and MOV among others.
• The program offers a fast conversion speed.
• This program supports upload of files from cloud storage.
• With this program, users can comfortably edit their videos before conversion.
Cons:
• Requires a fast internet connection.
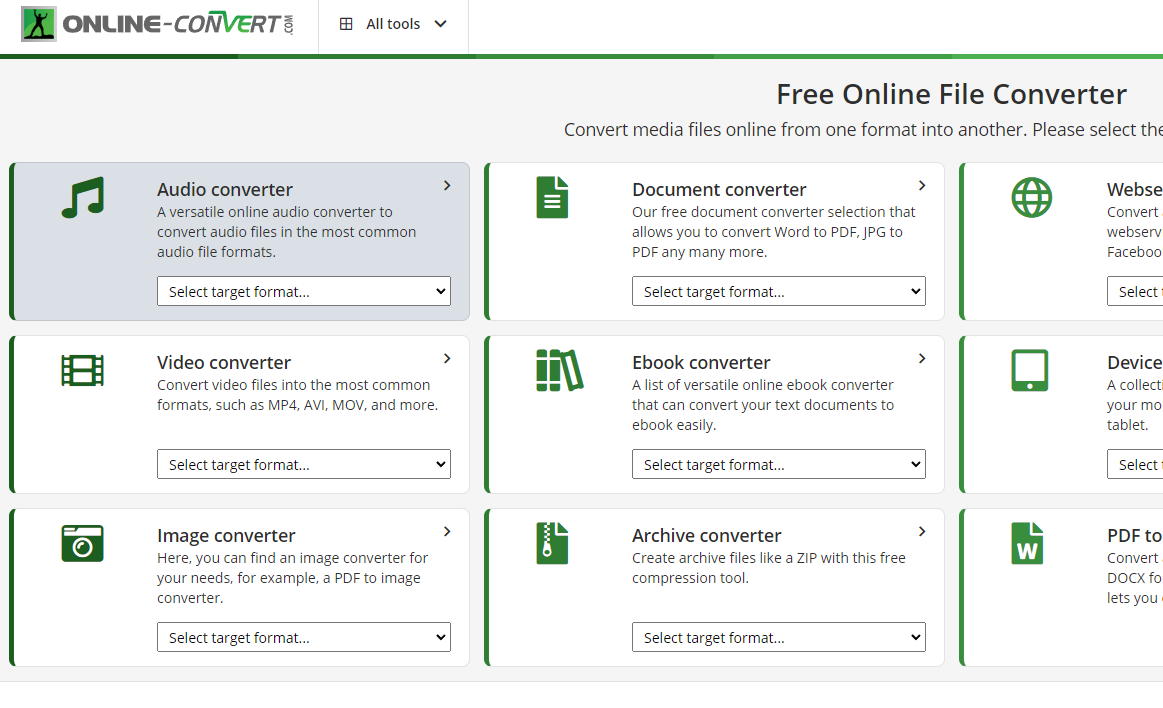

Brian Fisher
staff Editor