- Convert MP4 to MOV, AVI, MKV and other 150+ video/audio formats.
- Convert video to iPad, iPhone, PSP and popular preset devices.
- Download videos from YouTube and over 1,000 popular sites.
- Burn video to DVD with free attractive templates.
- Built-in video editor allow to trim, crop, add subtitle, watermark, effects to the video.
- Transfer video to iPhone, iPad, Android and other devices easily.
- Powerful toolbox includes: Fix Metadata, GIF Maker, Screen Recorder, Video Compressor, etc.
Best MP4 to iPad Video Converter
by Brian Fisher •
I can't move MP4 videos from computer to my iPad, who can help?
It is not possible to simply move MP4 to iPad. This is because the files have to be managed using tools such as iTunes. There are other tools which can help you make this transfer without iTunes. This article will show you some of the tools that are at your disposal when you need to convert MP4 to iPad video format.
- Part 1. How to Convert MP4 to iPad without iTunes
- Part 2. How to Put MP4 video to iPad using iTunes
- Part 3. Recommend Free MP4 to iPad Converter
Part 1. How to Convert MP4 to iPad without iTunes
When you want to transfer MP4 video to iPad without a lot of challenges, UniConverter is the best converter that you can use. Fast and powerful, and can even directly import and convert iPad videos to any format as you want.
Get the Best MP4 to iPad Converter
- Supports 150+ video and audio formats. Easily convert MP4 to iTunes with simple steps.
- Convert MP4 for particular devices like iPhone, iPad, Android, Samsung, Huawei, HTC, etc.
- Burn DVD easily with pretty templates.
- Convert video at 90X faster speed of other converters.
- You will get the same quality of video as the original. It converts with zero quality loss.
Step-by-step Guide to Convert MP4 to iPad Video Format using UniConverter
Step 1. Import MP4 videos to the converter
Launch UniConverter and then click on “Add Files” bring the MP4 files into the interface. You can also drag and drop the MP4 video to this MP4 to iPad converter as well.
![]()
Step 2. Choose iPAd as output format
When you have the MP4 files, you may now choose the iPad format that you want. If you are not sure, you can choose the iPad preset and get the file which is best for the device.
![]()
If you would like, you may now edit the video and make it better for your viewers. You can add special effects, text, subtitles and more.
Step 3. Convert MP4 to iPad video format
Once you have previewed your final edited video, you may click on the “Convert” button and wait for the conversion to be completed (generally 5-10 secinds). You can also convert multiple files by clicking on the “Convert All” button. It is also possible to use the high speed conversion to save time, or set the scheduler soothe conversion can take place later.
![]()
Step 4. Transfer the video to iPad
When the MP4 video has been converted to iPad compatible format, it is still saved on the computer. So next you need to transfer the file to iPad. Connect iPad to computer using an USB cable. From the "Converted" tab, click "Add to Transfer" option for each video clip. Then go to "Transfer" tab. The converter will take care of the rest. You can will the video on iPad and you can now play it without interruption.
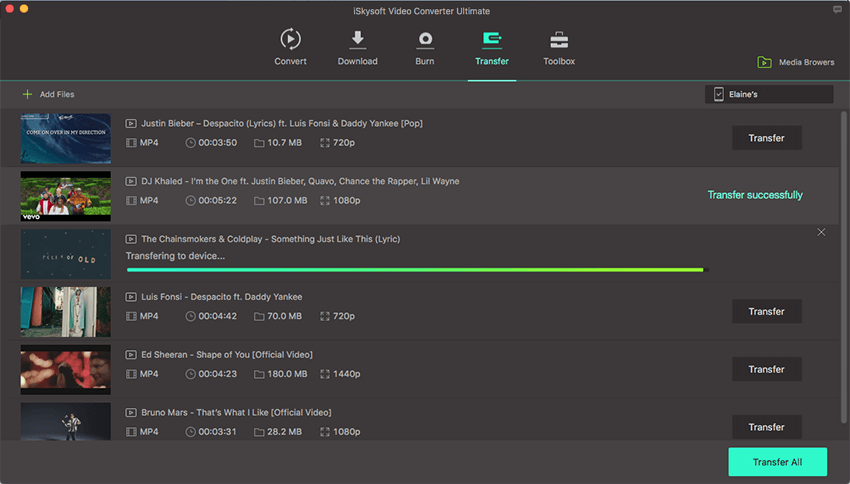
You can download iSkysoft MP4 video converter and have a try yourself. Find more outstanding features of it like converting online video, extract music from a video, convert video and audio in any formats.
You may want to know:
How to Covnert YouTube to iPad >>
How to Covnert iPad to DVD >>
High Quality Video Converter, 90X Faster Speed! - UniConverter
Part 2. How to Transfer MP4 to iPad using iTunes?
It is quite easy to send your MP4 from computer to iPad using iTunes. iTunes has the ability to play any video format and is thus best for transferring video files when dealing with an iPad.
Step 1. Launch iTunes. Using your Apple ID, log into your iTunes account and find the MP4 files that you need. If you do not have them in your library, you should add them first.
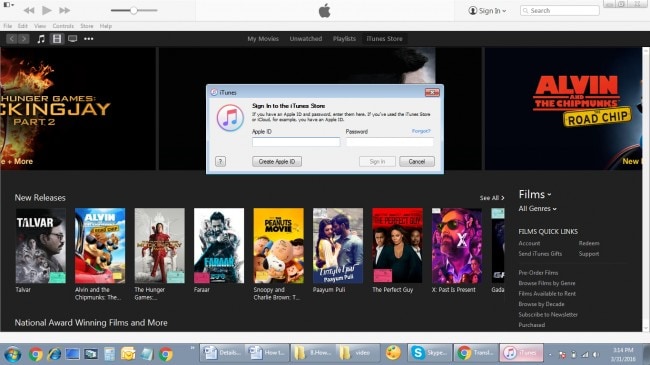
Step 2. Add your MP4 files. Go to “File > Add File to Library”. Now click on the files that you want to add to your library and then click on “Open”.
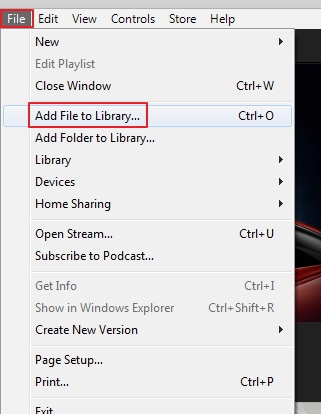
Step 3. Preview the files. You MP4 files will be added to your iTunes library, and you can preview tem by clicking on the “Movies” category.
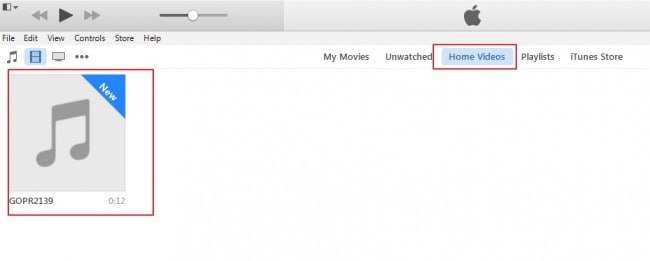
Step 4. Connect iPad to computer. Using a USB cable, now connect your iPad to your com0puter. If you have a Wi-Fi network, you may also connect wirelessly.
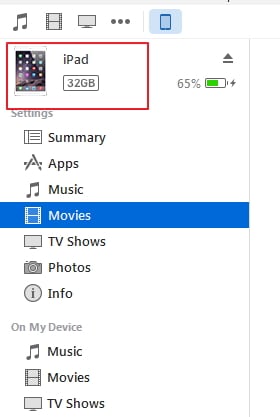
Step 5. Transfer the MP4 files to your iPad. Under iPad on the left of the screen, click on “Sync Movies”. Then select the movies you want to transfer, and finally click on “Apply”. Now your videos will be sent to your iPad and you can view them later.
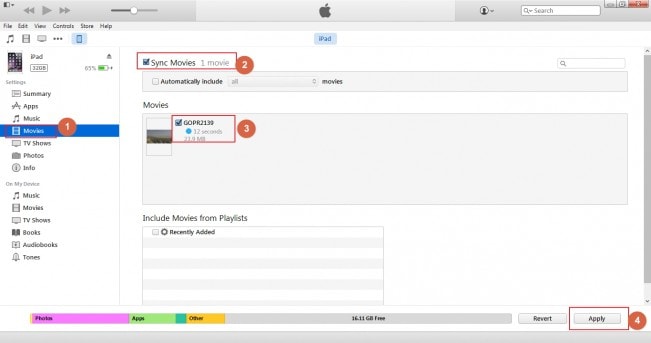
Part 3. Recommend Free MP4 to iPad Converter
#1. Zamzar
Zamzar is a free online converter that can convert MP4 to formats compatible with iPads. ZamZar is one of the oldest file conversion sites in the world, but they do not do much to change their look.
Step 1. Go to their web page and then click on the “Choose files” Button. You can also drag and drop the files on the page.
Step 2. Choose the desired iPad format that you want to be your final output. You will also find the option of using presets for different mobile devices., You may also select the iPad preset.
Step 3. Add your email address and then click on “Convert”.
Step 4. Wait for a confirmation email once the file has been converted.
Pros:
• All conversions of up to 50 MBs are free.
• Has a simple user interface, that anyone can use it.
• Allows for batch conversion of files.
Cons:
• The 50 MB file limit does not work well with video and audio files which tend to be large.
• Conversion is delayed when there are many people on the site.
• You have to give your email address in order to get the converted video.
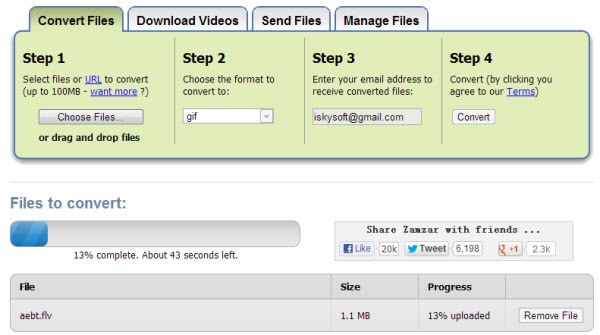
#2. Online Convert
This is a magnificent online MP4 to iPad video converter. It allows you to upload video, get it from a URL or get it from your cloud storage facility. You get more control over some settings such as screen size, rotation, bit rate, frame rate, and a lot more.
Step 1. Go to the web page and then upload video from your computer, download it from Google Drive or Drop Box or get it from a URL.
Step 2. Tweak the settings for the final video. You should be very careful here.
Step 3. When satisfied, click on “Convert” and wait for the conversion to be complete.
Pros:
• You get better control over your final video quality.
• The site is easy to use and fast.
Cons:
• It can be a bit complicated for novices.
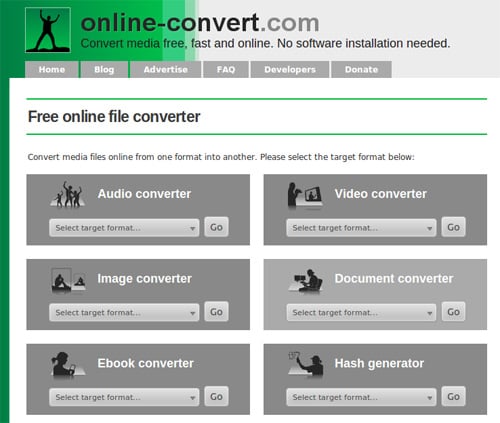
#3. Online Converter
This is a free online video converter that will give you M4V video within a short time. The site is rather rudimentary and you have no control over the final look of your video. Basically, you simply upload your videos, hot convert and then waif for the conversion to be complete.
Step 1. Go to the website and then upload the video to be converted.
Step 2. You may only tweak the time period that will be converted if you do not need the full video.
Step 3. Once you are happy with the selection, click on “Convert”.
Step 4. You will be redirected to another page where you will have access to your converted iPad video.
Pros:
• It is only is great for quick conversions.
• It outputs video in almost the same quality as the original.
Cons:
• The site can be very slow, forcing users to reload their videos.
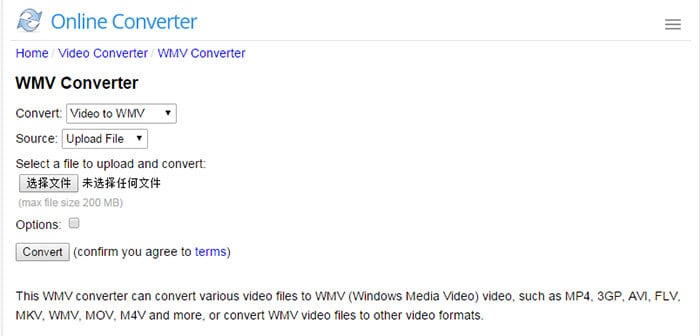
#4. Online File Converter
This is a versatile and powerful online video converter for iPad. It comes with customization options which give you control over the final quality of your video. The site allows you to upload videos, or get them from a URL.
Step 1. Go to the web page and upload your MP4 video. You can also add a URL to get the file online.
Step 2. Tweak the final settings of the output file by changing screen resolution, video bit rate, audio bit rate, the duration of the converted video and some other options.
Step 3. When satisfied, click on the “Convert” button and wait for your file to be converted.
Pros:
• Allows you to tweak your video to a great extent.
• The site is easy to use with everything laid out well.
Cons:
• There should have been more options to make it one of the best online video converters.
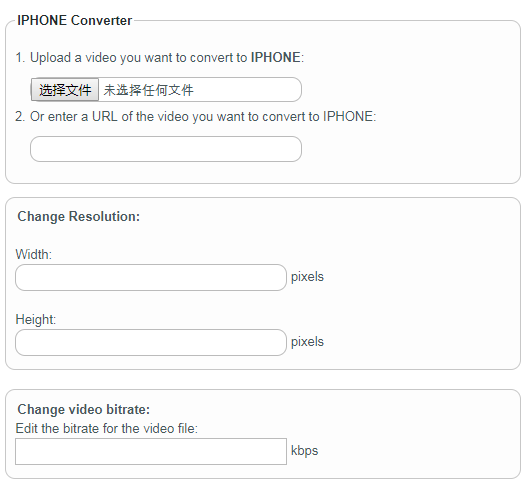

Brian Fisher
staff Editor