8 Best Subtitle Converters to Help You Convert SRT Files
by Brian Fisher Proven solutions
A subtitle file needs no introduction to movie veterans. It is the caption that appears mostly below the screen and follows the dialogue of the actor. Subtitles can be available in different languages and formats. These formats however depend on the devices, some subtitle formats like srt. and txt. are most widely used and supported by different devices while others like vtt., smi., ssa., are the slightly less popular onces. However, there may be situations where a subtitle is available in one format and isn’t available in your device’s supported format, as such, there is a need for you to convert subtitles. Below is a list of the top 8 subtitle converters tools that you might find useful if you ever find yourself in such a situation.
At the top of our list of subtitle, converters are of course the most beloved and versatile video editor and converter. You already have finished converting the subtitle files? You want to add it to a video or you want to edit and personalize it? Look no further, Uniconverter can do this and more. Uniconverter supports popular video formats like MP4, FLV, WMA, MTS, VOB, MPG, MOV, and lots of others. You can easily attach a subtitle to any video in any of Uniconverter’s supported video formats. Not only that, the subtitle editor has lots more fun features for you to explore; for example, you can change the position of your subtitle, either you want it to be at the top of the screen, the center or the normal position which is below, you can also change the opacity and transparency, the typeface and the size, includes an outline and change the fill colour. What’s more? If you don’t have a subtitle or you can’t find it no matter how you searched, Uniconverter can help you search for subtitles from sites with thousands of subtitles available for free download.
UniConverter 13
- Support to over 1000 formats and devices for conversion.
- Batch processing at super-fast speed (30X faster).
- Lossless quality conversion.
- Built-in editor with features like crop, cut, add effects, and more.
- Video download from more than 10000 sites like YouTube, Vimeo, and more.
- Additional features like auto-trimmer, watermark editor, subtitle editor, video recording, transfer, DVD burning, image conversion, compression, and more.
- Support to all latest Windows and Mac version (including latest Mac version).
Here are the steps to add and edit subtitles using Wondershare UniConverter:
Launch UniConverter 13 and Add Your Video
Launch UniConverter on your system, look to the left along the rows of amazing tools, and click on Toolbox. Here, you will see a list of other tools but we are here for the subtitle so… Click on subtitle editor and the next in the next screen you will prompt to upload a video. Click on the folder in the middle to open your file explorer or drag-and-drop the video file. Alternatively, tap the Add Files at the top left corner of the screen. It is the only icon that is not greyed out.
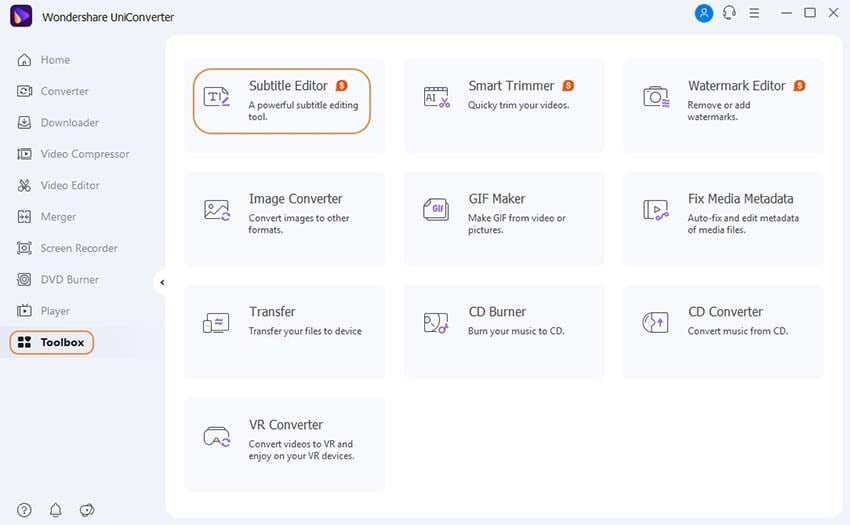
Import, Create New or Download from the Internet
Once the video has been uploaded, you will see all the previous greyed options come alive. The video starts previewing to reflect any changes made. If you have a subtitle, click on import to add it to the video and edit it using the available customization options by the right side. If you don’t have a subtitle, you can either create one yourself or download it online. To create your subtitle, click on New and you will be allowed to create your subtitle. If you want to download, click on Auto-subtitle generator this will take you to a site that hosts lots of subtitles and you can search for your preferred subtitle(s).
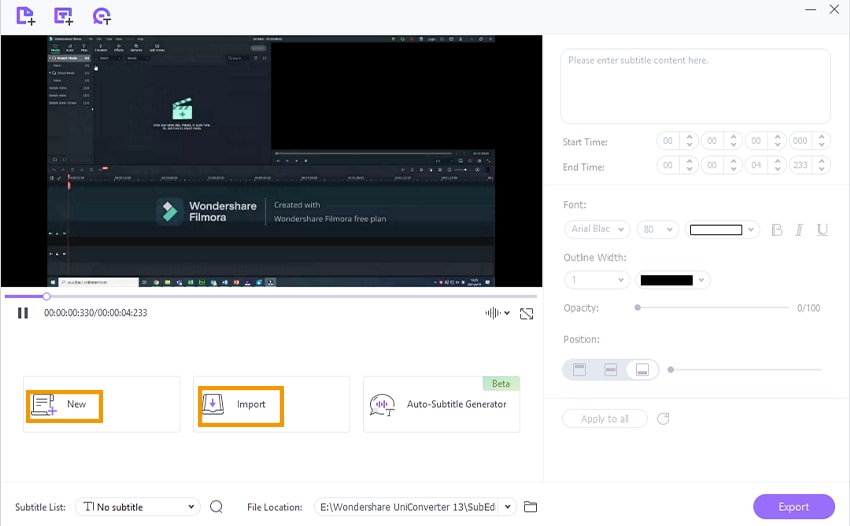
Customize Your Subtitle
After getting subtitles using either of the three methods, you can now move to editing and customizing your subtitle. The right side of the screen contains all customization options, from colours to outline to fonts and font sizes, the position of the subtitle on the screen, and the transparency and opacity of the subtitle. Make it Bold? Underline? Italic? It is your choice.
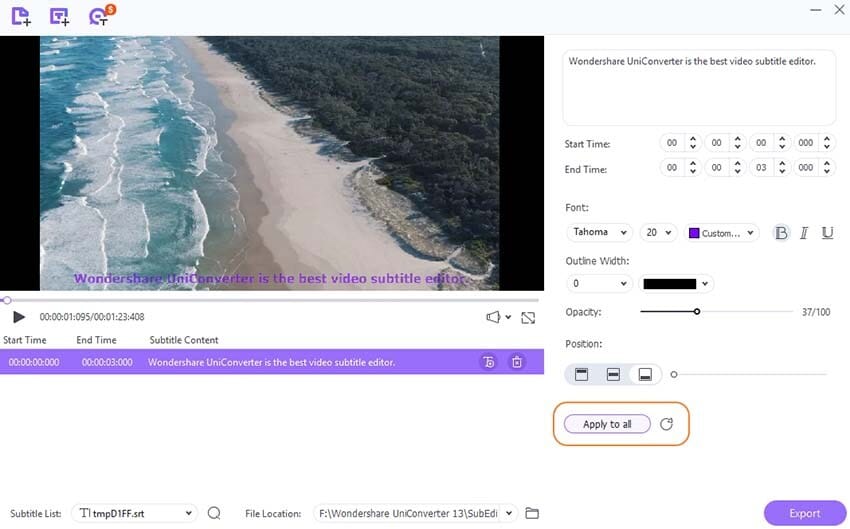
Save Your New Subtitle Video
Now click on Export to get your results generated and added to the video.
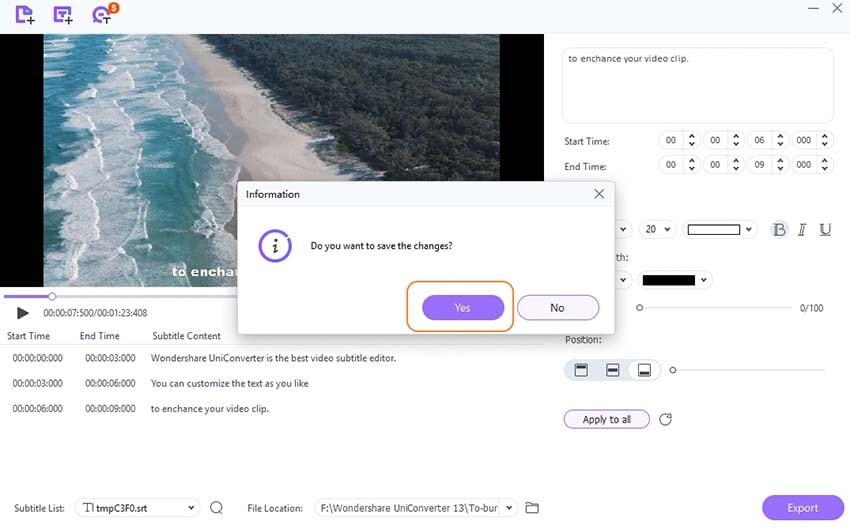
For users who are used to dealing in subtitle formats, Subtitle Edit won’t be a new thing to them because this subtitle editing tool is one of the best in its area. Its main domain is subtitle editing but it has a subtitle converting feature so who cares, let’s do a little subtitle conversion with it. It also includes the subtitle creator feature as well. Among its other features are subtitles syncing and translation. The 29-language interface is supported by the program to create subtitles for people across the world.
To convert subtitles, you need to first open the subtitle with Subtitle Edit and from File, click on Save. Select Subrip at the Save menu before finally saving the file in the desired format.
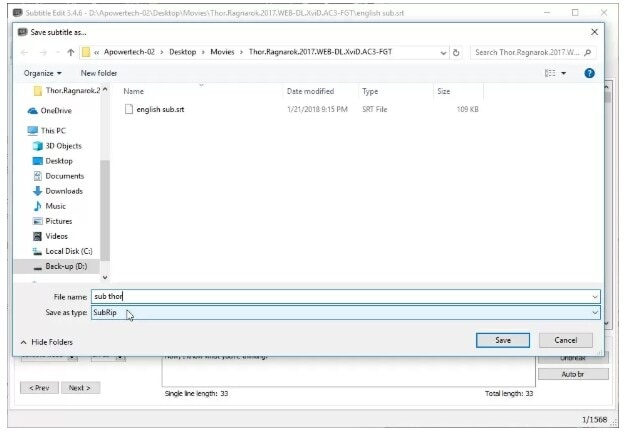
Third on the list is Batch Subtitles Converter, a free software that allows converting subtitles to a fairly good number of video formats. It supports popular formats like AVI, MKV, and of course MP4 with some others. As it is implied in the name, you can import and convert subtitles using the Batch Subtitles Converter and all can be done in a matter of minutes. Its encoding and frame rate can be set according to the user’s preference. Its UI and UX is easy to access and understand which makes it very good software.
To convert subtitles on this software isn’t hard, in fact, it can’t be even simpler. Just launch the program, on the home screen, drag and drop the files into the program’s interface, choose an output format and you can also make changes to the encoding and frame rate as well. When you are done, you can now click on the convert button. It doesn’t take much time to finish the subtitle conversion but it will take more time if you are converting a lot of subtitles.
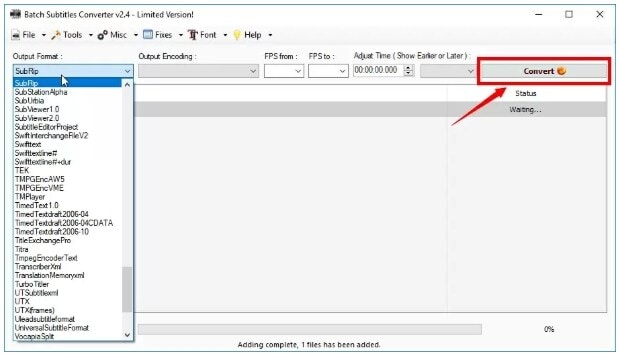
Subtitle Fix
Subtitle Fix is another contender for the best online subtitle tool. Just the above mentioned online subtitle tool, Subtitle Fix allows conversion from different formats to srt. It functions as a subtitle merger as well and can expand and narrow subtitles, it can also the timing for the subtitles. You can also remove HTML from a subtitle. Selecting a frame rate to work with is also one of its personalization options.
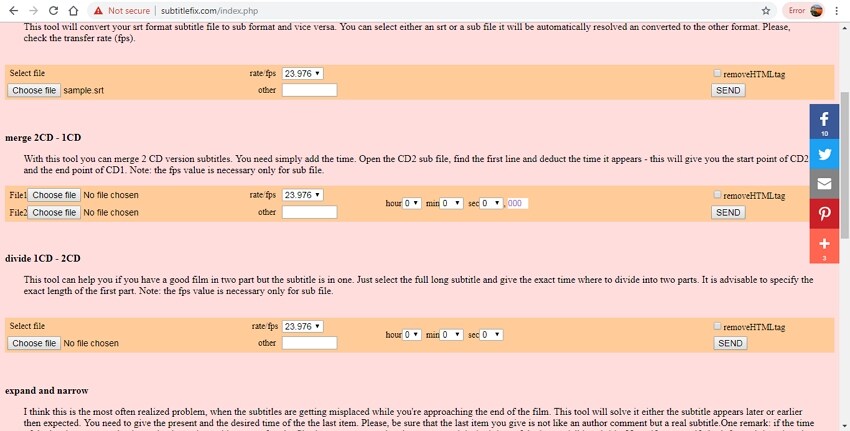
How to Fix Subtitles Issues:
- Step 1. Launch your browser and type in: http://subtitlefix.com/ on the main screen. You will see a list of tools and a quick explanation of how they work. The first tool is of course sub2srt and srt2sub. Click on the Choose file to add the file to be converted.
- Step 2. The file becomes added to the screen. You can now select a frame rate/fps. Check the remove HTML tag and click on send.
- Step 3. The file will be converted and automatically downloaded to your device after you’ve given permission.
Pros
- It has other useful features, like syncing, merging subtitles, adjust the timing that the subtitles appear.
- Unlike most online subtitle tools, Subtitle fix automatically starts to download your file after conversion is done.
- The site features no ads.
Cons
- Does not support batch conversion.
- Requires a very stable internet connection.
- Supports the only conversion between srt and sub.
Introducing one of the best online subtitle editing tools on this list. Subtitle Tools is a free online program that is easy to use and requires no installation or software download. It works on any device with an active internet connection, Windows, Mac, Linux, iPhone Android, and lots of other devices. This program can convert different subtitles to srt, webvvt, sup, sub/dx, and can convert to txt. as well. You can zip your files and upload them to be processed as a batch. Other features include; subtitle syncing, subtitle fixing, subtitle merger, colour changer, and subtitle translation.
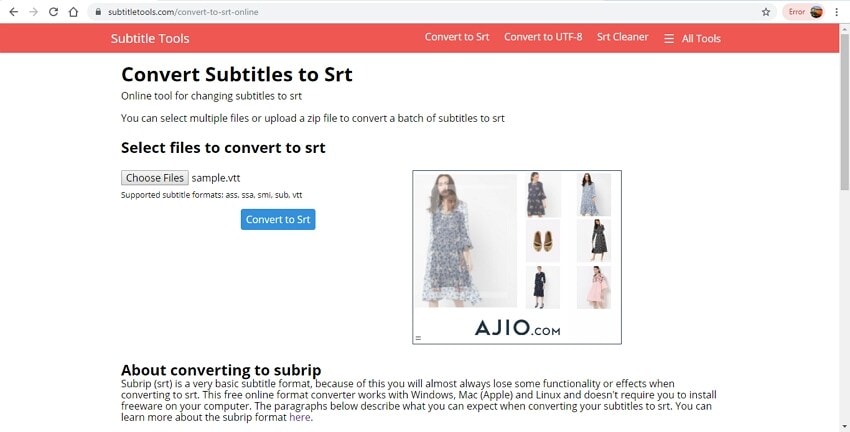
How to Convert Subtitle to SRT Format:
- Step 1. Launch your browser on your device and type in this address: https://subtitletools.com/convert-to-srt-online. Select ‘convert to srt from the list of tools. The next page will prompt you to choose a file from your device.
- Step 2. Click on the Convert to Srt button to start file processing. Select a file and click on ‘convert srt’ tab. Your conversion starts immediately and it only takes a few seconds for one subtitle and more depending on the number of subtitles you are converting.
- Step 3. Download. As with all online converters, you would need to download your converted file after conversion. The amount of time that the site keeps your conversion isn’t stated and it might be that it is deleted immediately you leave the page so make sure you download your srt file immediately.
Pros
- Its main selling point is that it is free and it requires no installation.
- The batch conversion option lets you convert 100 files at the same time.
- Download your files one by one or all at once by zipping it.
Cons
- Requires a very stable internet connection lest you lose your work in the middle of the conversion.
- Support just four input format.
- They host countless annoying ads on their website.
- There subtitle editor does not have many features, except for changing the colour.
Their update as frequent as they are usually updating their site and making it more fun and easy to use. Most of the other converters on this list that have multiple supported formats can only convert to srt and nothing else while the ones that can convert to other formats don’t have many supported formats but Tool slick is the combination of both. Convert txt to srt and srt to txt, lrc to srt and srt to lrc, ssa to srt and srt to ssa and a lot more other options. Other features it possesses include the translation of caption to other languages. Some of its supported languages include German, French, Japanese, Italian, and others. There is also the option of pasting plain text into the interface, you can then convert it to whichever subtitle format you want.
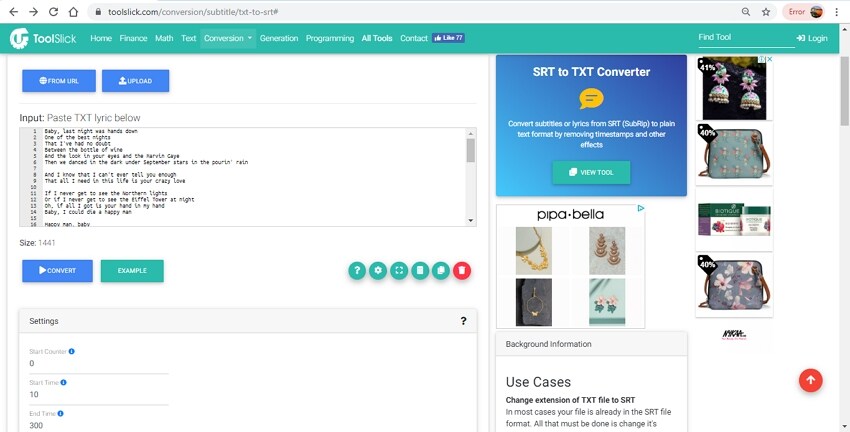
How to Convert Subtitles with ToolSlick:
- Step 1. Go to address: https://toolslick.com/conversion/subtitle/all. Click on the Upload button to browse and import your subtitle file.
- Step 2. After uploading, the site unwraps your subtitle file and brings it out as plain text in its input box. You can scroll down to make some adjustments like the ‘target format’, the ‘time shift’, and the ‘maximum character per line’ when you are done, scroll back up and click on convert.
- Step 3. Wait for the conversion and the converted file will be downloaded to your PC. You can also view the result in the output section on the same page.
Pros
- You can paste the subtitle, you can add it from your device and you can paste the link to the subtitle as well.
- You can set the start timer and the end timer. It has subtitle adjusting features.
- You can also change the language.
Cons
- Requires an active internet data.
- The amount of information on the site might be overwhelming for new users.
Rev Caption Converter is a uniquely designed converter that allows you to upload and download SRT files from your computer, Dropbox, Google Drive, OneDrive, Box, and FTP. It also supports more formats than most other online converters on this list. It supports formats like txt, mcc, scc, vtt, tml, dfxp and lots more. It has batch conversion; whereby you can upload multiple files for conversion and download them at the same time. Download your files on your computer or choose to be sent to email, Rev Caption Converter can do both.
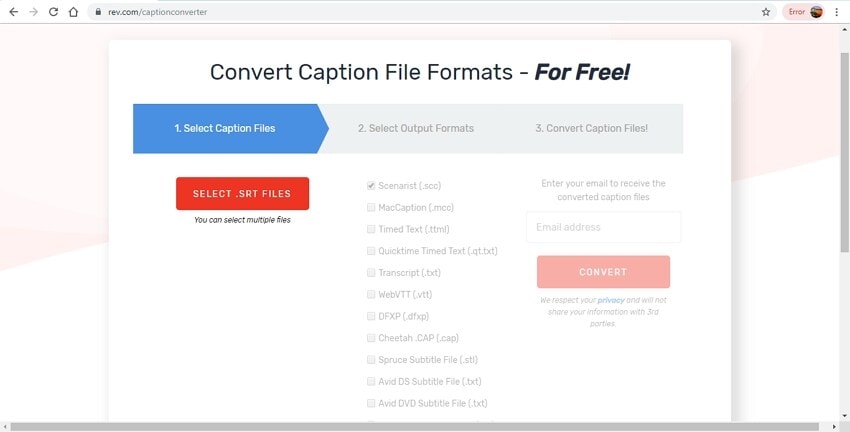
Convert Captions with Ease:
- Step 1. On your browser, type in the address: https://www.rev.com/captionconverter. Click on the ‘select srt. file’ button to browse and load the file from your local system or cloud storage. As it was stated on the page, you can select multiple files.
- Step 2. Once the file is added and uploaded, choose the desired output format from the available options in the Select Output Formats section. The supported formats are listed and you can just check the box of the one you want. You can only convert to one format. Then enter a valid and working email address because your converted files will be sent to this address.
- Step 3. Click on the CONVERT button to start with the process.
- Step 4. After completion, you will be asked to wait for a few minutes for your converted srt file to be sent to your email. Download it from your email and enjoy.
Pros
- Supports batch conversion.
- The number of formats it supports is amazing.
- Receive your converted file in your email. That way, it gets stored on the cloud at the same time.
Cons
- It only functions as a subtitle converter. No editing features.
- You can only convert from Srt to other formats. It can convert from other formats to srt or from other formats to other formats.
For this converter, being mentioned last doesn’t mean it is the least useful, we can assure you that. This is an online tool we believe to be created by a selfless developer. It allows conversion from txt. to srt. You can choose the framerate and you can either choose to encode the file into UTF-8. The interface is simple; it only contains the subtitle conversion option from txt. to srt. nothing more, nothing less.
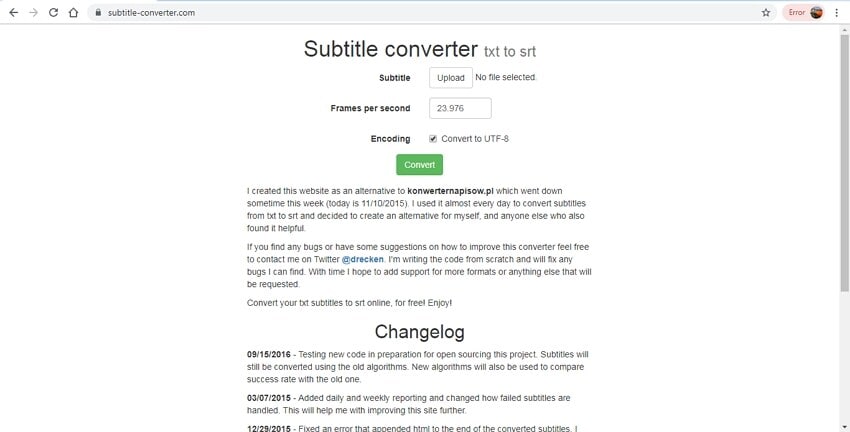
Step-by-step Guide to Convert Subtitle:
- Step 1. Launch your browser on any device and type in the address: https://www.subtitle-converter.com/ on your PC.
- Step 2. Click on the Upload button to choose the local txt subtitle file you want to convert Choose your preferred Frame per second. You can check the encoding box if you want or you can leave it unchecked.
- Step 3. Last is to click on ‘Convert’ and the conversion will begin immediately
Pros
- The interface is simple, and straight to the point.
- It allows you to select a preferred fps.
- You can choose to encode your file or not.
Cons
- It has no other features and only supports conversion from txt to srt.
- You can only convert one at a time.
- No Function allows you to edit your subtitle. You can only convert.
We’ve come to the end of the list now. Everyone has different preferences so we won’t be obligating you to use a subtitle conversion tool. Use any one of the above tools for converting subtitle formats compatible with your device and see which one is the best.
MP4
- 1. Convert MP4
-
- 1.1 Convert MP4 to MOV
- 1.2 Convert MP4 to AVI
- 1.3 Convert MP4 to WMV
- 1.4 Convert MP4 to VOB
- 1.5 Convert MP4 to MKV
- 1.6 Convert MP4 to FLV
- 1.7 Convert MP4 to MPG
- 1.8 Convert MP4 to MTS
- 1.9 Convert MP4 to 3GP
- 1.10 Convert MP4 to XviD
- 1.11 Convert MP4 to M4R
- 1.12 Convert MP4 to M4V
- 1.13 Convert MP4 to WebM
- 1.15 Convert MP4 to DivX
- 1.16 Convert MP4 to SWF
- 1.17 Convert MP4 to DV
- 1.18 Convert MP4 to iTunes
- 1.19 Convert MP4 to OGV
- 1.20 Convert MP4 to MP2
- 1.21 Convert MP4 to Video
- 1.22 Convert MP4 to GIF
- 1.23 Convert MP4 to AVI with VLC
- 1.24 Convert MP4 to Video_TS
- 1.25 Convert MP4 to WMV using VLC
- 1.26 Convert MP4 Using HandBrake
- 1.27 Convert MP4 to YouTube
- 1.28 Convert MP4 to iMovie
- 2. Play MP4
-
- 2.1 MP4 Player
- 2.2 MP4 Player for Mac
- 2.3 MP4 Player Apps
- 2.4 Play MP4 on Mac
- 2.5 Play MP4 on iTunes
- 2.6 Watch MP4 on Mac
- 2.7 Windows Media Player Play MP4
- 2.8 Play MP4 on PS3
- 2.9 QuickTime Play MP4
- 2.10 Play MP4 on Realplayer
- 2.11 Samsung MP4 Player
- 2.12 Play MP4 on PSP
- 2.13 Play MP4 Video on Xbox
- 2.14 VLC Play MP4
- 2.15 Play MP4 on GOM Player
- 2.16 Play MP4 on TV
- 2.17 Download Long YouTube Video
- 3. Edit MP4


Brian Fisher
chief Editor