How to Save YouTube Videos on iPhone, iPad, and Mac: Simple Methods Explained
by Brian Fisher Proven solutions
Saving YouTube videos to your iPhone, iPad, or Mac can be a lifesaver when you want offline access to your favorite content. Whether you're traveling, studying, or just conserving data, downloading YouTube videos ensures you can enjoy content anytime, anywhere. This guide explains how to save a video from YouTube to iPhone, iPad, and Mac using trusted tools and step-by-step methods.
Part 1. Why Consider Downloading YouTube Videos to Your iPhone or iPad,Mac
Downloading YouTube videos to your devices ensures seamless offline access, whether you're on the go or in areas with limited connectivity. It saves mobile data, avoids interruptions from buffering, and provides a personalized experience by letting you choose your preferred format and resolution. Here’s why you should save a video from YouTube to iPhone, iPad, or Mac:
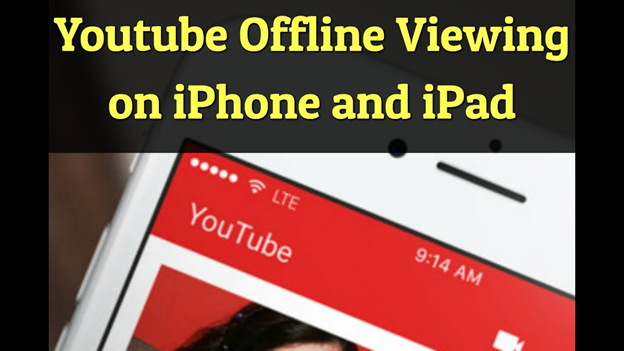
-
Offline Viewing Anytime: Enjoy your favorite content even without an internet connection, making it convenient to save YouTube videos in iPhone for travel or remote areas.
-
Save Mobile Data: Reduce data usage by downloading videos once and watching them offline, especially when you save YouTube clip to iPhone for repeated viewing.
-
No More Buffering Issues: Avoid interruptions caused by slow or unstable internet connections when you save YouTube video online iPhone.
-
Customized Resolutions and Formats: Use tools to select video quality and formats like MP4, ensuring the best playback when you save YouTube videos in iPhone.
-
Build Your Personal Library: Organize downloaded videos on your iPhone, iPad, or Mac to create a collection of your favorite tutorials, music, or entertainment.
Part 2. Can You Save YouTube Videos to iPhone/iPad?
Saving YouTube videos to your iPhone or iPad is a convenient way to enjoy content offline, but the method depends on the tools you use. YouTube Premium provides an official solution, while alternative options allow you to save YouTube videos in iPhone storage or access them through other apps. Here are some key considerations for saving videos to your device:
-
YouTube Premium Option: YouTube Premium allows users to save videos for offline viewing within the app, but these cannot be accessed outside the YouTube interface.
-
Online Downloaders: Use web-based tools to save a video from YouTube to iPhone in formats like MP4 or MP3, which can be stored in the Files app.
-
Third-Party Applications: Apps compatible with iOS enable users to download and organize YouTube videos for offline playback without restrictions.
-
Device Compatibility: Ensure the tools or methods you choose are fully compatible with your iPhone or iPad for smooth functionality.
-
Legal Considerations: Always check the terms of use and copyright permissions before downloading videos to avoid violations.
Part 3. How to Save YouTube Videos on iPhone
With tools like UniConverter, YTD Video Downloader, and VLC Media Player, saving YouTube videos to your iPhone becomes easy and efficient. These tools allow you to save YouTube videos in iPhone storage, offering various formats, resolutions, and user-friendly interfaces for offline access. Below are detailed guides for each tool:
UniConverter is an all-in-one video downloader and converter, known for its versatility and ease of use. This tool allows users to download videos in bulk, convert them into various formats, and transfer them seamlessly to their iPhones. Whether you need high-resolution downloads or quick batch processing, UniConverter offers a reliable solution. Additionally, it features built-in editing tools for trimming and enhancing videos, making it perfect for creating a personalized offline video library. It ensures efficient downloads without compromising quality, making it a top choice for users.
Key features
-
Batch Downloads: Download multiple videos or playlists simultaneously, saving significant time.
-
High-Resolution Support: Offers downloads in up to 4K resolution for high-quality offline viewing.
-
Multi-Format Compatibility: Convert videos to MP4, AVI, MP3, and other formats for seamless playback.
-
Built-In Video Editing: Allows you to trim, crop, and add subtitles to videos before downloading.
-
Quick Transfer Tool: Transfer downloaded videos directly to your iPhone using the built-in transfer feature.
How to Easily Save YouTube Videos to Your iPhone with UniConverter
Launch UniConverter and Open the Downloader
Install UniConverter on your PC and launch the software. From the main interface, click on the Downloader option to access the tool for downloading YouTube videos effortlessly.
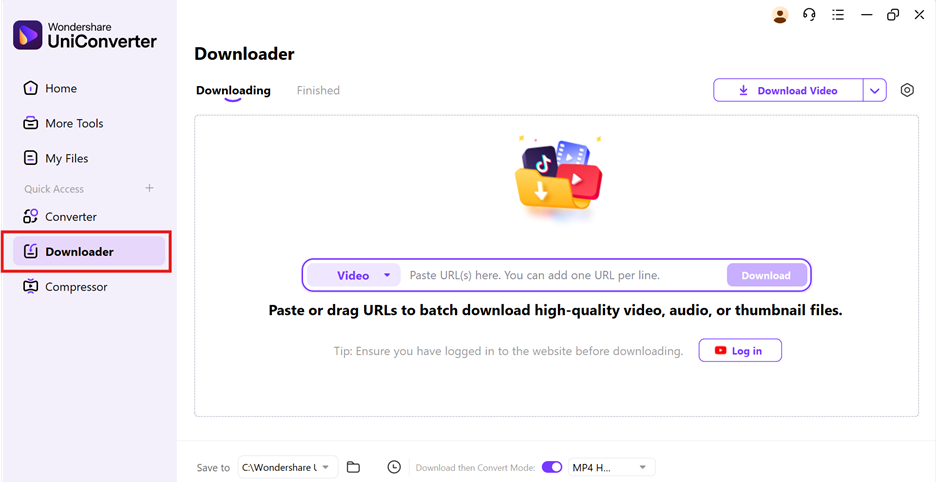
Copy and Paste the YouTube Video URL
Visit YouTube and search for the video or playlist you want to save. Copy its URL and paste it into the Downloader input box in UniConverter. This prepares the video for downloading.
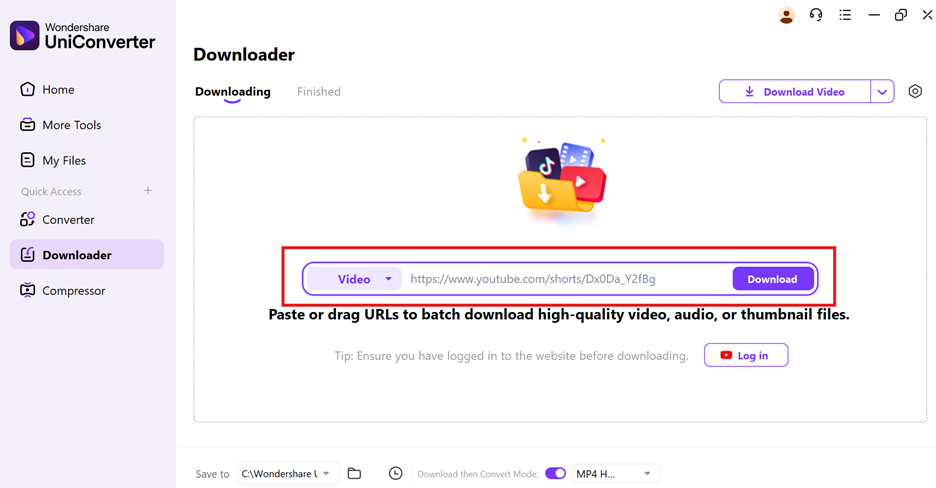
Choose Format and Start Downloading
Select the Download then Convert Mode option to customize the format (e.g., MP4, MP3) and resolution. After confirming, click the Download button to start saving the video to your computer.
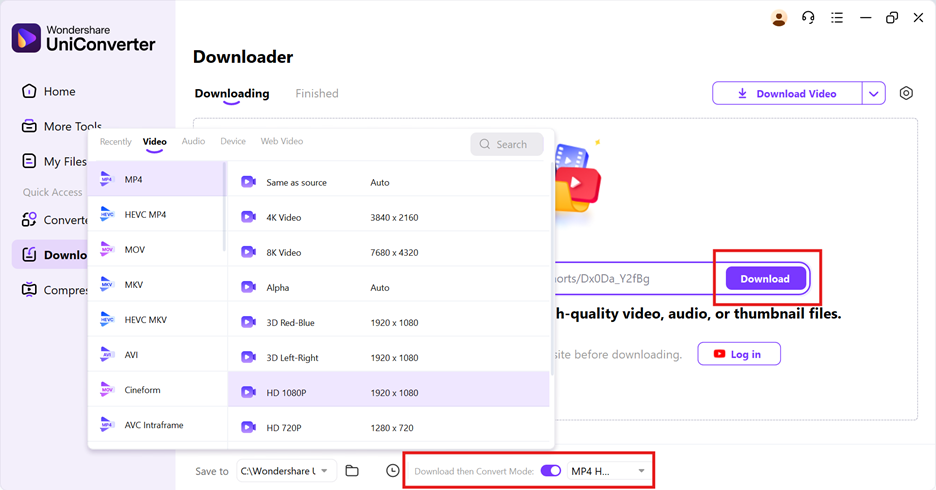
Transfer and Access Videos on Your iPhone
Once the download is complete, access your video from the Finished tab or the specified file location. Use UniConverter’s transfer tool or other methods to move the video to your iPhone for offline viewing.
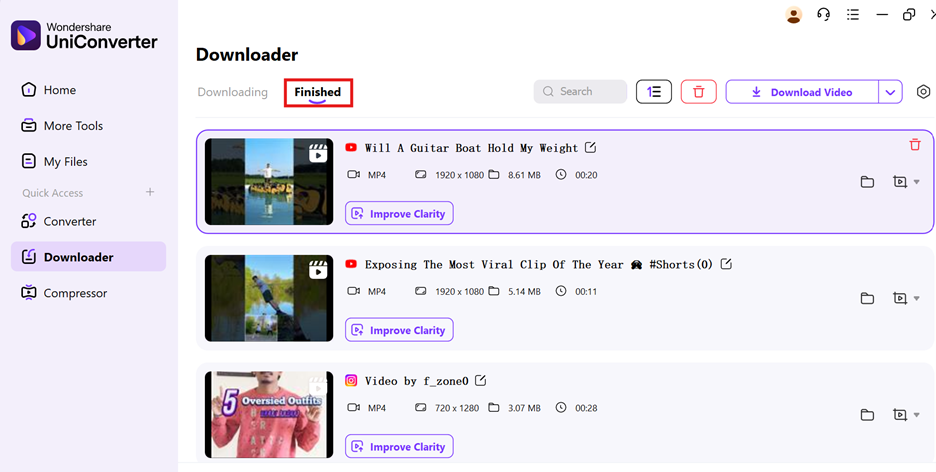
YTD Video Downloader is a user-friendly tool designed for downloading and managing YouTube videos effortlessly. It supports multi-format downloads, enabling users to save their favorite videos in resolutions and formats compatible with iPhone. The tool is ideal for batch downloads, saving users time by downloading multiple videos simultaneously. Its simple interface caters to users of all experience levels, while advanced options like resuming paused downloads provide convenience and reliability.
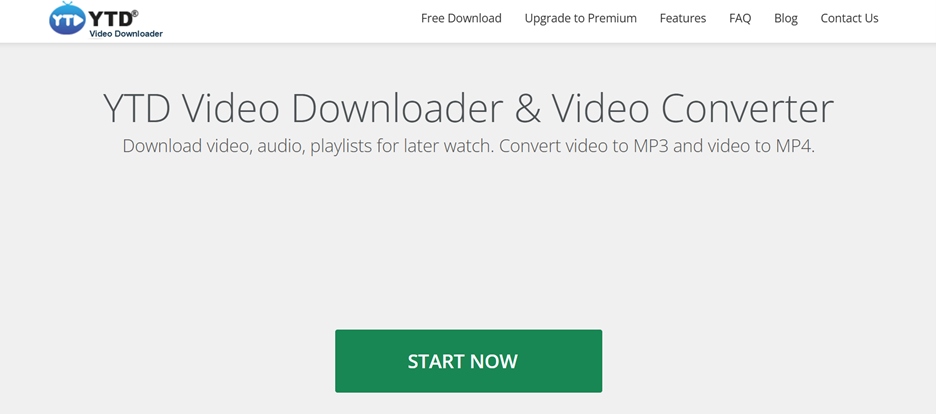
Key features
-
Playlist Downloads: Download entire playlists or multiple videos simultaneously, ensuring efficiency.
-
Format Options: Offers compatibility with formats like MP4, MP3, and AVI for diverse playback needs.
-
Resume Functionality: Allows users to pause and resume downloads at their convenience.
-
High-Speed Downloads: Ensures fast downloading speeds without compromising video quality.
-
Intuitive Interface: Makes navigation easy for beginners and advanced users alike.
Easily Download YouTube Clips to Your iPhone Using YTD Video Downloader
Install and Launch YTD Video Downloader
Download and install YTD Video Downloader on your PC or Mac. Open the tool to access the main interface.
Enter the YouTube Video URL
Paste the URL of the YouTube video or playlist you want to download. Choose your desired resolution and format from the provided options.
Start the Download and Transfer
Click Download to save the video to your PC. Transfer the downloaded file to your iPhone via USB or cloud storage.
VLC Media Player is a free, open-source tool widely recognized for its robust video playback capabilities. It also doubles as a downloader, allowing users to save YouTube videos using the "Network Stream" feature. VLC supports multiple video and audio formats, ensuring compatibility with iPhones and other devices. It's no-ads policy and offline storage capabilities make it a hassle-free solution for downloading and organizing YouTube content.
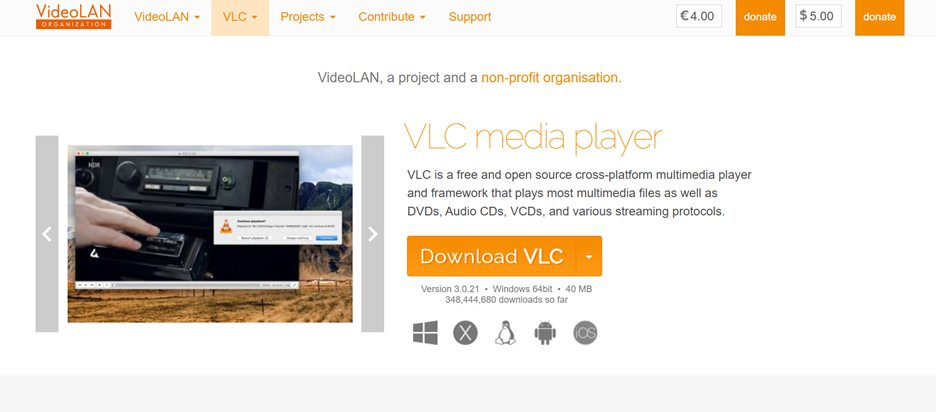
Key features
-
Free and Open-Source: Accessible to all users without any subscription or hidden charges.
-
Network Stream Support: Enables users to download videos by directly streaming YouTube links.
-
Multi-Format Playback: Compatible with nearly all video and audio formats for seamless use.
-
Offline Storage: Allows downloaded videos to be stored locally for offline access.
-
Ad-Free Experience: Ensures uninterrupted downloads and playback without intrusive ads.
How to Transfer and Save YouTube Videos on iPhone with VLC Media Player
Open VLC and Access Network Stream
Install VLC Media Player on your PC. Open it and select the Network Stream option from the Media menu.
Paste the YouTube Video URL
Copy the YouTube video link and paste it into the Network Stream input field. Click Play to stream the video.
Save the Video to Your Device
Go to the Playback menu and select Convert to save the video. Transfer the saved file to your iPhone using a cable or cloud storage.
Part 4. How to Save YouTube Videos on iPad
Saving YouTube videos on your iPad is a practical way to enjoy offline content without worrying about internet connectivity. Whether you want to save a video from YouTube to iPhone or download entire playlists, tools like VideoSolo, SocialPlug, and Documents by Readdle make the process simple and efficient. These tools provide features such as multi-format support, high-resolution downloads, and seamless file organization, ensuring you can access your favorite YouTube content on the go.
VideoSolo is a powerful tool for saving high-quality YouTube videos to your iPad. It supports various formats like MP4 and MOV, making it ideal for iOS devices. With batch download capabilities, you can save entire playlists effortlessly. VideoSolo ensures fast download speeds and retains video quality, making it a reliable choice for users who need to save YouTube videos in iPhone or iPad storage.
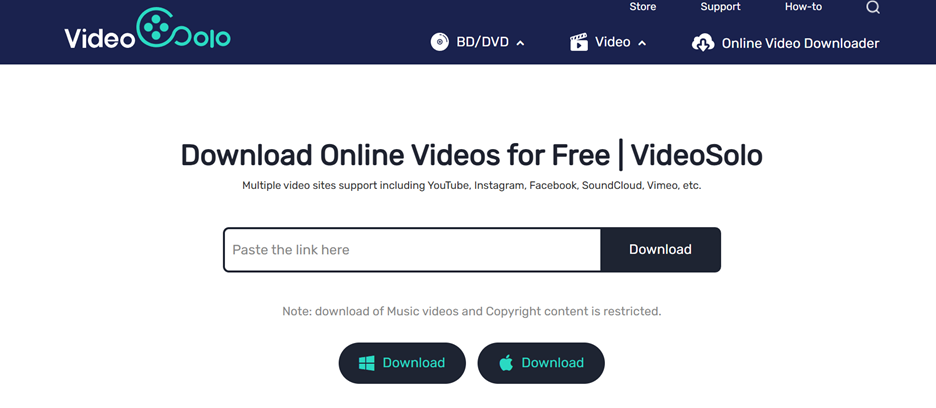
Key features
-
High-Quality Video Downloads: Save videos in resolutions up to 4K for immersive playback on iPads.
-
Batch Downloads: Download multiple videos or entire playlists simultaneously to save time.
-
Multi-Format Compatibility: Convert videos to MP4, MP3, or MOV for easy playback.
-
Subtitle Support: Add subtitles to videos during the download process for accessibility.
-
Fast Processing Speeds: Download large video files quickly without quality loss.
How to Quickly Save YouTube Videos on Your iPhone with VideoSolo
Install and Open VideoSolo
Download and install VideoSolo on your PC or Mac. Launch the application to access the video downloading features.
Paste the YouTube Video URL
Copy the URL of the YouTube video or playlist, paste it into VideoSolo’s input field, and choose the resolution and format that suits your iPad.
Download and Transfer
Click Download to save the video. Once complete, use AirDrop, a USB cable, or cloud storage to transfer the video to your iPad for offline viewing.
SocialPlug is a free, browser-based tool that makes it easy to save YouTube clip to iPhone or iPad without downloading additional software. It supports multiple formats and resolutions, offering a quick and user-friendly solution for offline viewing. Accessible via Safari or any browser, it is perfect for users looking for a lightweight and efficient downloader.
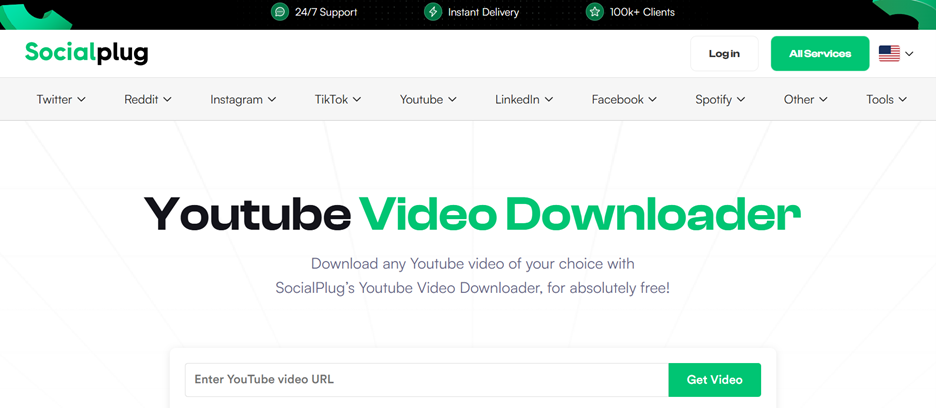
Key features
-
No Installation Needed: Access directly through your browser without additional app downloads.
-
Multi-Format Options: Save videos as MP4, MP3, or AVI for versatile playback options.
-
Resolution Flexibility: Download videos in resolutions from 360p to 1080p based on your preference.
-
Quick and Easy Use: Paste the URL and download videos in just a few clicks.
-
Cross-Platform Support: Works seamlessly with platforms like YouTube, Instagram, and Facebook.
Effortlessly Download YouTube Videos to Your iPhone with SocialPlug
Open SocialPlug in Your Browser
Launch Safari on your iPad and visit the SocialPlug YouTube Video Downloader. The browser-based tool allows quick access without requiring any app installation.
Paste the YouTube Video URL
Copy the YouTube video link from the app or website, paste it into the input field on SocialPlug, and choose your preferred video resolution and format like MP4 or MP3.
Download the Video
Tap the Download button to save the video directly to your iPad. Once downloaded, you can access the file in the designated storage location for offline playback.
Documents by Readdle is a feature-rich app designed to handle file management and video downloads seamlessly. Its built-in browser allows users to download YouTube videos directly to their iPads. The app also supports cloud integration, making it easy to back up your files while enabling YouTube video save to iPhone or iPad storage for offline viewing.
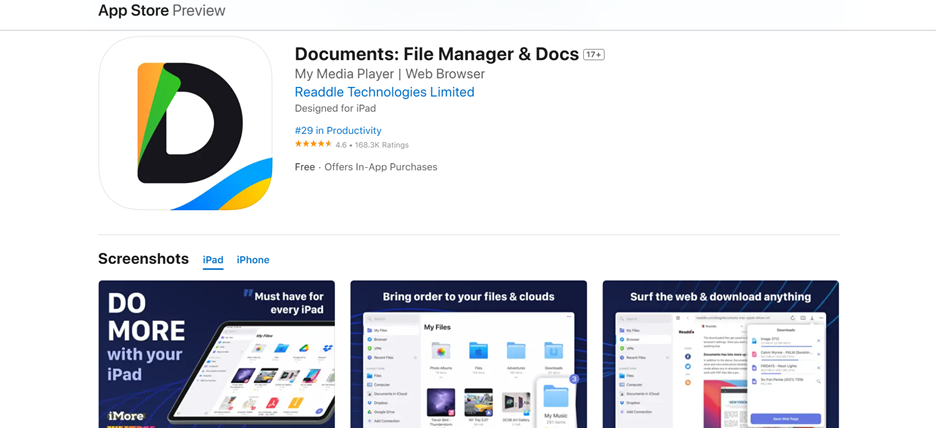
Key features
-
Integrated Browser: Access and download videos directly through trusted websites without leaving the app.
-
File Organization: Rename and organize downloaded videos into folders for easy access.
-
Offline Playback: Save videos locally to watch without an internet connection.
-
Cloud Sync: Backup your files to iCloud, Google Drive, or Dropbox.
-
Multi-Platform Support: Download videos from YouTube, Vimeo, and other platforms effortlessly.
How to Save YouTube Videos Online to iPhone with Documents by Readdle
Launch Documents by Readdle
Open the app on your iPad and use its built-in browser to visit a trusted YouTube downloader website like SaveFrom.net.
Paste the Video Link
Copy the YouTube video URL, paste it into the downloader, and select the resolution and format that works best for your iPad.
Download and Organize
Tap Download to save the video to the app. Once downloaded, organize the video into folders for quick offline access.
Part 5. How to Save YouTube Videos on Mac
Saving YouTube videos on a Mac lets you access your favorite content offline without relying on an internet connection. Whether for entertainment or work purposes, downloading videos ensures convenience and flexibility. With the right tools, you can effortlessly save YouTube videos in Mac storage in various formats and resolutions for uninterrupted playback.
VideoDuke is a feature-packed video downloader tailored for Mac users, allowing seamless downloads from YouTube and over 1,000 platforms. With support for high-resolution videos up to 8K, it ensures excellent playback quality. The app includes a built-in browser for easy video searching and downloading. VideoDuke also supports audio extraction and batch downloading, making it a versatile choice for offline viewing. Its user-friendly interface caters to both casual users and professionals.
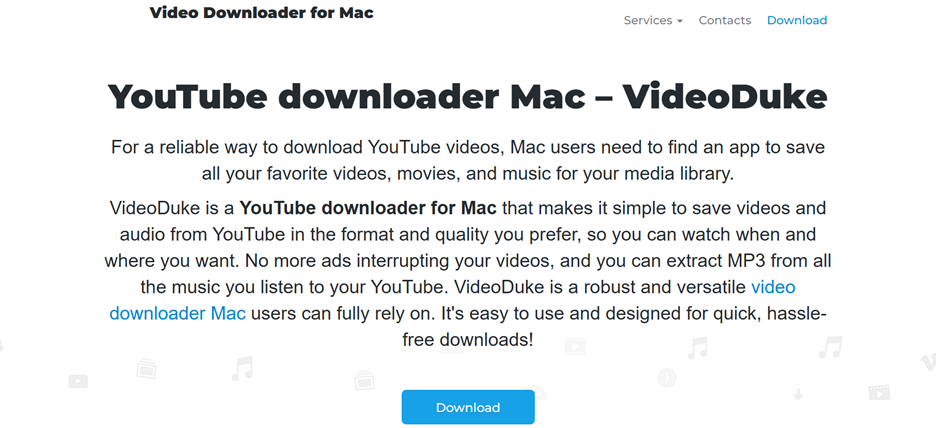
Key features
-
Multi-Platform Support: Download videos from YouTube, Vimeo, and other websites effortlessly.
-
High-Resolution Options: Save videos in resolutions up to 8K for exceptional quality.
-
Built-In Browser: Search and download videos directly within the app for added convenience.
-
Audio Extraction: Extract audio from videos and save as MP3 for podcasts or music.
-
Batch Downloading: Download multiple videos or playlists simultaneously.
How to Effortlessly Save YouTube Videos to Your Mac Using VideoDuke
Install and Open VideoDuke
Download and install VideoDuke on your Mac. Launch the application to access its user-friendly interface for YouTube video downloading.
Search or Paste the YouTube Video Link
Use the built-in search bar to find the desired YouTube video or copy the URL from your browser and paste it into the app.
Select Format and Download
Choose the preferred resolution and format, such as MP4 or MP3, then click Download to save the video directly to your Mac’s local storage.
Airy YouTube Downloader is a lightweight yet powerful app for downloading YouTube videos on Mac. It supports multiple resolutions and formats, ensuring compatibility with various devices. With the ability to extract audio and download playlists, Airy is ideal for creating a comprehensive offline library. Its integration with browsers like Safari and Chrome makes the downloading process quick and seamless. The app’s simple design ensures an easy-to-use experience for all users.
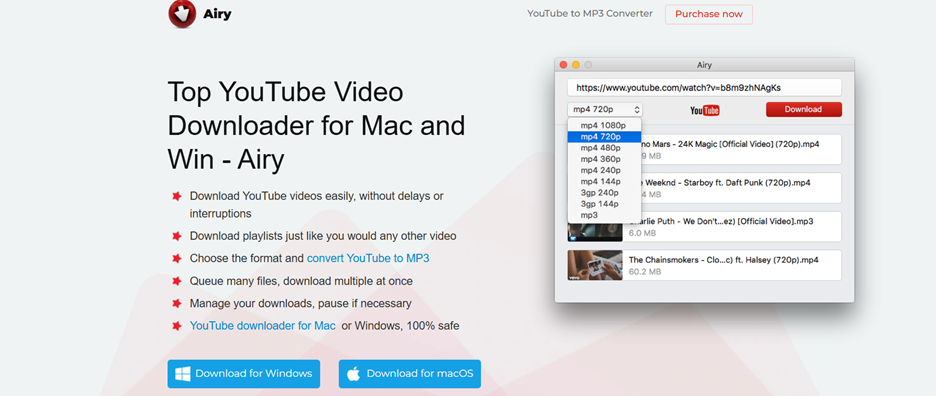
Key features
-
Resolution Options: Save videos in formats like MP4 and MP3 with resolutions up to 4K.
-
Browser Integration: Easily download videos directly from Safari, Chrome, or Firefox.
-
Playlist Downloads: Download entire playlists in one go to save time.
-
Audio-Only Mode: Extract audio from videos and save as MP3 for music playback.
-
Fast Download Speeds: Quickly download and process video files without delays.
Download and Launch Airy
Install Airy YouTube Downloader on your Mac. Open the application to start downloading YouTube videos easily.
Paste the YouTube URL
Copy the video link from YouTube, paste it into Airy’s URL box, and choose your desired video quality and format.
Download the Video
Click the Download button to save the file to your specified folder. Once the process is complete, access the video from your Mac for offline playback.
AceThinker Online Downloader is a browser-based tool that simplifies downloading YouTube videos without requiring any software installation. This free tool supports multiple formats and resolutions, making it a practical choice for quick and reliable downloads. Whether you want to save a single video or batch download multiple files, AceThinker provides an easy-to-use platform that works across various browsers on Mac.
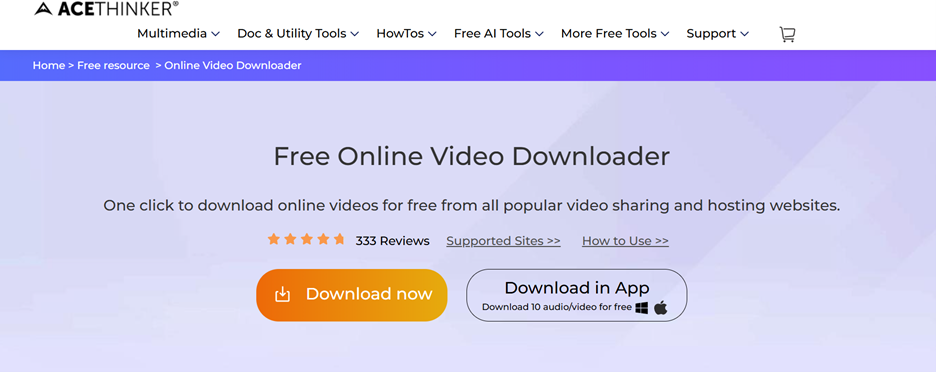
Key features
-
No Installation Required: Access directly via Safari or other browsers on Mac.
-
Multi-Platform Compatibility: Supports YouTube, Facebook, Instagram, and more.
-
Playlist Downloads: Save videos in formats like MP4 with resolutions from 360p to 1080p.
-
Quick Processing: Paste the URL and download videos instantly with minimal effort.
-
Free and Easy-to-Use: No sign-up or payment is required for video downloads.
Save YouTube Videos to Your iPhone in Minutes with AceThinker
Open AceThinker in Your Browser
Launch Safari or another browser on your Mac and visit the AceThinker Online Downloader website.
Paste the YouTube Video URL
Copy the YouTube link, paste it into AceThinker’s input box, and select the resolution and format you want for the download.
Save the Video
Click the Download button, and the video will be saved to your Mac. Access the file from your Downloads folder for offline viewing.
Conclusion
Downloading YouTube videos to your iPhone, iPad, or Mac ensures seamless offline access to your favorite content, whether you're traveling, conserving data, or in areas with limited connectivity. Tools like UniConverter, with advanced features such as Subtitle Translator and Video Watermark Remover, make it easy to customize and save YouTube videos in iPhone or Mac storage effortlessly. Whether you need high-quality resolutions or personalized editing options, these tools provide flexibility for offline playback. Always ensure downloads comply with copyright laws and are used for personal purposes. Take advantage of these methods to save YouTube videos in iPhone or Mac for an enhanced viewing experience anytime, anywhere!
Q&A
1. How can I save a video from YouTube to iPhone for offline viewing?
You can save a video from YouTube to iPhone using tools like UniConverter or Documents by Readdle. These tools allow you to download and store videos directly in formats like MP4 for seamless offline playback.
2. Is it possible to save YouTube videos in iPhone storage permanently?
Yes, using third-party apps or online tools, you can save YouTube videos in iPhone storage as standalone files, making them accessible anytime through the Files or Photos app.
3. What is the easiest way to save YouTube clip to an iPhone without additional software?
The easiest way to save YouTube clip to iPhone is by using browser-based tools like SocialPlug. Just paste the video URL, choose the format, and download the video directly to your device.
4. Can I save YouTube videos online iPhone without downloading apps?
Yes, online platforms like AceThinker or SaveFrom.net let you save YouTube video online iPhone without installing any apps. Simply access them via Safari, paste the video URL, and download the file.
5. What is the best YouTube video saver for iPhone with multiple format support?
UniConverter is the best YouTube video saver for iPhone, offering multi-format support, high-resolution downloads, and an easy transfer process for enhanced offline viewing.
MP4
- 1. Convert MP4
-
- 1.1 Convert MP4 to MOV
- 1.2 Convert MP4 to AVI
- 1.3 Convert MP4 to WMV
- 1.4 Convert MP4 to VOB
- 1.5 Convert MP4 to MKV
- 1.6 Convert MP4 to FLV
- 1.7 Convert MP4 to MPG
- 1.8 Convert MP4 to MTS
- 1.9 Convert MP4 to 3GP
- 1.10 Convert MP4 to XviD
- 1.11 Convert MP4 to M4R
- 1.12 Convert MP4 to M4V
- 1.13 Convert MP4 to WebM
- 1.15 Convert MP4 to DivX
- 1.16 Convert MP4 to SWF
- 1.17 Convert MP4 to DV
- 1.18 Convert MP4 to iTunes
- 1.19 Convert MP4 to OGV
- 1.20 Convert MP4 to MP2
- 1.21 Convert MP4 to Video
- 1.22 Convert MP4 to GIF
- 1.23 Convert MP4 to AVI with VLC
- 1.24 Convert MP4 to Video_TS
- 1.25 Convert MP4 to WMV using VLC
- 1.26 Convert MP4 Using HandBrake
- 1.27 Convert MP4 to YouTube
- 1.28 Convert MP4 to iMovie
- 2. Play MP4
-
- 2.1 MP4 Player
- 2.2 MP4 Player for Mac
- 2.3 MP4 Player Apps
- 2.4 Play MP4 on Mac
- 2.5 Play MP4 on iTunes
- 2.6 Watch MP4 on Mac
- 2.7 Windows Media Player Play MP4
- 2.8 Play MP4 on PS3
- 2.9 QuickTime Play MP4
- 2.10 Play MP4 on Realplayer
- 2.11 Samsung MP4 Player
- 2.12 Play MP4 on PSP
- 2.13 Play MP4 Video on Xbox
- 2.14 VLC Play MP4
- 2.15 Play MP4 on GOM Player
- 2.16 Play MP4 on TV
- 2.17 Download Long YouTube Video
- 3. Edit MP4

Brian Fisher
chief Editor