2 Good Solutions to Download Subtitles for Videos
by Brian Fisher Proven solutions
Are you tired of not being able to find the right subtitle for your movies or videos? No need to be concerned; below you will find detailed instructions on how to download subtitles using the top three methods.
Due to the simplicity of watching videos with relative text, Video Subtitles are becoming more popular with each passing year. As a result, videos from all over the world can be viewed and accessed without a problem. Other factors that make it necessary to download Hollywood movies with subtitles include:
- If you don't speak the language, subtitles can assist you to understand.
- Increases the ability to read (Helpful for those preparing for some competitive exams).
- Deaf and stupid individuals will find this quite useful.
- For people who want to improve their language/word knowledge.
The list of subtitles' usability continues. So, how do you prevent yourself from making use of this incredible technology? Even with the following top three techniques, you can easily download movies with English subtitles. These subtitles downloaders for movies will assist you in getting the subtitles of the video track that you wish to view as well as understanding them. So, without further ado, let's get started learning how to download subtitle files next.
Part 1. Wondershare Subtitle Tool for Subtitle Download
Install Wondershare UniConverter if you want to discover the simplest and most effective subtitle tool. Movie fans may download thousands of SRT subtitles without breaking a sweat with this desktop program. After you've downloaded the SRT subtitle, you may import it and start changing the font size, font color, subtitle location, and more. It also allows you to fast and easily add your subtitle tracks.
UniConverter 13
- Support to over 1000 formats and devices for conversion.
- Batch processing at super-fast speed (30X faster).
- Lossless quality conversion.
- Built-in editor with features like crop, cut, add effects, and more.
- Video download from more than 10000 sites like YouTube, Vimeo, and more.
- Additional features like auto-trimmer, watermark editor, subtitle editor, video recording, transfer, DVD burning, image conversion, compression, and more.
- Support to all latest Windows and Mac version (including latest Mac version).
With Wondershare UniConverter, follow these steps to download and add SRT subtitles to your video:
Run the app and load your video file.
Launch Wondershare Subtitle Tool, then go to the left pane and select Toolbox. To open your local storage and upload your video file, click the Subtitle Editor tab.
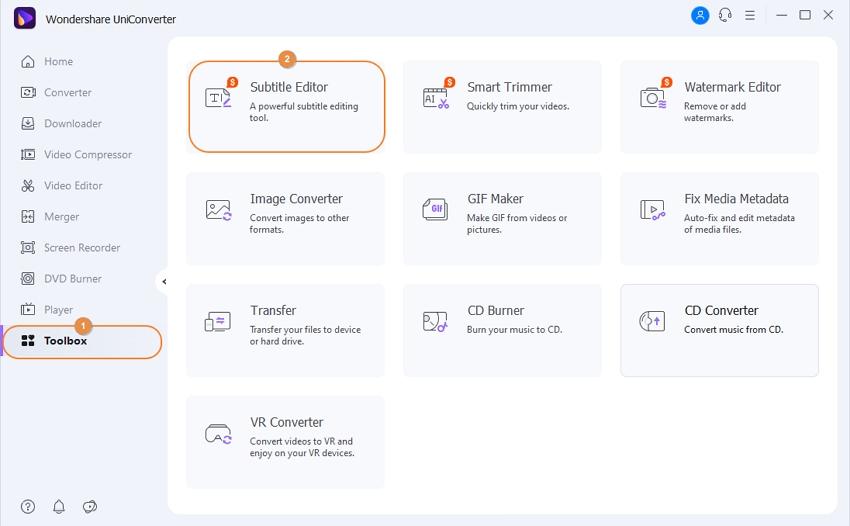
Download an appropriate SRT subtitle file.
Click the Search Subtitles button in the bottom-left corner of the Subtitle window. You'll be taken to a subtitle website where you may download thousands of free SRT subtitles. You may even search for the name of your movie file and receive several results. Choose one and save it to your computer.
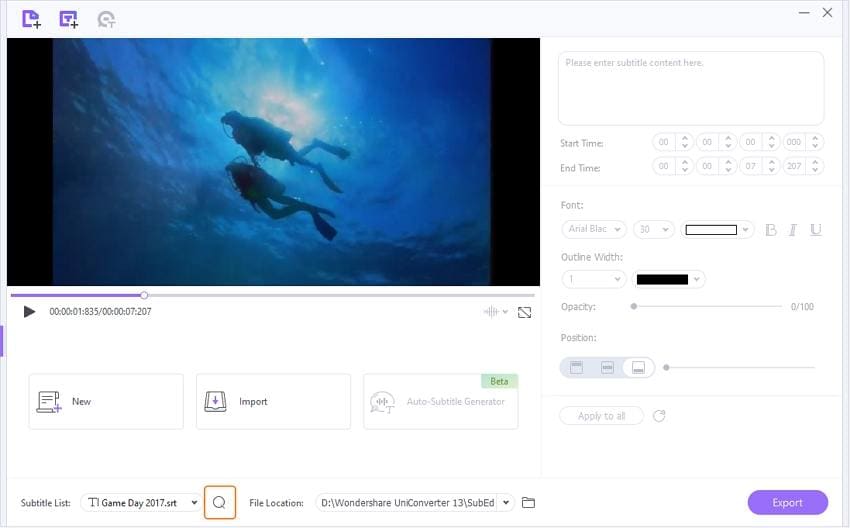
Upload the downloaded subtitle and edit it.
Return to Wondershare Subtitle Tool and select Import Subtitles from the menu. Tab the Add button on the pop-up dialog to locate and import the downloaded subtitle file. The subtitle tracks will be loaded below the preview screen.
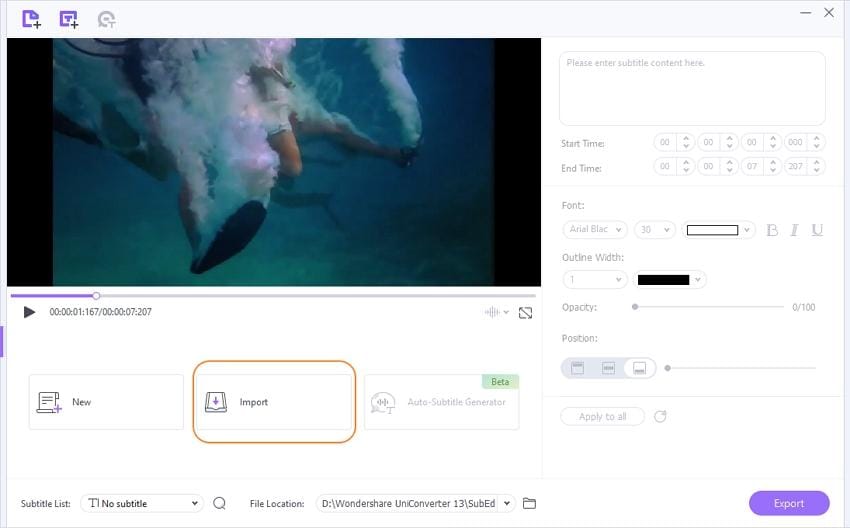
Edit subtitle settings.
You'll need to edit a few things to make your subtitle tracks more inviting to read. Fortunately, Wondershare UniConverter allows you to change the font type, size, color, and position of the subtitles, among other things. If you're happy, click Apply to All, then OK to end the subtitle window. Now it's time to move on to the last phase.
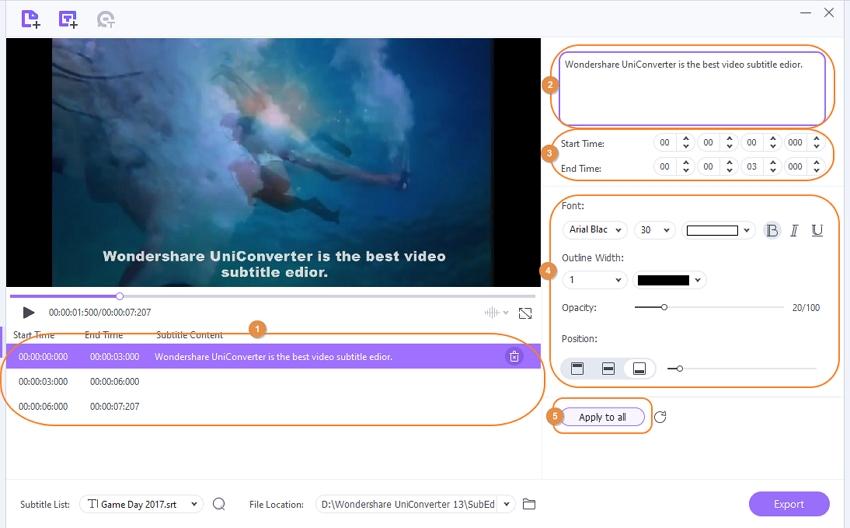
Convert and save the video.
If You want to convert the video, go to the Converter section, then click the Output Format menu and select any video format you want to play the new subtitled video on any device. Before pressing the Start All button, you can also choose an output resolution or quality. Your newly modified movie will be converted by Wondershare UniConverter and saved under the Finished tab. If you have no need to convert video, then choose the File Location and click Export.

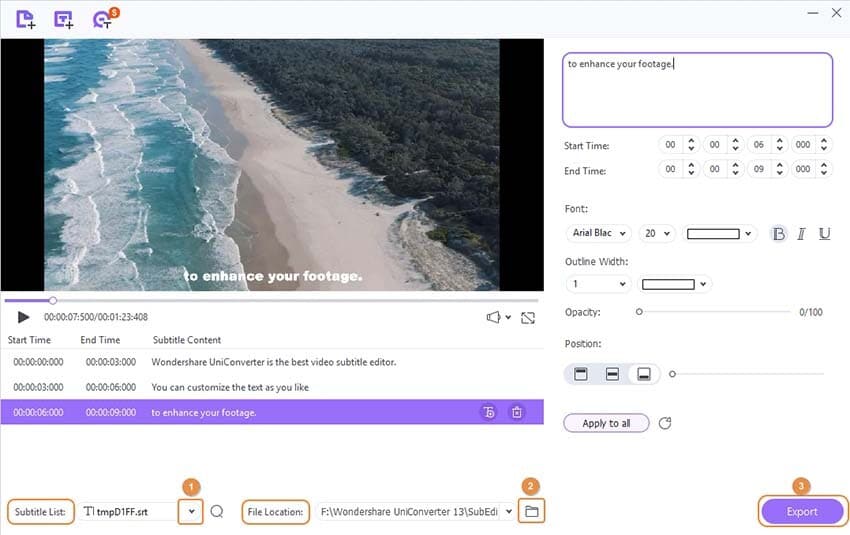
Part 2. VLC Media Player to Download Subtitles for Movies
The VLC media player is a well-known name in the media player world. For media payment purposes, it is well-known among users of desktop, PC, tabloid, and other devices. Apart from that, it has many hidden functions, such as the ability to download subtitles.
Subtitles (SRT) download features are included in VLC, allowing you to load subtitles for the currently playing video. However, this feature does not initiate the process of downloading the subtitle file. You'll need to make some preparations for it. Let's look at how to get movie subtitles using the techniques below:
- Step 1:Download the VLSub extension on the PC. You will receive a compressed file; extract it to obtain a file with the lua extension. You must copy this extension file and go to the following address: VideoLAN/VLC/Lua/C: Program Files (x86)/VideoLAN/VLC/Lua to create a folder (called extensions) and paste the file into it.
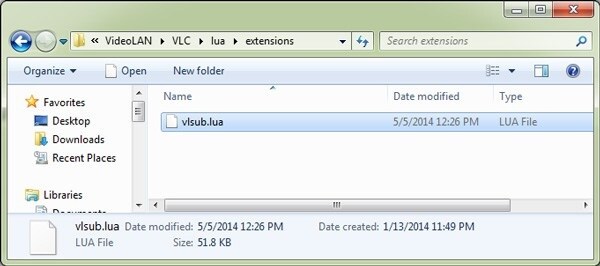
- Step 2: Open the VLC player and go to the View menu at the bottom, where you'll see the VLSub
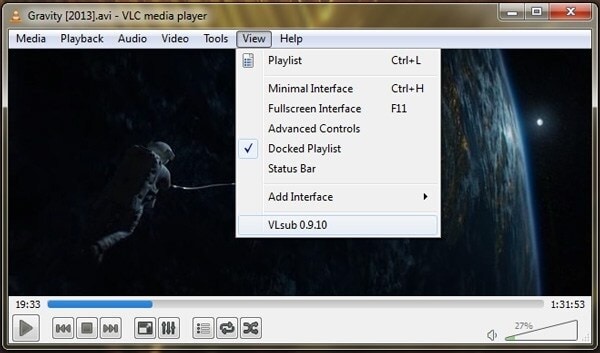
- Step 3: Next, open the VLC player and play your video, then go to the View menu and select the VLSub A pop-up window will appear, allowing you to search for the appropriate video subtitle.
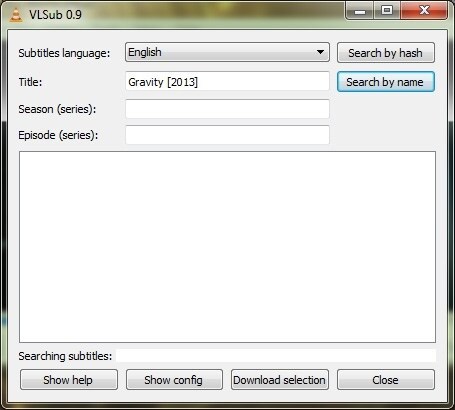
- Step 4: You'll see a list of relevant subtitles, from which you can choose the one you want. Then select Download Selection from the drop-down menu.
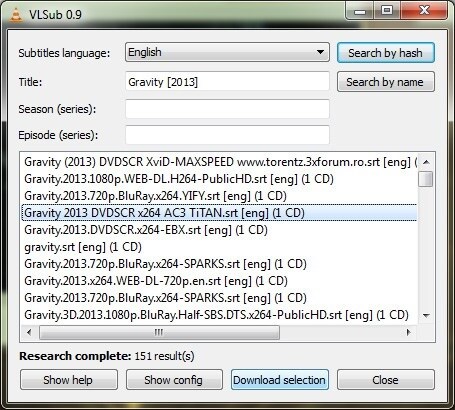
It is now possible to use VLC for English subtitle download as well as downloading subtitles for other languages using VLC.
MP4
- 1. Convert MP4
-
- 1.1 Convert MP4 to MOV
- 1.2 Convert MP4 to AVI
- 1.3 Convert MP4 to WMV
- 1.4 Convert MP4 to VOB
- 1.5 Convert MP4 to MKV
- 1.6 Convert MP4 to FLV
- 1.7 Convert MP4 to MPG
- 1.8 Convert MP4 to MTS
- 1.9 Convert MP4 to 3GP
- 1.10 Convert MP4 to XviD
- 1.11 Convert MP4 to M4R
- 1.12 Convert MP4 to M4V
- 1.13 Convert MP4 to WebM
- 1.15 Convert MP4 to DivX
- 1.16 Convert MP4 to SWF
- 1.17 Convert MP4 to DV
- 1.18 Convert MP4 to iTunes
- 1.19 Convert MP4 to OGV
- 1.20 Convert MP4 to MP2
- 1.21 Convert MP4 to Video
- 1.22 Convert MP4 to GIF
- 1.23 Convert MP4 to AVI with VLC
- 1.24 Convert MP4 to Video_TS
- 1.25 Convert MP4 to WMV using VLC
- 1.26 Convert MP4 Using HandBrake
- 1.27 Convert MP4 to YouTube
- 1.28 Convert MP4 to iMovie
- 2. Play MP4
-
- 2.1 MP4 Player
- 2.2 MP4 Player for Mac
- 2.3 MP4 Player Apps
- 2.4 Play MP4 on Mac
- 2.5 Play MP4 on iTunes
- 2.6 Watch MP4 on Mac
- 2.7 Windows Media Player Play MP4
- 2.8 Play MP4 on PS3
- 2.9 QuickTime Play MP4
- 2.10 Play MP4 on Realplayer
- 2.11 Samsung MP4 Player
- 2.12 Play MP4 on PSP
- 2.13 Play MP4 Video on Xbox
- 2.14 VLC Play MP4
- 2.15 Play MP4 on GOM Player
- 2.16 Play MP4 on TV
- 2.17 Download Long YouTube Video
- 3. Edit MP4


Brian Fisher
chief Editor