- Convert MOV video to 3GP, MP4, FLV, MKV, MP3, WMA and other 150+ video/audio formats.
- Embeded video player streams MP4, MOV and any media files.
- Download videos from YouTube, Facebook, Vimeo and over 1,000 popular sites.
- Burn video to DVD with free attractive templates.
- Built-in video editor allow to trim, crop, add subtitle, watermark, effects to the video.
- Transfer video to iPhone, iPad, Android and other devices easily.
- Powerful toolbox includes: Fix Metadata, GIF Maker, Screen Recorder, Video Compressor, etc.
The 6 Best MOV to 3GP Converters
by Brian Fisher •
3GP is a video file format that allows you to easily share video files via mobile devices. This type of format is also often smaller in size that most other video formats including MOV. It may therefore become necessary to convert MOV to 3GP when you need a compact video size for sharing purposes. But video conversion is not a simple process. It requires the right type of conversion tool to help you get your video easily converted. That's why we've outlined the best 6 MOV to 3GP converters to make it easier for you to choose. Let's begin with the best desktop solutions.
- Part 1: The 3 MOV to 3GP Converter Online
- Part 2: 3 Recommended MOV to 3GP Converter for Mac and Windows
- Part 3: The Best MOV to 3GP Converter to Convert MOV File to 3GP
Part 1: The 3 MOV to 3GP Converter Online
Online tools can also be very helpful when converting videos from MOV to 3GP. Some of the best online MOV to 3GP online converters include the following:
#1. Convert.Files
Convert.Files is a free online tool that you can use to convert MOV to 3GP easily and quickly. The interface is so simple, it is self-explanatory. All you have to do is upload the original MOV file and then choose 3GP as the output format.
Pros:
• It is completely free and easily accessible.
• It provides options to convert videos to other formats.
Cons:
• It is not useful when you want to convert multiple files at once.
• It lacks video editing features.
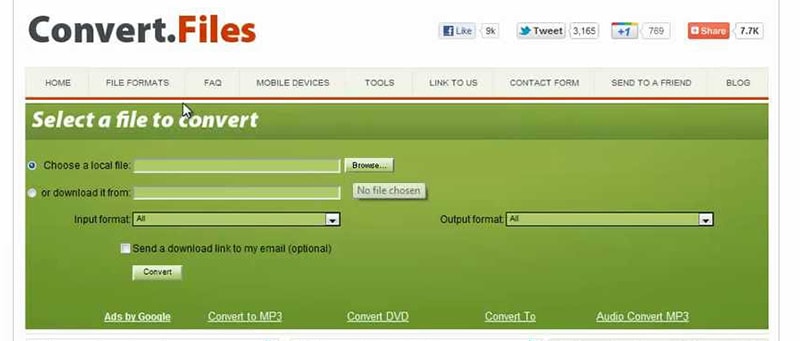
#2. Online Converter
Online Converter is another free online solution that can help you easily convert MOV to 3GP. Like most online converters, all you have to do is upload the file you want to convert, select the output format and the conversion process begins. The interface on this online solution may not be the most ideal but the tool works and even provides a high quality output.
Pros:
• It is completely free to use and easily accessible across all devices.
• It is very simple to use.
Cons:
• It can't be useful for the conversion of multiple files at once.
• It lacks video editing capabilities.
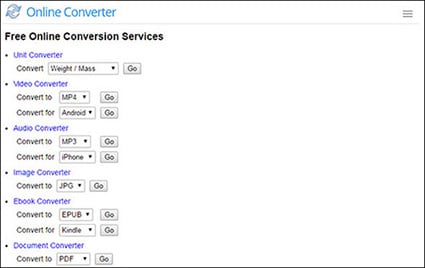
#3. Zamzar
Zamzar is another free to use tool that easily converts files from one format to another including MOV to 3GP. It is available for free and there are no restrictions; you don't even have to create an account to convert files. All you have to do is upload the file you wish to convert, select the conversion format and then click "Convert" for the process to begin. You may however have to provide an email address to get the download link.
Pros:
• It is completely free to use and accessible on al browsers and all devices.
• It is also very easy to use.
• You don't have to create an account to use it.
Cons:
• It lacks batch processing capabilities.
• It may not be the ideal tool to use when you want to convert large files.
• It doesn't have video editing features.
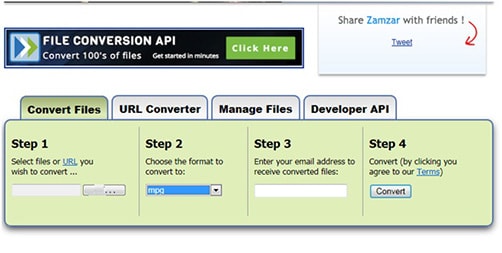
Part 2: 3 Recommended MOV to 3GP Converter for Mac and Windows
The following are three of the best desktop solutions to convert MOV to 3GP:
#1. Handbrake
Handbrake is a video conversion program that you can use to convert MOV to 3GP. As a matter of fact, it supports a wide array of different types of formats that include MP4, MPEG-4 and many others. It is available for Windows and Mac can be used to convert videos directly from mobile devices including Android and iOS devices.
Pros:
• It supports both Windows and Mac OS.
• It can import videos directly from devices including camera and mobile devices.
• It can convert videos to a wide range of formats.
Cons:
• It doesn't come with video editing capabilities.
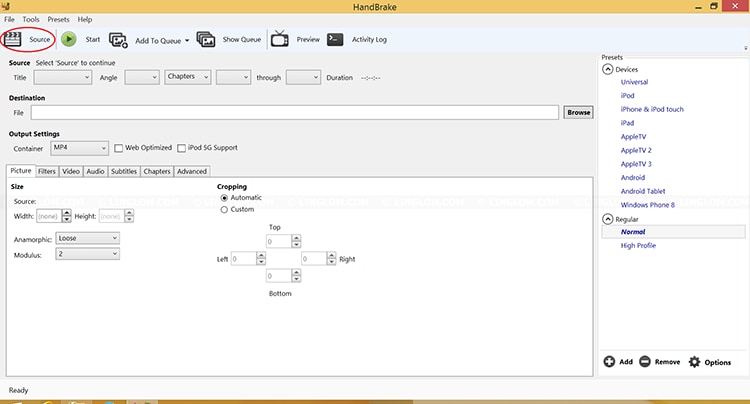
#2. AVS Media Converter
AVS Media Converter is a free video converter that is ideal for the conversion of video files from one format to another. It supports a wide range of formats that include 3GP and MOV; making is a viable solution when you want to convert MOV to 3GP. With it, you can also easily upload files directly from devices including Mobile devices, cameras and gaming consoles.
Pros:
• It is completely free to download and use.
• It supports a wide range if output formats.
Cons:
• It is only available for Windows.
• It is only available for Windows.

#3. MediaCoder
MediaCoder is another simple and free way to convert MOV to 3GP for Windows users. It supports a multitude of other formats and even has the capability for multiple conversions. It has features that allow users to rip videos from DVDs and CDs as well as import videos from camcorders.
Pros:
• It is free to use.
• It can convert multiple files at the same time.
• The quality of the converted file is unaffected.
Cons:
• It is only available for Windows users.
• It doesn't have video editing capabilities.
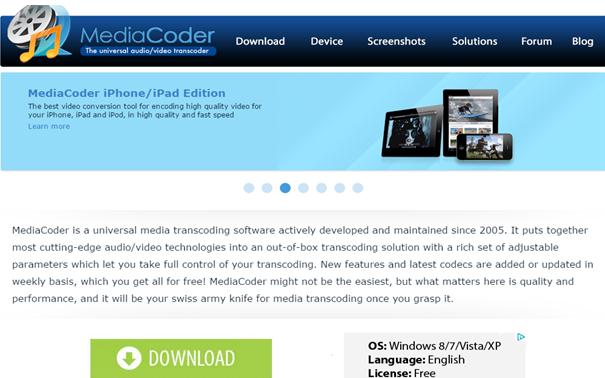
Part 3: The Best MOV to 3GP Converter to Convert MOV File to 3GP
The tools we've outlined above may be an ideal solution when you are in a hurry and want to quickly convert a single file. But if you need a more comprehensive video converter that can be useful both for converting files from MOV to 3GP and editing videos, then we recommend UniConverter. This video converter comes with a lot of features that make video conversion and editing very easy. These features include the following.
Why Choose UniConverter:
- It supports up 150 different file formats.
- It can be used for batch conversions and even merging several video files into one.
- You can import videos directly from devices like iPhones, Android devices and camcorders.
- It has great video editing and enhancement capabilities.
- It can also be used to burn videos to DVD.
How to Convert MOV File to 3GP
To use UniConverter to convert a video from MOV to 3GP, install the program on your computer and then follow these simple steps;
Step 1. Load MOV Videos
Launch the program on your computer and then drag and drop the MOV file you want to convert into the main window to import it. You can also simply click on "Add Files" and select the MOV file you need to convert to 3GP.

Step 2. Set 3GP as Output Format
Next, you need to select 3GP as the output format. You should see a lot of formats available to choose from. Find 3GP and ensure that it is selected. Also, click on the gear icon to open the settings and preset the output settings as needed.

Step 3. Convert MOV to 3GP
Once you are happy with the settings, click on "Convert" to begin the conversion process. If you hadn't set the output folder before conversion, the converted file will be saved in the default iMedia folder.


Brian Fisher
staff Editor