- Convert FLV to MP4, M4V, MOV, MKV, MP3 and other 150+ video & audio formats.
- Burn video to DVD with free attractive templates.
- Built-in video editor allow to trim, crop, add subtitle, watermark, effects to the video.
- Transfer video to iPhone, iPad, Android and other devices easily.
- Download videos from YouTube and 1,000 popular sites.
- Powerful toolbox includes: Fix Metadata, GIF Maker, Screen Recorder, Video Compressor, etc.
How to Convert FLV to MP4 in Windows and Mac OS X with Top 7 Solutions
by Brian Fisher •
FLV is a flash video file that is majorly used for audio and video transmission over the internet. If you have tried downloading YouTube video to your system, chances of them being in FLV are quite high. Though FLV is widely used these days, the format is still not compatible with a large number of players. So converting your FLV files to a popular format like MP4 will make it accessible to all types of players and devices. Your YouTube videos can be played on your phone and other devices when you convert flv file to mp4. A number of flv to mp4 video converter are available to help you get the task done. Let’s know about these tools in details.
- Part 1. Best FLV to MP4 Converter to Convert FLV to MP4 without Losing Quality
- Part 2. 3 Free FLV to MP4 Converter to Change FLV to MP4
- Part 3. 3 Common Online FLV to MP4 Convert FLV File to MP4
- Part 4. iSkysoft FLV to MP4 Converter vs. Free Video Converter vs. Online Video Converter
Part 1. Best FLV to MP4 Converter to Convert FLV to MP4 without Losing Quality
The most important feature to be considered while selecting a tool to convert flv to mp4 is the quality of the output file. One program that promises the conversion task without losing the original file quality is UniConverter. This excellent software can be downloaded and installed on your Windows or Mac system to facilitate conversion in an array of formats including FLV to MP4. The high-end technology of the program supports 90X faster conversion speed and that too in lossless quality files. The built-in editor allows you to get rid of unwanted videos parts, add watermark, add special effects, rotate, and perform other editing functions. Additional features that make UniConverter as an ultimate video tool include video compression, batch processing, video recording, video transfer to an array of devices, disc burning, and others.
Get the Best FLV to MP4 Converter - UniConverter
- Stable & Efficient Converter: Convert videos or audio files within seconds with perfect original quality.
- Choose or Create Presets: Flexible Output Presets to fit in your Smartphones, iDevices, Android, Samsung etc. Also create your own Presets.
- Collect Latest Music & Listen anywhere! Extract Music from Audio or Video files & convert into MP3, AAC or iPod supported format, etc.
- Trim, crop, rotate videos or add subtitles/watermarks/effects to videos with built-in video editor.
- Burn your videos to DVD or download online videos from YouTube, Facebook, VEVO, Vimeo or any site as you want.
Video Tutorial on How to Change FLV to MP4 on Mac OS X 10.14
Guide on How to Convert FLV to MP4 on Windows 10
Step 1. Launch UniConverter and add FLV files
Open the software after installing it on your PC. To add the FLV files from your PC, click on the +Add Files button on the Convert section of the software. You can add multiple files for batch processing.
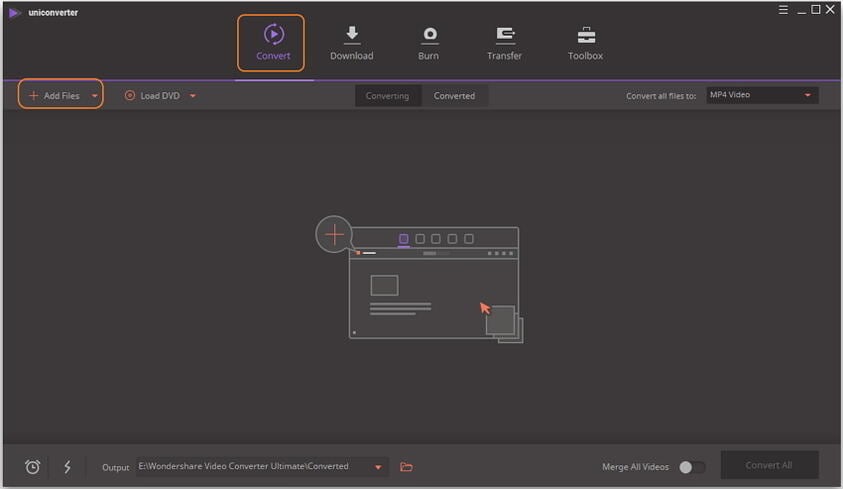
To personalize the added files, the editing icons can be seen under the thumbnail image. Click on the desired icon that will open a new window to facilitate making changes. Hit the Save button to confirm the changes done to the file.
Step 2. Choose MP4 target format
Next is to choose the target format. Open drop-down icon at Convert all files to option. From the new pop-up window, select Video section and then choose MP4 format. Resolution of the file can be kept at the original file value or can be selected from the given options.
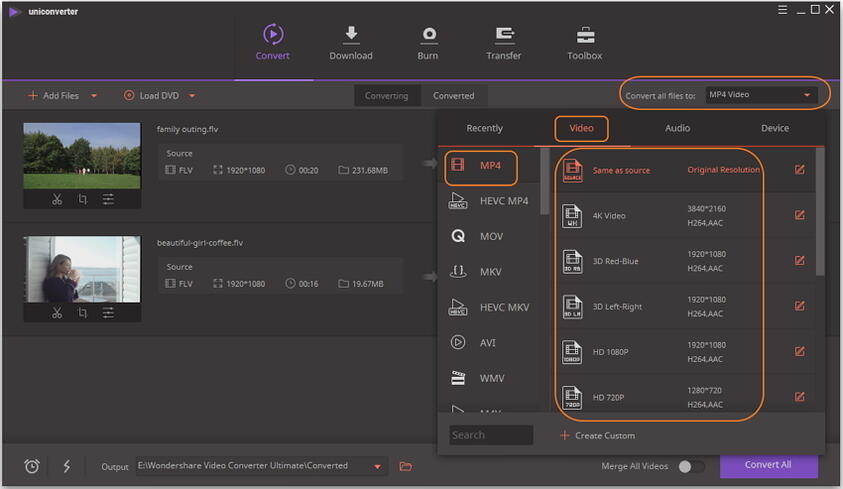
Step 3. Convert FLV to MP4
Clicking on the Convert All button will start processing and converting your added FLV files to MP4 format. The files get saved at the location selected at the Output tab. You can choose this PC location as desired. The Converted tab of the software can be used to transfer and manage the converted files from the interface.
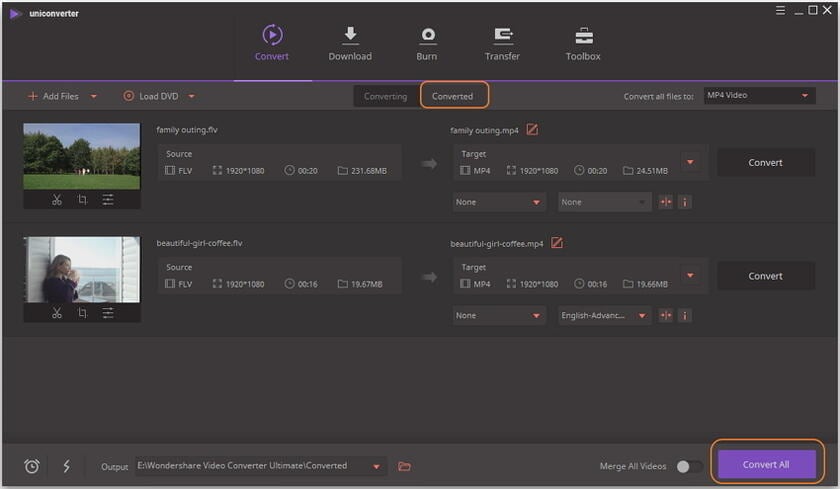
Part 2. 3 Free FLV to MP4 Converter to Change FLV to MP4
A number of free flv to mp4 converter programs are available as well. These freeware tools can be installed on your system for free and facilitates conversion with basic features. For your reference, we have listed 3 popularly used flv to mp4 converter free tools below.
1. VLC
Though VLC is a widely used media player, it supports an array of other features as well including video conversion. This cross-platform and open source media player allows you to convert flv to mp4 vlc in decent quality. A wide range of other supported video files can also be converted using the player. So while using this free tool, you would not have to worry about installing any other additional software for converting your files. See How to Convert FLV to MP4 VLC >>
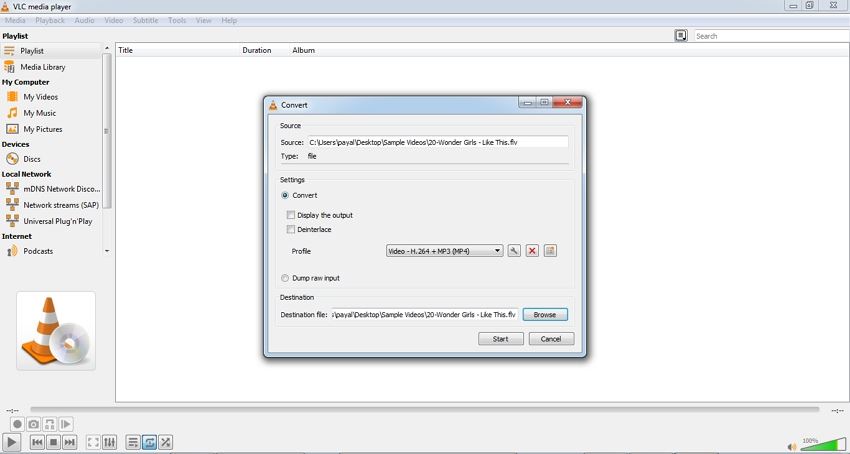
Pros:
- Free to use tool
- Cross-platform support
Cons:
- Limited format support
- Limited features as compared to professional tools
- No batch processing support
2. Handbrake
Handbrake is a free and open source video transcoder that is compatible with working on Windows, Mac, and Linux systems. The program facilitates adding almost all types of multimedia files and files from your disc for conversion to MP4 and MKV format. A number of video and audio encoders are supported by this flv to mp4 converter freeware. Additional features of the tool include batch scanning, chapter marking, video filtering, option for live static and video preview, and others. For more details, please skip to FLV to MP4 Handbrake Tutorial >>
.
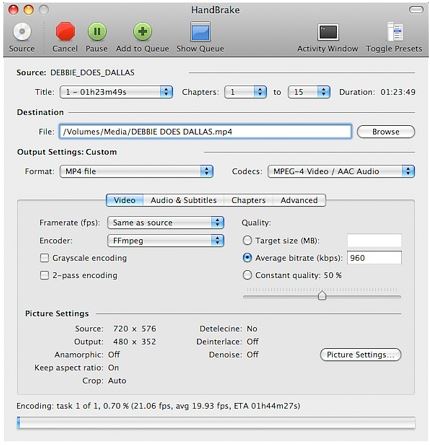
Pros:
- Freeware with cross-platform support
- Support all multimedia formats as input file
Cons:
- Allows converting added files to only MP4 and MKV format
- Limited editing options
- No option for batch processing
3. FFmpeg
Ffmpeg is a free to use software project that comes loaded with an array of libraries and program that facilitates handling multimedia files. The program uses command-line processing for performing an array of functions like file conversion, transcoding, editing, scaling, and others. Since Ffmpeg requires you to give a line command for each function, thorough knowledge of the tool and its function is required. You can refer to FFmpeg FLV to MP4 >> for specific guidance.
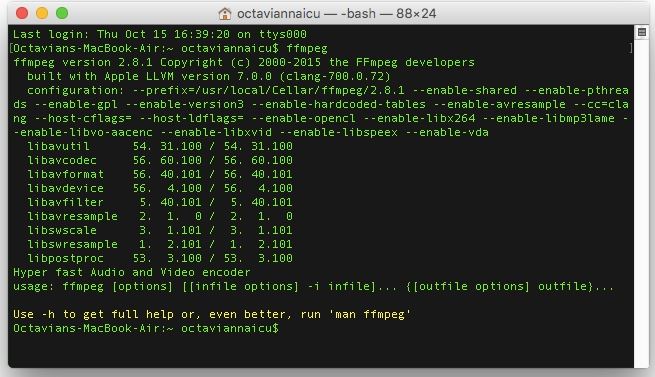
Pros:
- Freeware tool
- Supports all platform and OS including Windows, Mac, Linux, Solaris, and others
Cons:
- Need complete and thorough knowledge about the line commands to get the process done
- Limited options for editing and additional features
Part 3. 3 Common Online FLV to MP4 Convert FLV File to MP4
You can convert flv to mp4 online using varied tools. The online program does not use your computer resources and can be worked directly from your browser window. To help you choose, enlisted below are the top online flv to mp4 converter programs.
1. Online Uniconverter
This free to use online program allows converting your files in a number of formats including FLV to MP4. The program features a simple interface and quick process where you just need to add the desired file and choose the target format. Two files at a time can be converted to the desired video or audio format using the tool. The files processed can be either downloaded to your PC or can be saved to Dropbox directly.
How to Convert FLV to MP4 Online Free No Limit
Step 1: Launch https://www.media.io/ on your PC browser. Click on +button to browse and add desired FLV video to the interface. You can also drag and drop the file. Maximum 2 files can be added at the interface.
Step 2: At Convert all files to section, select MP4 as the target format from the Video list.
Step 3: Click on the Convert button to start uploading and converting the added files.
![]()
To get the notification of the process when the task completes, you need to sign-up using your email id.
2. FreeFileConvert
Using this free online tool files for conversion can be added from your PC, URL or cloud storage. 5 files at a time with the combined size of 300MB can be added to the interface for the task. An array of video and audio formats is supported by the tool. Simple interface makes the program easy for all users. The converted files can be downloaded to your PC or can also be sent to desired email id.
How to Free Convert FLV File to MP4 Online
Step 1: Open https://www.freefileconvert.com/flv-mp4 on your PC. Click on Choose file button to add FLV files.
Step 2: Choose MP4 as the desired output format
Step 3: Click on the Convert button to start uploading and converting the added FLV video to MP4 format.
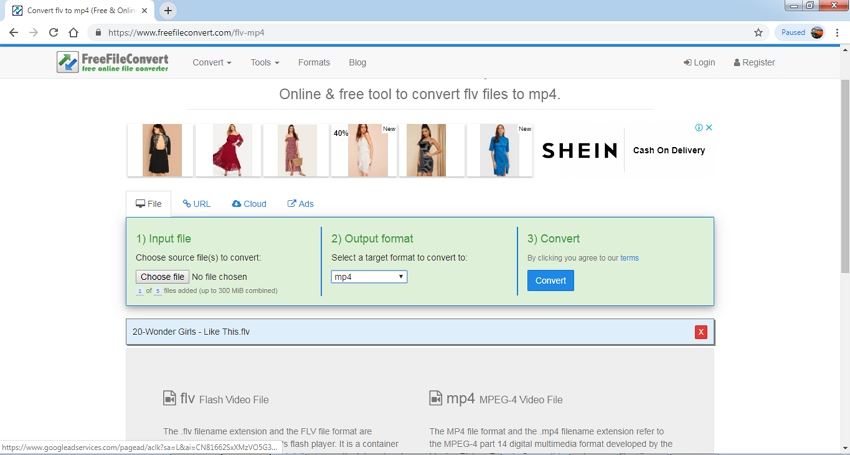
3. CloudConvert
This popular online conversion tool supports adding files from an array of sources including computer, Dropbox, Google Drive, OneDrive, Box, and URL. The added files can be converted to an array of audio, video, and image formats as needed. A number of video editing features are also supported by the tool where you can edit the codec, aspect ratio, video constant quality, and the resolution of the file. Option to trim the unwanted parts of the video is also there. Additionally, you can even create an archive of the files and the converted files can be downloaded to your PC or can be saved at cloud storage as needed.
How Cloud Convert FLV to MP4
Step 1: Open https://cloudconvert.com/flv-to-mp4 on your system browser. Click on Select Files button to browse and add FLV file to the interface.
Step 2: Choose MP4 from the video supported list as output format. You can edit the file parameters by clicking the editing icon.
Step 3: Select the option to save the converted files to the cloud storage. Option for getting the notification when the process is complete is also there. Finally, click on the Start Conversion button to process and convert your FLV files to MP4 format.
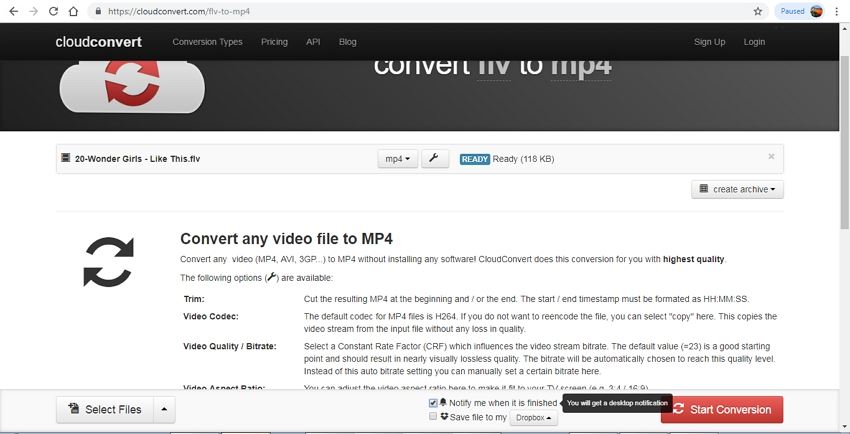
Part 4. iSkysoft FLV to MP4 Converter vs. Free Video Converter vs. Online Video Converter
The table below compares all the above-mentioned tools on various parameters.
Why Choose UniConverter for Mac/Windows
| Features |
VLC
|
Handbrake
|
FFmpeg
|
Online UniConverter
|
FreeFileConverter
|
CloudConvert
|
|
|---|---|---|---|---|---|---|---|
| Compatible OS | Windows and Mac | Windows, Mac, Linux, and others | Windows, Mac, and Linux | Windows, Mac, Linux, Solaris, and others | Windows/Mac | Windows/Mac | Windows/Mac |
| Conversion Speed | Super fast (90X faster) | Average | Average | Fast | Average | Average | Average |
| Supported formats | Almost all popularly and widely used format | Popular formats and codecs | Supports all multimedia files as input formats and only MKV and MP4 as output formats | Commonly used formats | Popularly used formats | Widely used formats | Popular format |
| Batch Processing | Yes | No | No | No | 2 files at a time | Allows adding maximum of 5 files at a time | No |
| Editing features | Comes with a complete editor with features like trim, crop, and others | A few editing features are supported | Limited | Limited | No | No | Allows to trim file and change a few parameters like resolution, aspect ratio, codec, and video constant quality |
| Transfer converted files to devices | Comes with a complete video editor with features like trim, crop, effects, watermark, rotate, an others | Yes | No | No | No | No | No |
| File size limitation | No | No | No | No | No | Yes, 300 MB | No |
| Conversion quality | Lossless quality | Decent | Decent | Good | Decent | Decent | Basic |
| Price | Free trial version | Free tool | Freeware | Free tool | Free | Free | Free |
Thus considering the features and the comparison table below, it can be concluded that UniConverter is the best conversion software. The program supports almost all formats, results in high-quality files, process them at super fast speed, and comes loaded with a wide range of additional features.

Brian Fisher
staff Editor