WhatsApp is a widely used platform used for communication and sharing images, videos, and audio messages. If you try sending a large size video over the platform, the transfer fails as the maximum file size limit supported is 16MB. So, when the videos to be shared via WhatsApp are over 16MB, compressing the files works as the best solution. Using an online tool or other software, you can compress video for WhatsApp quickly and easily.
UniConverter - Best WhatsApp Video/Audio Compressor for Mac/Windows
5,481,435 people have downloaded it.
Compress 1,000+ video and audio formats.
Elevate your compression experience with exclusive settings.
Compress multiple files in batches.
Preview your video before and after compression.
Compress high-quality videos up to 8K and lower resolutions.
2 ways to compress the video for WhatsApp
01. Compressing videos for WhatsApp using Wondershare UniConverter
Professional software like Wondershare Uniconverter works as the best tool for compressing your files without losing quality. Compatible with Windows and Mac, the software allows to process videos in almost all formats, and with batch processing, you can compress multiple files at a time, thus saving time and effort. The files are compressed by changing their size, resolution, bit rate, and format. The preview option is also available.
Additional software features include video conversion, download, recording, editing, DVD burning, and more.
Steps for compressing audio file using Wondershare UniConverter
Step 1Launch Wondershare UniConverter and add videos
Open the software and from the main interface choose the Video Compressor tab. Click on the Add Files button or the + sign at the center to browse and import the videos to be compressed. For batch processing, multiple files can be added.
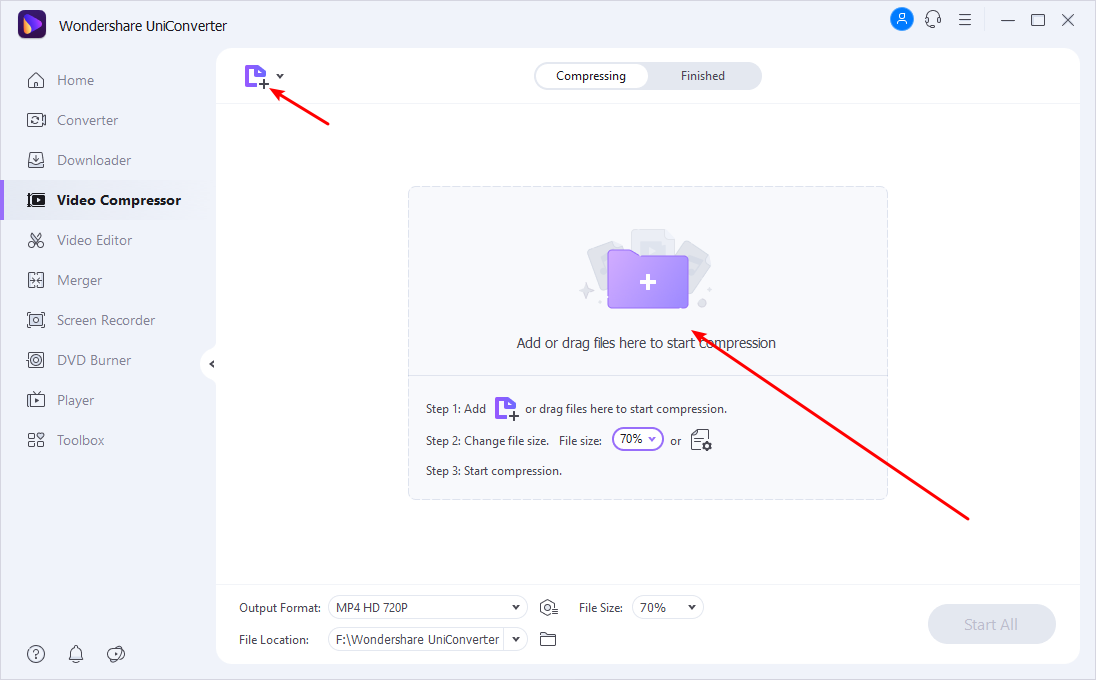
Step 2Choose compression settings
After the files are added, you can either compress them by selecting the file size percentage from the bottom-left corner. For further optimization of the files, click on the settings icon next to the added file and then choose the desired bit rate, resolution, and format that will help in reducing the size.
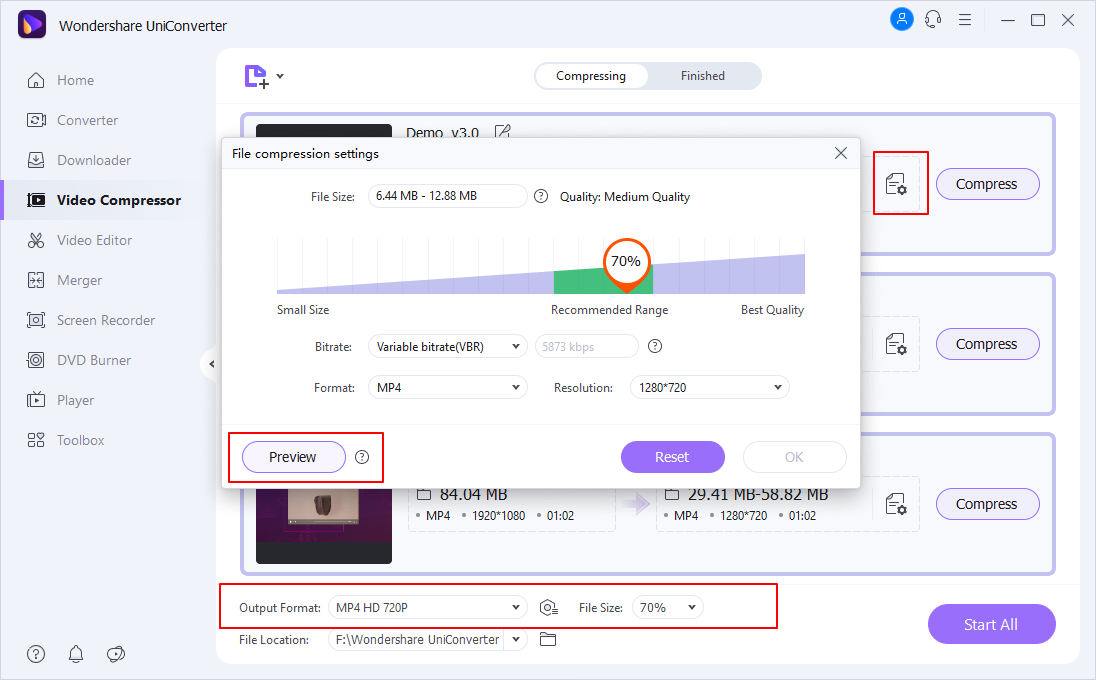
Preview to check the changes made and click on the OK button to confirm the settings.
Step 3Compress videos
System folder to save the processed files can be selected from the File Location tab. Finally, click on the Start All button to start with the file compression process.
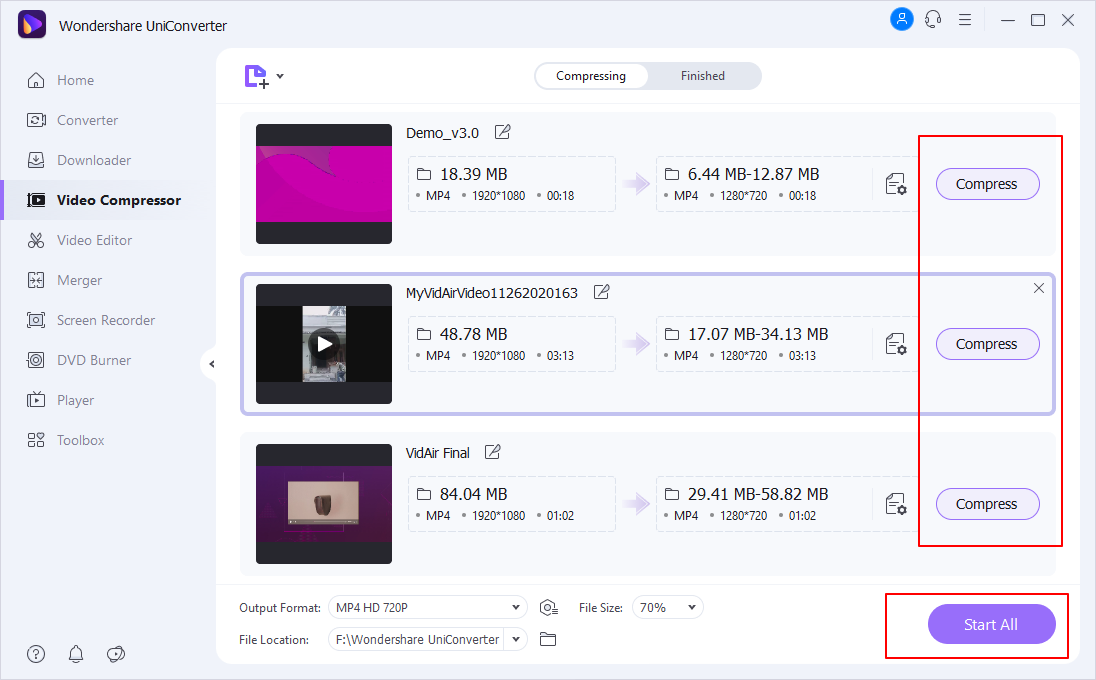
On the software interface, check the compressed files from the Finished tab.
02. Compressing videos for WhatsApp using Online UniConverter
Online UniConverter is another workable solution for compressing your videos to be shared over WhatsApp. This online tool does not require any software download or installation and works straight from the browser. The interface is simple and files to be processed can be added from the system, Google Drive, Dropbox, and using a URL. The videos can be compressed by selecting the resolution and size. There is an option to download the processed video to the system or save it to the cloud storage.
Steps to compress video online for WhatsApp using Online UniConverter
Step 1
Open media.io and click on the Choose Files button to browse and import the video to be processed.
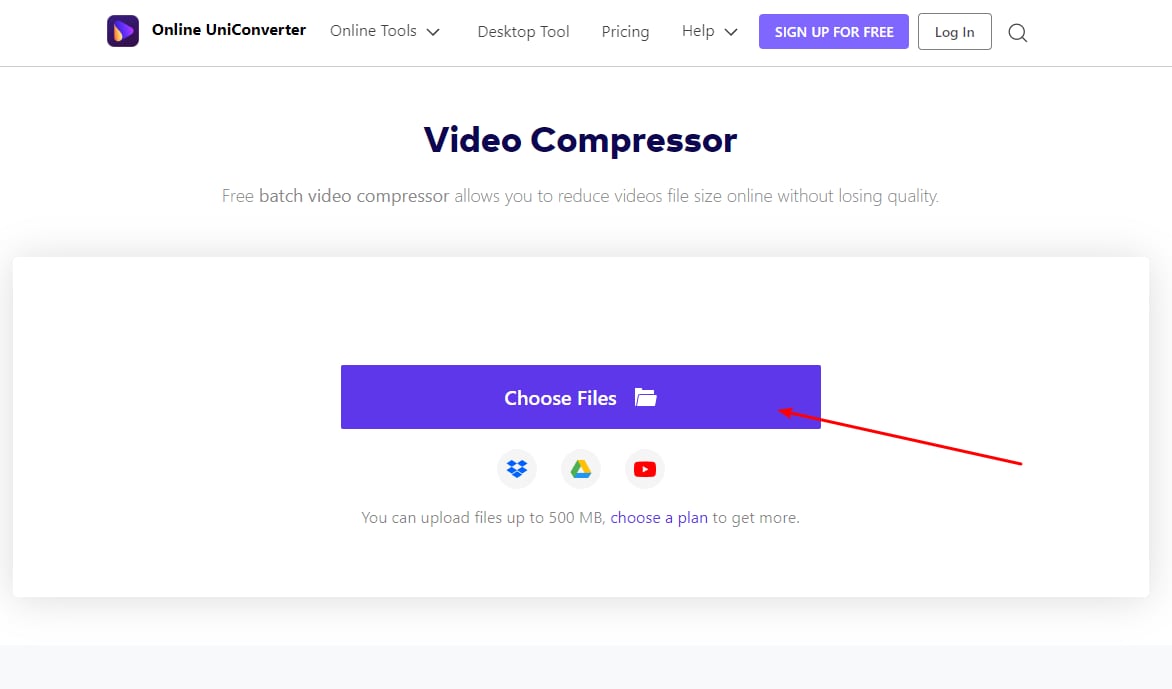
Step 2
After the file is added, choose the resolution from the drop-down list and also select the file size in terms of percentage to the original size. You can even change the format of the desired file.
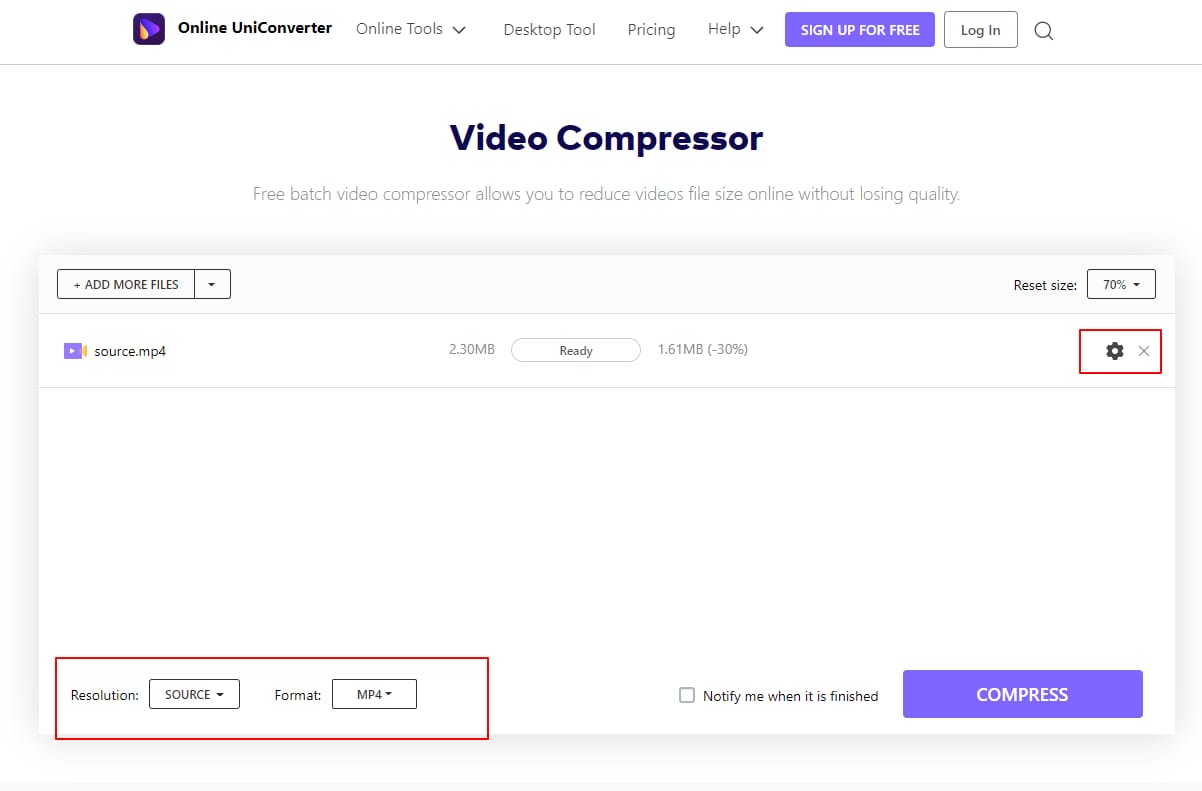
Step 3
Click on the COMPRESS button to finally start the process.
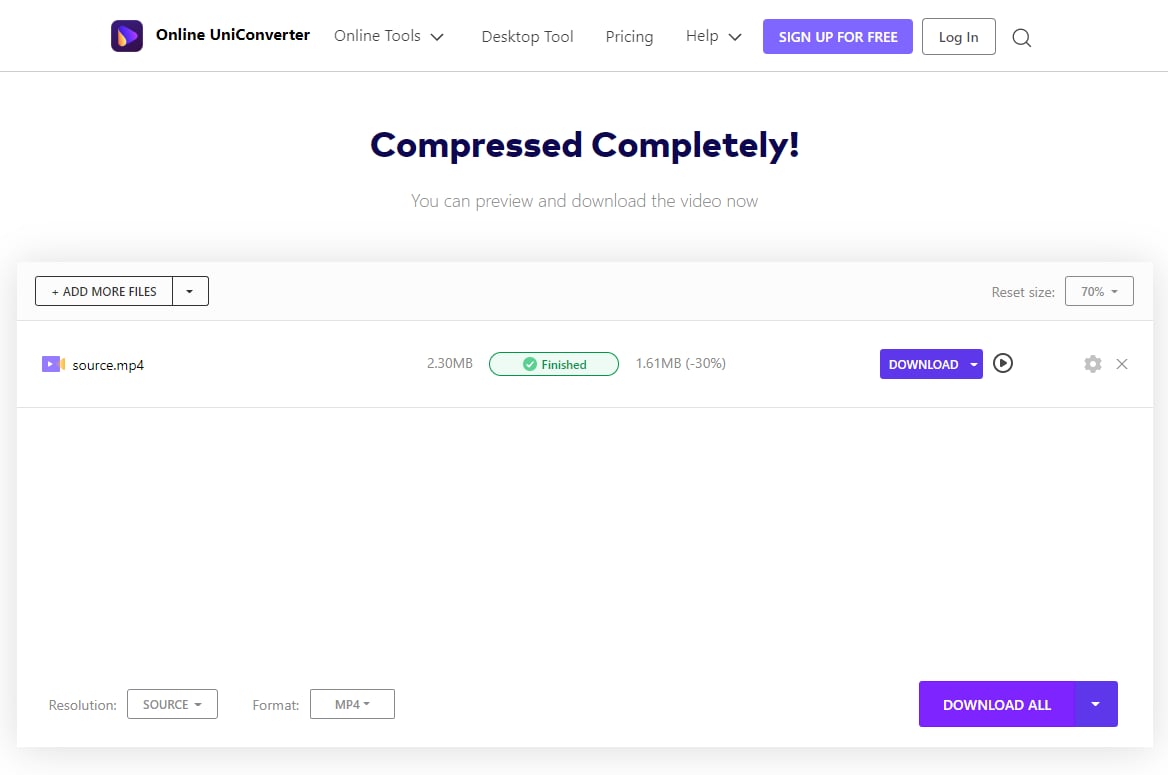
Conclusion
So now no more worries about sending big videos via WhatsApp. Use the Online UniConverter or Wondershare software to compress your files and share them quickly and in a hassle-free manner.

