What is VLC Media Player ? & What Cool Things VLC Can Achieve?
by Brian Fisher Proven solutions
VLC media player, originally known as VideoLAN Client and now just known as a VLC media player, is a cross-platform, unconstrained and open source piece of software and video streaming player developed by the VideoLAN organization.
Android, iPhone, iPad, Windows 10 Mobile, and Windows Mobile are just a few of the web and mobile software applications that VLC is compatible with.
VLC is also available through electronic distribution channels such as Apple's App Store, Google Play Store, and Microsoft's Windows Store. VLC supports a variety of sound and video encoding algorithms and file formats, including DVD-Video, Video CD, and streaming protocols.
Part 1: What VLC Media Player Can Do?---10 Amazing Features
Play Video of All Formats
VLC app can play all the existing video formats including; WMV 1/2, WMV 3 / WMV-9 / VC-1, Sorenson 1/3, DV, On2 VP3/VP5/VP6, Indeo Video v3 (IV32), Real Video (1/2/3/4), MPEG-4 ASP, XviD, 3ivX D4, H.261, H.263 / H.263i, / MPEG-4 AVC, Cinepak, Theora, Dirac / VC-2.
Apart from this, to open videos on a VLC media player you must open them straight from their directories to play them. Tags aren't allowed, and finding music in your collection might be tricky. Also, the program's layout cannot be customized.
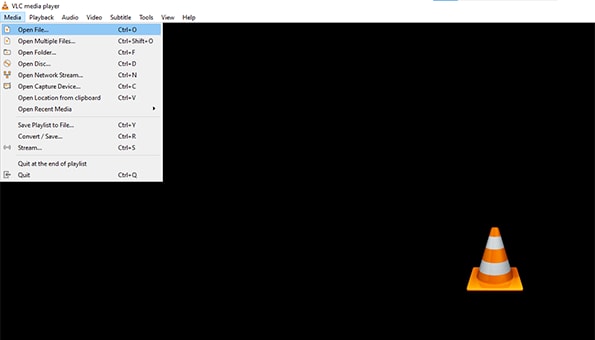
Download YouTube Videos
By saving your favorite YouTube videos for later viewing, you may watch them from starting to end irrespective of whether you have access to the internet or a restricted data plan!
Now is the time to save and save YouTube videos so you can watch them afterward without disturbance. This post will teach you how to download and save YouTube videos to your desktop and mobile devices, ensuring that you'll never be without a quick source of entertainment.
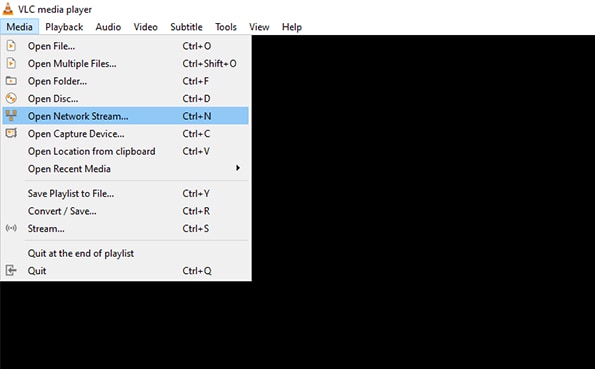
Here are the steps to download YouTube videos:
- Get the VLC Media Player.
- Open VLC and go to the menu and pick "Open Media."
- Copy and paste the URL into the "Network" field.
- In a Mac, select "Window" and then "Media Information." If you're using Windows, go to "Tools" and then "Codec Information."
- Copy the URL from the bottom of the "Location" column.
- Copy and paste the URL into your web page.
- Right-click the movie and select "Save Video As" from the context menu.
- Assign a label to the document and save it to the desired location.
Convert Video and Audio
You might wish to transfer your movie but only maintain the sound and maybe save it as an MP3 at instances. The process of extracting music from videos is straightforward. If your computer already has VLC Media Player installed, you won't need to download any further software.
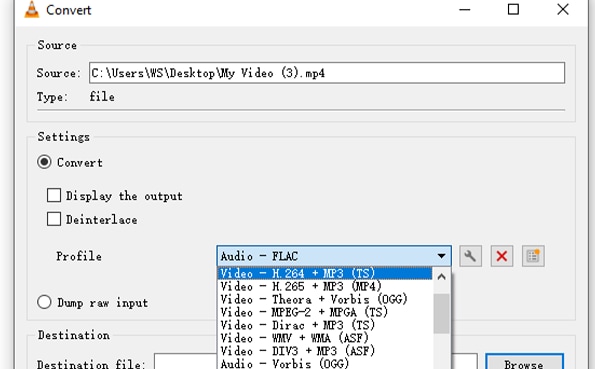
To convert video and audio:
- [CTRL + R] Select Media > Convert/Save.
- Then choose "Add".
- Go to your video stream and open it.
- Select Convert/Save from the drop-down menu.
Burn DVD
VLC Media Player does not fully support burning DVDs. VLC can burn a video file, but it must first be prepared appropriately for DVD burning. This is something that the program will not accomplish for the user. The application, on the other hand, will effortlessly burn a correctly formatted DVD file once the user receives it.
VLC Media Player isn't completely supported when it comes to burning DVDs. VLC, on the other hand, will be able to burn your video once it has been correctly converted as a DVD file. The video file must always be correctly encrypted into a DVD format such as MPEG-2 so that you can burn it using VLC.
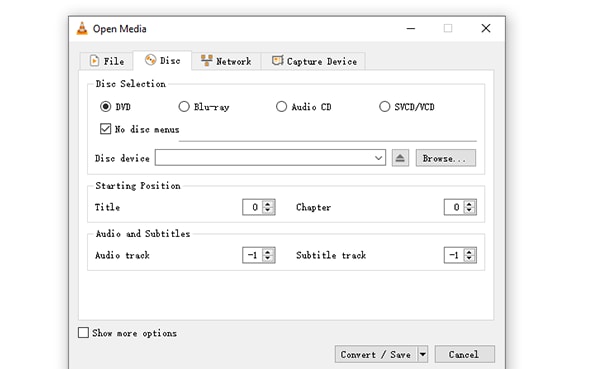
To burn DVD, do the following steps:
- Convert the video file to an acceptable format. VLC is capable of burning DVDs but not of converting video files to DVD format.
- VLC is now open. Select "Options" and type the DVD video's name. Select "Add" and go to the converted DVD file using the explorer window. To import it into VLC, double-click it. As a plug-in, choose "Hive."
- Select "New Compilation" under the "CDBurner" plug-in. Select "Burn an ISO Image" from the drop-down menu. Select "Write Disc From ISO File" from the upper left corner of the window and use the navigator to find the video file. "c: program files DVD HiveISO" is the default destination. Choose a writing speed.
Record Videos
The recording button is not present in the VLC interface by default.
The free VLC media player can record whatever it can play, in addition to playing a broad range of video file formats. VLC can capture streaming video from the Internet, record a screen capture video of your computer's desktop, and record video from a DVD to your hard drive. Only record non-copy-protected video that you have the authorization to record using VLC.
Sometimes you may not find a MPEG of what you just recorded when clicking the record button. It's not sure whether it's simply not functioning or if it's ending up somewhere other than My Music.
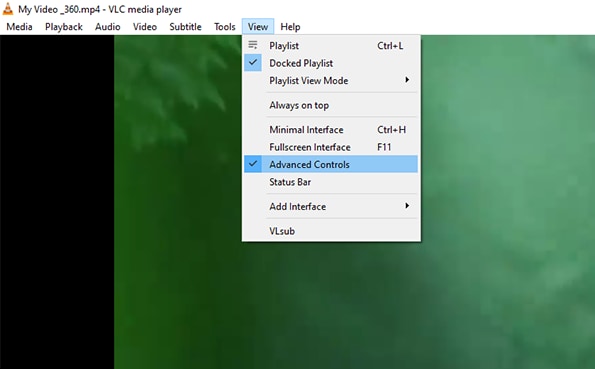
Do the following steps to record videos:
- Open VLC's "View" menu and select "Advanced Controls" to add the recording button to the interface.
- The recording button is located between the "Play" button and the time slider on the lowest half of the VLC program interface.
- Even if you close and restart the software, the recording button remains enabled until you select "Advanced Controls" in the "View" menu again.
Make Video Screenshots
VLC has a built-in feature called snapshots, and you'll see how easy it is to use. Simply press a shortcut key or click a button. Your photo is stored in a folder on your computer by default.
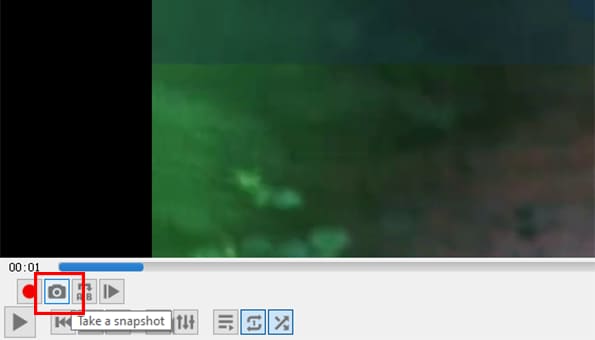
Do the following steps to make video screenshots:
- Ascertain that the video for which you wish to take a screenshot is currently playing.
- If you want, pause the movie when you get to the section you wish to save as a photo.
- To take a snapshot, press the "Take a snapshot". This is the most effective way.
If VLC is unable to capture video at first, there may be a problem with system problems. The newest releases of VLC recording and transcoding, for example, might be the cause. Install an earlier VLC version, such as v.2.0.8, v.2.1.5, v.3.0.0, and others, to lower the chances of VLC not recording video.
Adjust Audio Effects
A variety of audio effects are available to customize the sound output. Under Audio Effects, we may discover the equalizer, compressor, and many more tools. To pick a preset and make music sound excellent, one would employ effects like equalization, compressor, and specializer. The “Stereo Widener” and “Advanced” buttons can be used to modify the pitch of the voices.
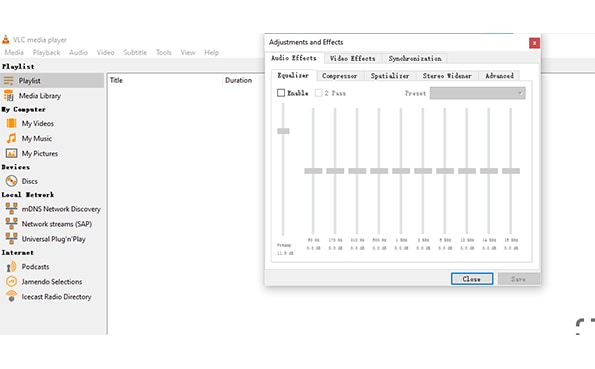
Do the following steps to sdjust audio effects:
- To access the effects and filters, go to Tools > Effects and Filters.
- The first tab is the Audio Effects one.
- Use the Equalizer, Compressor, Spatializer, Stereo Widener, and Advanced tabs to adjust the settings.
- Enable each one and drag the sliders to the desired position.
- To maintain the effects, click Save.
Although subsequent VLC upgrades occasionally resolve flaws, this issue persists and might appear for no apparent reason. Audio or visual latency can sometimes go away on its own. However, it may continue to affect you for a long time.
If you're having trouble with audio-video sync in VLC Media Player on Windows, Mac, or Android devices, try the options listed above.
Loop A Part of Video Or Audio
The loop button is readily located among the VLC's other media control controls. The loop button is disabled by default, and a user must click it to enable it. It allows you to loop a single video file or all of the videos in your VLC playlist. To test it, follow the instructions below:
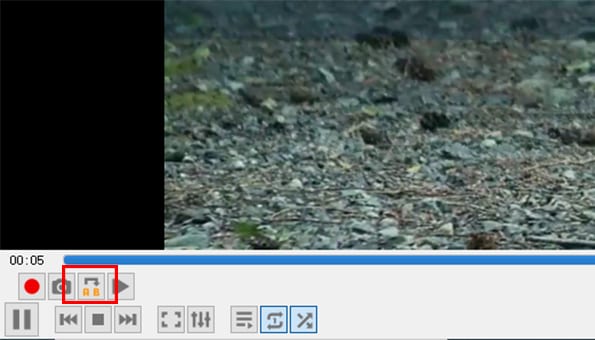
Do the following steps to loop video or audio:
- To open the VLC media player, double-click on the VLC shortcut or type VLC into the Windows search box.
- Choose the Open option after clicking on the File. You may now add single or several files to the VLC media player's playlist.
- Click the loop button at the bottom of the page by moving your mouse over it. When you click it once, it toggles the Loop button for the entire playlist, and when you click it again, it just toggles the Loop button for a specific video/audio.
- In the VLC media player, the video will now play endlessly.
When it comes to playing and processing video and audio, hardware-accelerated decoding is crucial. However, it may interfere with some drivers, resulting in VLC jerky playback. Disabling hardware-accelerated decoding in such circumstances can fix VLC buffering issues.
Make Wallpaper
If you want a lot of movement on your computer, instead of a static image, you may use video as your desktop wallpaper. To make one, we'll utilize a utility that's included with VLC Player.
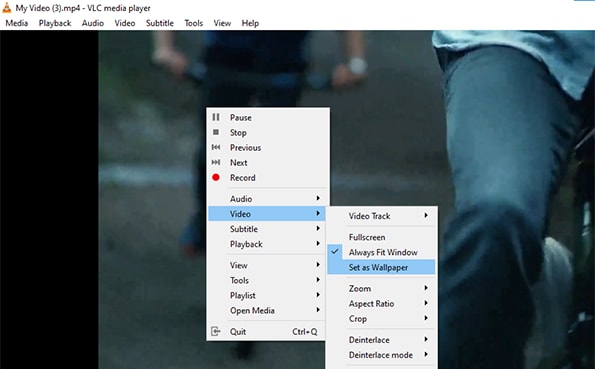
To make wallpapers:
- Run VLC media player.
- Select a video to watch. Anything will suffice.
- Navigate to the Video tab.
- Set as Wallpaper is the option to choose.
Overall, the completed product looks great, but it's bad for laptop battery life and definitely won't be something you'll use very frequently. But it's quite fascinating to look at when it's on exhibit.
Add Subtitles to the Video
VLC will automatically detect the presence of a linked subtitle file and open it at the same time as the video file.
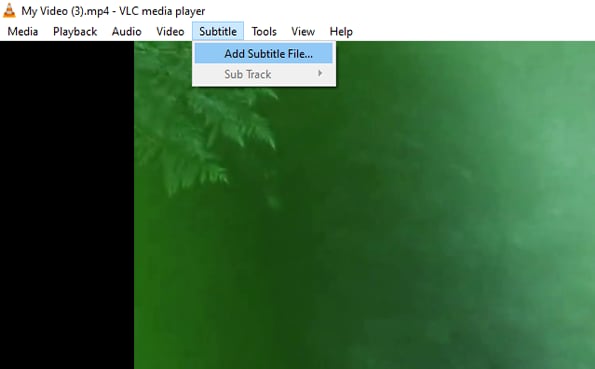
Do the following steps to record videos:
- Open the video in VLC to do so. Select "Add Subtitle File" from the Subtitles tab.
- To see your captions/subtitles, choose the file from the resulting dialog box.
- To change languages, go to Subtitles Track and choose your chosen choice.
There might be a timing problem with the subtitle file if you're viewing a video with subtitles that don't seem to match what the speakers are saying.
Furthermore, if the displayed subtitles in VLC are in a language you don't understand, you should examine the subtitle menu to see if there are any alternative subtitles accessible.
VLC is a commonly used and free program, although it does have certain limitations, and sometimes, it is difficult for us to use its functions. To make things easier, you can utilize tools like Uniconverter. Uniconverter is an application that allows users to quickly access Videos online. It can also, among other things, encode video and music, monitor display, produce GIFs, combine and compress sound and video, make DVDs, and generate virtual reality. So, when VLC dosen't work, Uniconverter can help you solve problems easily.
UniConverter
- Support to over 1000 formats and devices for conversion.
- Batch processing at super-fast speed (30X faster).
- Lossless quality conversion.
- Built-in editor with features like crop, cut, trim, add watermark, effects, and more.
- Video download from more than 10000 sites like YouTube, Vimeo, and more.
- Additional features like video recording, transfer, DVD burning, image conversion, compression, and more.
- Support to all latest Windows and Mac version (including latest Mac version).
Video Player
- 1. Windows Media Player
- 2. Best Mac Player
-
- 2.1 XVID Player for Mac
- 2.2 Bsplayer for Mac
- 2.3 MP4 Player for Mac
- 2.4 WMA Player for Mac
- 2.5 MP3 Player for Mac
- 2.6 MPG Player for Mac
- 2.7 AVCHD Player for Mac
- 2.8 RMVB Player for Mac
- 2.9 WMV Player for Mac
- 2.10 FLAC Player for Mac
- 2.11 Free Mac Video Player
- 2.12 FLV Player for Mac
- 2.13 Kmplayer for Mac
- 2.14 Media Player Classic for Mac
- 2.15 Windows Media Player for Mac
- 3. Video Player
-
- 3.1 WMV Player for Chrome
- 3.2 Free MP4 Player
- 3.3 Best AAC Player
- 3.4 Online WMV Player
- 3.5 FLV Player for Android
- 3.6 Play MP4 on GOM Player
- 3.7 Play MP4 on PSP
- 3.8 Samsung MP4 Player
- 3.9 Realplayer
- 3.10 4K Video Player
- 3.11 Top MP4 Player
- 3.12 M2TS Player
- 3.13 Play FLAC on MP3 Player
- 3.14 MOV Player
- 3.15 Play MP4 on Realplayer
- 3.17 FLV Player
- 3.18 M4V Player
- 3.19 Fail to Play Video on QuickTime
- 3.20 Video Player for iPhone
- 3.21 Video Player for iPad


Brian Fisher
chief Editor