Simple Guide on How to Download VLC for Mac Easily & Tips for Using it
by Brian Fisher Proven solutions
You must be aware of the VLC media player. It is a media player that can be downloaded on both types of devices; Windows or Mac.
The VLC video player is a powerful and smart application that can play audio and video from any source and without the requirement for extra codecs. It has various features and tools that can help provide you the best quality playback.
Now if you are here to learn how you can download and use the VLC media player on mac, you’re in the right place.
It is the right tool that you have chosen to watch and edit your videos. To know the downloading steps and how to use the app, continue reading.
Part 1: Easy Steps of Downloading VLC Player for Mac
To download and install the VLC player on Mac, we are enlisting down the easy steps that you can follow:
Visit the Official Website
Search for the official website of VLC on the Google search bar and visit the site using your computer system.
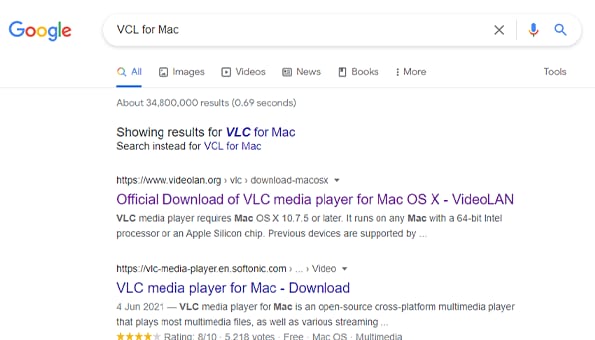
Download VLC File
On this site, you’ll see the orange button of “Download VLC.” Click on this button, it's present on the right side of the page.
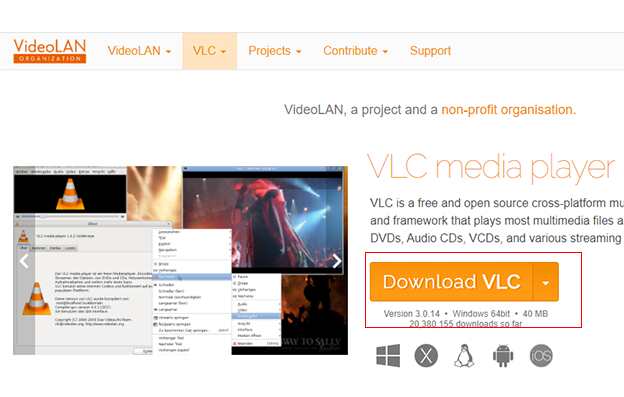
Install VLC for Mac
Now you have to choose the location for your download if asked. After doing that, you’ll have the setup file to download on your computer. Now you can open the VLC player. You need to go to the location where all your downloads are present and you can double click the VLC file there. By doing so, you will have the VLC file opened and installed.
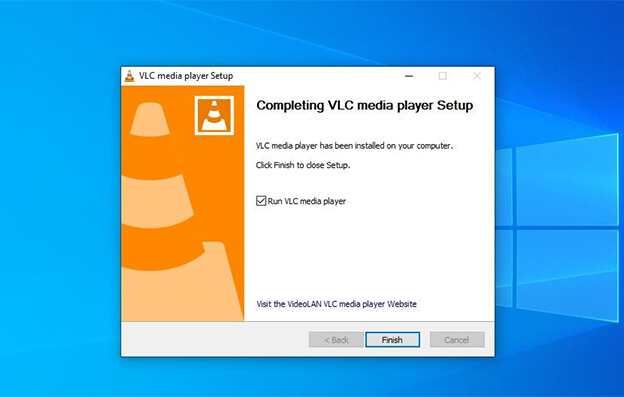
Part 2: How to Use VLC? ---5 Tricks
Making use of VLC is easy and if you use the right tricks you’ll face no difficulty and will adapt the features and tools of the app real quick.
Following are the five tricks that we recommend you follow and learn using the app in no time.
Play Video of All Formats
Using VLC player for Mac, you can play the videos in any format. VLC player is easy to use and you can play almost all sorts of video formats, encompassing rare file formats, without having you installed any codecs.
It is an ideal alternative for even iTunes. That is because it will not give irritating notifications that your player needs a codec to play a certain format. You can play anything you like using VLC on Mac.
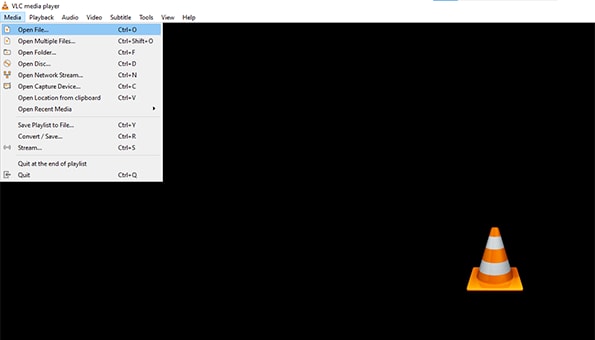
Convert Audio and Video
VLC is a media player that you can employ to easily convert audio and videos. No matter what is the present format of the file, the player can do it all. You must be aware of downloading the video or audio but you probably are unaware of the conversion of the files. Let us tell you the steps to convert videos through VLC for mac.
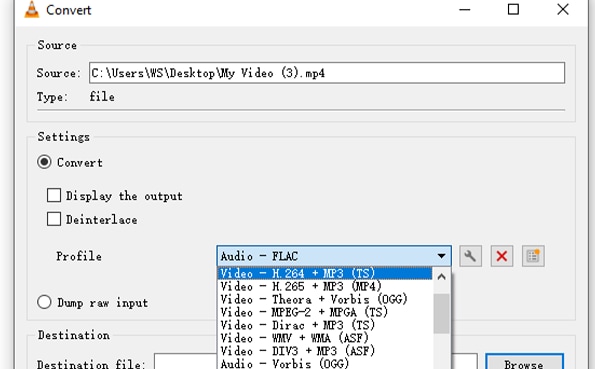
Here are the steps to convert audio and videos:
- You need to click on Media and then on Convert/Save.
- Now you have to click on the add button on the Open Media dialog box. With that done, you’ll choose the media file that you want to convert. And then, you can click on the Convert / Save option to convert the file.
- Now you can open the menu to choose the format of conversion. Plus, you can also edit the video here.
- Now you have to click on the browser to select the location and after that, you can click start to begin the conversion.
Loop a Part of Video or Audio
VLC media players like other media players have this feature to loop an entire video or audio. However, VLC has another feature to loop the small section that you want of the media file.
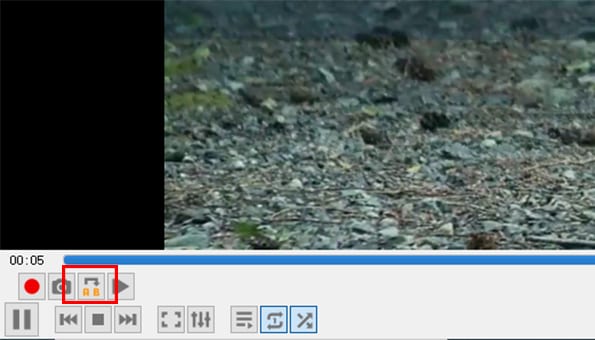
To loop a part of video or audio:
- You need to open the media file whether it is video or audio with VLC. You have to go to the “View” and then to the “Advanced Controls.” You will see a few buttons on the screen that will be played or stop controls.
- To begin the loop from a particular portion of the video, you will have to move the play head to the portion where you want to start the loop(Point A).
- Now click on the loop button once. The point "A" will turn red on the button. To complete the loop, we recommend you take the video or audio to the point where you want to end and click on the same button again. You will see both the A and B points of the button are red.
- After that, you will play the video to have the looped section. Now, you should click the loop button once again if you wish to end it up.
Looping a particular section of the media file is an effective feature when you wish to examine a how-to video or listen to an audio file over and over to get it straight. You can oftentimes use this feature to enjoy loops.
Download Youtube Videos
You can use several video downloaders that will help you have your favorite videos on your Mac. However, the VLC media player for Mac is the best option among all. It has a built-in feature to help you download videos. Regardless, it's not a one-click method but you’ll have to follow a series of steps. Let us familiarize them with you.
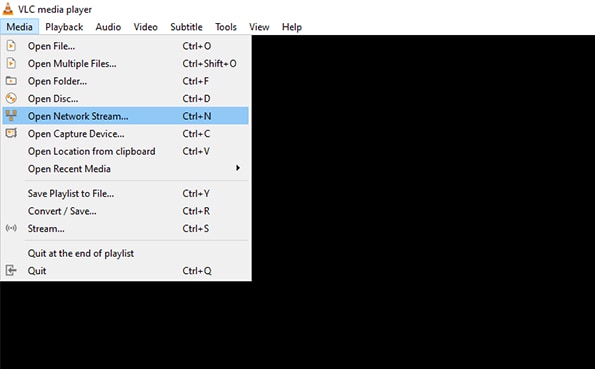
To Download YouTube Videos, do the following steps:
- The first step is to click on the media and then Network open stream.
- Now Open Network Stream will capture URLs of the YouTube videos. You need to paste the YouTube URL and then click on the Play button present in the player, VLC Media Player will start playing the video on your device.
- You need to click on Tools and then on Codec Information. After that, you’ll see a Location box at the bottom of the screen.
- Copy the long URL present in the location box and paste it on your browser's address bar. The browser will begin to play the video file. From here, you can easily download the video file to your MAC by clicking on the Save video as an option with a right-click on the video. Or else you can record the video.
Burn DVD
Burning a DVD is not so difficult, you can use VLC to burn your DVD on your mac following simple steps. You can create an archive of your DVD for backup motives or a path to glimpse on them when you can't access them.
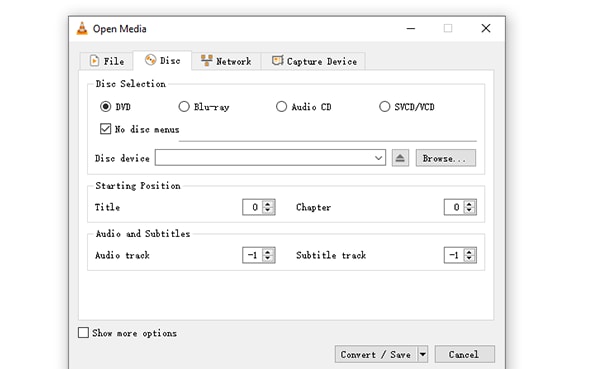
Do the following steps to DVD with VLC for Mac:
- Visit Media and then on Convert or Save.
- Now you have to click on the Disc tab. Below Disc Selection, you have to click on the radio button present on the media disc you are employing and survey the No disc menu.
- Be sure that the selected Disc device is valid and then click on Convert / Save.
- Select the codec you want to recoup in and save it with the expansion that is synonymous with your codec.
Part 3: Best VLC Supplement--Uniconverter!
Sometimes, it happens that VLC can't fulfill our needs. For example, VLC on Mac or Windows crashes and stucks frequently, and sometimes, it is difficult for us to use VLC. Then at that time you can use this allrounder Uniconverter software that will help you to accomplish more processes. Uniconvertor can help you in many ways. Let us enlist some of its functions so you know how useful the software is.
UniConverter
- Support to over 1000 formats and devices for conversion.
- Batch processing at super-fast speed (30X faster).
- Lossless quality conversion.
- Built-in editor with features like crop, cut, trim, add watermark, effects, and more.
- Video download from more than 10000 sites like YouTube, Vimeo, and more.
- Additional features like video recording, transfer, DVD burning, image conversion, compression, and more.
- Support to all latest Windows and Mac version (including latest Mac version).
Not only these but there are many other functions that Uniconverter can do. So when the VLC player isn’t working for you, hop onto Uniconvertor.
Why is VLC free?
VLC Media Player for Mac and other systems are free because VLC is a non-profit organization. With the help from the group that loves technology and the donations, VLC was established and now, is updatting.
Is Uniconverter safe?
Absolutely yes. The app is completely safe and reliable. You can use it for numerous purposes without having to worry about its safety. The plus point is it's easy to use as well.
Video Player
- 1. Windows Media Player
- 2. Best Mac Player
-
- 2.1 XVID Player for Mac
- 2.2 Bsplayer for Mac
- 2.3 MP4 Player for Mac
- 2.4 WMA Player for Mac
- 2.5 MP3 Player for Mac
- 2.6 MPG Player for Mac
- 2.7 AVCHD Player for Mac
- 2.8 RMVB Player for Mac
- 2.9 WMV Player for Mac
- 2.10 FLAC Player for Mac
- 2.11 Free Mac Video Player
- 2.12 FLV Player for Mac
- 2.13 Kmplayer for Mac
- 2.14 Media Player Classic for Mac
- 2.15 Windows Media Player for Mac
- 3. Video Player
-
- 3.1 WMV Player for Chrome
- 3.2 Free MP4 Player
- 3.3 Best AAC Player
- 3.4 Online WMV Player
- 3.5 FLV Player for Android
- 3.6 Play MP4 on GOM Player
- 3.7 Play MP4 on PSP
- 3.8 Samsung MP4 Player
- 3.9 Realplayer
- 3.10 4K Video Player
- 3.11 Top MP4 Player
- 3.12 M2TS Player
- 3.13 Play FLAC on MP3 Player
- 3.14 MOV Player
- 3.15 Play MP4 on Realplayer
- 3.17 FLV Player
- 3.18 M4V Player
- 3.19 Fail to Play Video on QuickTime
- 3.20 Video Player for iPhone
- 3.21 Video Player for iPad


Brian Fisher
chief Editor